Sivuston sisältötyypin luominen tai mukauttaminen
Sivuston sisältötyyppien avulla sivuston yhdenmukaisuus on helppoa. Sivuston omistajana voit luoda tai mukauttaa sisältötyyppiä haluamistasi ominaisuuksista, kuten tietystä mallista, tietyistä metatiedoista ja niin edelleen. Kun käyttäjä esimerkiksi valitsee kohteen Uusi kohde- tai Uusi asiakirja -valikosta, voit varmistaa, että mukautettua sisältöä käytetään.
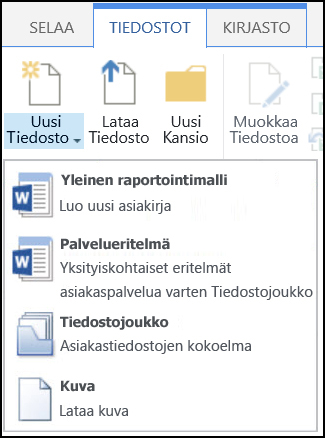
Lisätietoja sisältötyypeistä on ohjeaiheessa Johdanto sisältötyyppeihin ja sisältötyypin julkaisemiseen.
Tärkeää: Jotta voit luoda sivuston sisältötyyppejä sivustolle, sinulla on oltava sivuston täydet hallintatasot. Jos haluat luoda sivuston sisältötyyppejä sivustokokoelman ylimmälle tasolle, sinun on oltava sivustokokoelman järjestelmänvalvoja.
Jos haluat luoda sivuston sisältötyypin, jota muut voivat käyttää kaikkialla sivustossa, toimi seuraavasti:
Sisältötyypin luominen
-
Siirry sivustoon, johon haluat luoda sivuston sisältötyypin.
-
Valitse Asetukset

-
Valitse Verkkosuunnittelijan valikoimat-kohdassa Sivuston sisältötyypit.
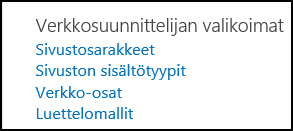
Valikoimassa näkyvät kaikki aiemmin luodut sivuston sisältötyypit luokkiin ryhmiteltynä. Valitsemistasi sisältötyypistä tulee uuden sisältötyypin pääryhmä.
-
Valitse Näytä ryhmä -ruudussa ryhmä, jota haluat käyttää, ja valitse sitten Luo.
-
Anna Uusi sivuston sisältö -sivulla uuden sisältötyypin nimi ja kuvaus.
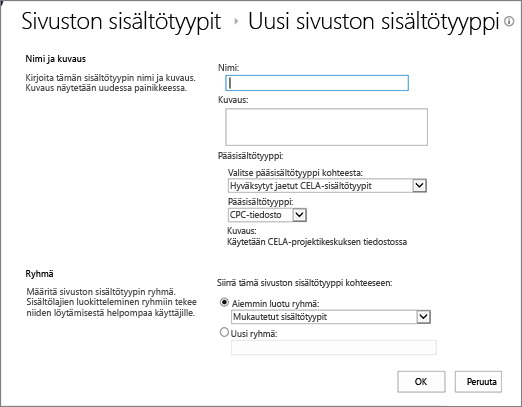
-
Valitse Pääsisältötyyppi-osassa päätason sisältötyypin nimi ja valitse sitten pääsisältötyyppi.
-
Päätä Ryhmä-osassa, haluatko lisätä uuden sisältötyypin aiemmin luotuun ryhmään vai luoda uuden ryhmän.
-
Valitse OK.
Kun SharePoint luo uuden sisältötyypin, se avaa sen Sivuston sisältötyyppi -sivun, jossa voit mukauttaa sitä lisää.
-
Siirry sen sivuston aloitussivulle, joka sisältää uudelleennimettävän sisältötyypin.
-
Valitse Asetukset

-
Valitse Verkkosuunnittelijan valikoimat -ryhmässäSivuston sisältötyypit.
-
Valitse Sivuston sisältötyypit -sivulla sen sisältötyypin nimi, jota haluat muuttaa.
-
Valitse Sivuston sisältötyypin tiedot -sivunAsetukset-kohdassaNimi, kuvaus ja ryhmä.
-
Muuta sisältötyypin nimeä Nimi-tekstiruudussa Nimi ja kuvaus -osassa.
-
Kun olet valmis, valitse OK.
Jos haluat varmistaa, että asiakirjoissa on yhdenmukainen sisältö koko sivustossa ja sen alisivustoissa, voit liittää Word-, Excel- tai PowerPoint-mallin sivuston sisältötyyppiin.
Haluat ehkä esimerkiksi, että työntekijät käyttävät vakiomuotoista Excel-mallia viikoittaista työaikaraporttia luodessaan. Jos liität mallin työaikaraportin sisältötyyppiin, oikea malli ladataan automaattisesti laskentataulukkoon aina, kun joku käyttää Työaikaraportin sisältötyyppiä.
Voit helpottaa käyttäjiä lisäämällä työaikaraportin sisältötyypin kirjastoon. Käyttäjät voivat sitten avata oikean työaikaraportin valitsemalla Työaikaraportti Uudet asiakirjat -valikosta. Lisätietoja on kohdassa Sisältötyypin lisääminen luetteloon tai kirjastoon.
Jos haluat liittää mallin sivuston sisältötyyppiin, toimi seuraavasti.
-
Siirry sivustoon, johon haluat liittää mallin sivuston sisältötyyppiin.
-
Valitse Asetukset-

-
Valitse Verkkosuunnittelijan valikoimat-kohdassa Sivuston sisältötyypit.
-
Valitse muutettavan sisältötyypin nimi liittämällä Word-, Excel- tai PowerPoint-malli.
-
Valitse Asetukset-kohdassaLisäasetukset.
-
Anna mallin sijainti:
-
Jos malli on tallennettu sivustoon, valitse Anna aiemmin luodun asiakirjamallin URL-osoiteja kirjoita sitten haluamasi mallin URL-osoite.
-
Jos asiakirjamalli on tallennettu paikalliseen tietokoneeseen, valitse Lataa uusi asiakirjamalli javalitse sitten Selaa. Etsi Haluamasi tiedosto Valitse tiedosto -valintaikkunassa, valitse se ja valitse sitten Avaa.
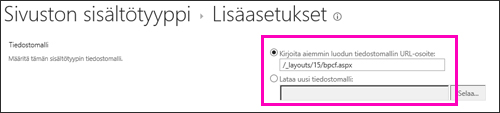
-
-
Valitse Päivitä kaikki sisältötyypit,jotka periytyvät tästä tyypistä? -kohdassa Kyllä, jos haluat päivittää asiakirjamallin avulla kaikki sisältötyypit, jotka perivät tämän sisältötyypin.
-
Valitse OK.
Sisältötyypin sarakkeissa näkyy metatietoja. Jos haluat lisätä metatietoelementin, lisää uusi sarake.
Esimerkiksi organisaatiosi haluaa ehkä seurata ostotilauksissaan tiettyjä metatietoja, kuten tilinumeroa, projektinumeroa ja projektipäällikköä. Jos lisäät näiden tietojen sarakkeet ostotilauksen sisältötyyppiin, SharePoint kehottaa käyttäjiä antamaan tiedot, kun he tallentavat työnsä. Lisäksi jos lisäät sisältötyypin luetteloon tai kirjastoon, voit määrittää näkymän sarakkeiden näyttämiseen.
Huomautus: Jos haluat lisätä sisältötyyppiin sarakkeen, valitse ensin sisältötyyppi. Jos et voi valita näkyviä sisältötyyppejä, sivusto perii sisältötyyppinsä pääsivustolta. Jos haluat lisätä sisältötyyppiin sarakkeen, sinun on muutettava sitä pääsivustossa.
-
Siirry sivustoon, jolle haluat lisätä sarakkeen sivuston sisältötyyppiin.
-
Valitse Asetukset

-
Valitse Verkkosuunnittelijan valikoimat-kohdassa Sivuston sisältötyypit.
-
Valitse sen sisältötyypin nimi, johon haluat lisätä sarakkeen.
-
Valitse Sarakkeet-kohdassaLisää aiemmin luoduista sivustosarakkeista.
-
Valitse Valitse sarakkeet -osan Valitse sarakkeetkohteesta -kohdassa sarakkeen pääryhmä.
-
Valitse Käytettävissäolevat sarakkeet -kohdassa haluamasi sarakkeen nimi ja valitse sitten Lisää.
-
Päätä Päivitä luettelo- ja Sivuston sisältötyypit -osassa, haluatko päivittää kaikki sisältötyypit, jotka perivät tämän sivuston sisältötyypin valitsemalla Kyllä vai Ei.
Asiakirjan tietoruutu on käytettävissä Wordissa, Excelissä ja PowerPointissa Microsoft Office 2010:ssä ja sitä uudemmassa versiossa. Asiakirjan tietoruutu näyttää näissä asiakirjoissa InfoPath-lomakkeen, johon voit kirjoittaa metatietoja paneelissa.
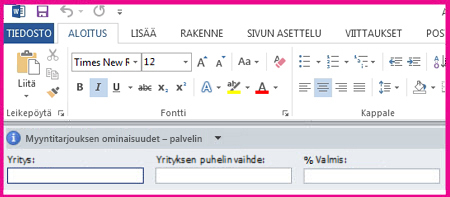
Oletetaan esimerkiksi, että haluat varmistaa, että myyjät antavat yrityksen nimen ja puhelinnumeron jokaista myyntiehdotusta varten. Voit luoda ehdotuksen sisältötyypin ja sisällyttää yrityksen nimen ja puhelinnumeron asiakirjan tietoruudussa. Kun käyttäjä avaa ehdotusasiakirjan, hän kirjoittaa tai päivittää vaaditun nimen ja puhelinnumeron. Kun SharePoint tallentaa tiedoston, se päivittää automaattisesti tiedostokirjaston sarakkeina tallennetut metatiedot.
Lisätietoja sisältötyypeistä ja metatiedoista on kohdassa Metatietosarakkeiden lisääminen sisältötyyppiin.
Voit määrittää asiakirjan tietoruudun asiakirjan sisältötyypille seuraavasti.
-
Siirry sivustoon, jonka sisältötyyppiä haluat muuttaa.
-
Valitse Asetukset

-
Valitse Verkkosuunnittelijan valikoimat-kohdassa Sivuston sisältötyypit.
-
Valitse sen sivuston sisältötyypin nimi, jota haluat muuttaa.
Huomautus: Jos näkyvissä olevan sisältötyypin nimet eivät ole hyperlinkkejä, tämä sivusto perii sivuston sisältötyypit toisesta (pääsivustosta). Jos haluat päivittää sivuston sisältötyypin, siirry pääsivustoon.
-
Valitse Asetukset-kohdassaAsiakirjan tietoruudun asetukset.
-
Tee Asiakirjan tietoruudun malli -osassa jokin seuraavista:
-
Jos haluat käyttää oletusmallia, joka näyttää sisältötyypille määrittämäsi metatiedot (sarakkeet), valitse Käytä Microsoft Office -sovellusten oletusmallia.
-
Jos haluat käyttää aiemmin luotua mukautettua mallia, valitse Käytä aiemmin luotua mukautettua mallia (URL-osoite, UNC tai URN)ja kirjoita sitten mallin sijainnin polku.
-
Jos haluat ladata aiemmin luodun mukautetun mallin (XSN), valitse Lataa aiemmin luotu mukautettu malli (XSN)ja etsi haluamasi malli valitsemalla Selaa.
-
Jos haluat luoda mukautetun paneelin InfoPathissa, valitse Luo uusi mukautettu malli.
Huomautus: Jos valitset tämän vaihtoehdon, InfoPath käynnistyy ja näyttää oletusmallin, jota voit mukauttaa mukautetun paneelin luontia varten.
-
-
Määritä Näytä aina -osassa, näytetäänkö tietoruutu automaattisesti tämän sisältötyypin tiedostoissa.
-
Valitse OK.










