Huomautus: Tämä artikkeli on täyttänyt tarkoituksensa, ja se poistetaan pian. Jotta Sivua ei löydy -ongelmat voidaan välttää, kaikki tunnetut linkit sivuun poistetaan. Jos olet luonut linkkejä tähän sivuun, poista ne, jotta verkko pysyy yhtenäisenä.
Word automatisoi useimmat indeksin luomiseen liittyvät työt ja mahdollistaa päivitysten tai muotoilun muutosten tekemisen helposti. Jos haluat luoda hakemiston, sinun on ensin merkittävä sisällytettävät merkinnät ja sitten luotava indeksi.
Hakusanojen merkitseminen
-
Valitse teksti, jota haluat käyttää hakusanana.
-
Valitse Viittaukset > Merkitse kohde.
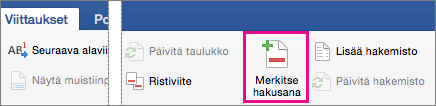
-
Merkitse hakemisto merkintä -valinta ikkunassa voit muokata merkintää tai lisätä toisen tason alimerkintään. Jos tarvitset kolmannen tason, seuraa alimerkinnän tekstiä kaksoispisteellä.
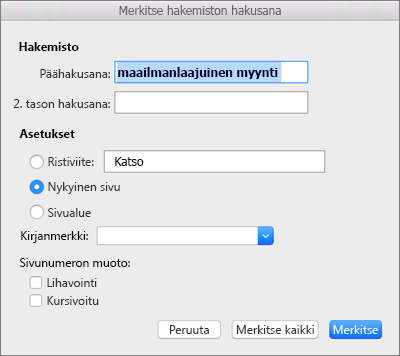
-
Kun haluat luoda ristiviitteen toiseen hakusanaan, valitse Asetukset-kohdassa Ristiviite ja kirjoita sitten toiseen hakusanaan viittaava teksti kenttään.
-
Jos haluat muotoilla hakemiston sivunumeroita, valitse Sivunumeron muoto -kohdassa Lihavointi tai Kursivointi .
-
Merkitse hakemiston hakusana valitsemalla Merkitse. Jos haluat merkitä asiakirjaan kaikki kyseisen tekstin esiintymät, valitse Merkitse kaikki.
-
Valitse Sulje.
-
Toista vaiheita 1–7, kunnes olet merkinnyt kaikki hakusanat, jotka haluat hakemistoon.
Hakemiston luominen
Kun olet merkinnyt hakusanat, voit lisätä hakemiston asiakirjaan.
-
Napsauta kohtaa, johon haluat lisätä hakemiston.
-
Valitse Viittaukset > Lisää hakemisto.
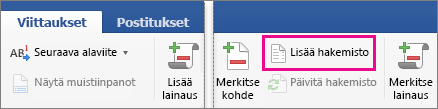
-
Voit valita Hakemisto-valintataulussa tekstin, sivunumeroiden, sarkainten ja muiden merkkien muotoilun.
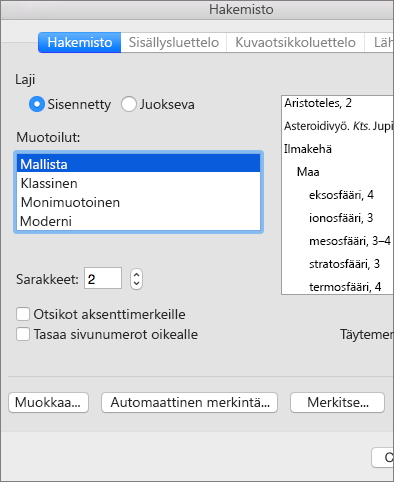
Voit myös muuttaa koko hakemiston ulkoasua valitsemalla haluamasi vaihtoehdon Muotoilut-kohdassa. Kun valitset vaihto ehdon, ruudussa näkyy Esikatselu oikealla.
-
Valitse OK.
Huomautus: Voit merkitä lisää merkintöjä hakemiston luomisen jälkeen. sinun on päivitettävä indeksi uusiin merkinnöiksi. Valitse viitta ukset > Päivitä indeksi.
Vaihe 1: merkintöjen merkitseminen
Voit luoda hakusanan yksittäiselle sanalle, lauseelle, merkille tai jopa usean sivun pituiselle aiheelle.
Sanojen tai lauseiden hakusanojen merkitseminen
-
Valitse teksti, jota haluat käyttää hakusanana.
-
Valitse Lisää-valikossa Hakemisto ja taulukot.
-
Valitse Hakemisto-välilehdessä Merkitse.
Vihje: Jos haluat siirtyä suoraan Merkitse hakemiston haku kenttään-valinta ikkunaan, paina

-
Kirjoita teksti Päähakusana-ruutuun tai muokkaa ruudun tekstiä.
Vihjeitä:
-
Jos haluat luoda 2. tason hakusanan, määritä päähakusana ja kirjoita sitten toisen tason hakusana 2. tason hakusana -ruutuun.
-
Jos haluat luoda hakemistoon myös kolmannen tason hakusanoja, kirjoita 2. tason hakusanateksti, sitten kaksoispiste (:) ja lopuksi kolmannen tason hakusanateksti.
-
-
Tee jokin seuraavista:
Merkitse
Valitse
Hakemiston hakusana
Merkitse
Hakusanan ensimmäinen esiintymä kussakin asiakirjan kappaleessa (tekstin on vastattava täsmälleen hakusanan isoja ja pieniä kirjaimia)
Merkitse kaikki
Vihje: Jos haluat merkitä hakusanoja merkeillä, kuten @, kirjoita Päähakusana-ruutuun merkin perään ;# (puolipiste ja ristikkomerkki) ja valitse sitten Merkitse. Kun luot hakemiston, Word sijoittaa merkit hakemiston alkuun.
-
Jos haluat merkitä muita hakusanoja, valitse teksti tai osoita , osoita Merkitse hakemiston hakusana -valintaikkunaa ja toista vaiheet 4–5.
Huomautus: Word lisää jokaisen merkityn hakusanan XE (hakusana) -kenttän piilotekstinä. Jos et näe XE-kenttää, valitse vakio -työkalu riviltä näytä tai Piilota

Hakemiston hakusanojen merkitseminen tekstistä
-
Valitse ensin asiakirjasta tekstialue, johon haluat viitata hakusanalla.
-
Valitse Lisää-valikossa Kirjanmerkki.
-
Kirjoita Kirjanmerkin nimi -ruutuun haluamasi nimi ja valitse Lisää.
Huomautus: Älä sisällytä välilyöntejä kirjanmerkin nimeen.
-
Osoita asiakirjasta valittavan tekstialueen alkukohtaa.
-
Valitse Lisää-valikossa Hakemisto ja taulukot.
-
Valitse Hakemisto-välilehdessä Merkitse.
-
Kirjoita Päähakusana-ruutuun merkittyä tekstiä vastaava hakusana.
-
Valitse Asetukset-kohdassa Sivualue.
-
Kirjoita Kirjanmerkki-ruutuun kirjanmerkin nimi tai valitse vaiheessa 3 kirjoittamasi nimi.
-
Valitse Merkitse
-
Valitse Sulje.
Huomautus: Word lisää jokaisen merkityn hakusanan XE (hakusana) -kenttän piilotekstinä. Jos et näe XE-kenttää, valitse vakio -työkalu riviltä näytä tai Piilota

Vaihe 2: Hakusanojen muokkaaminen tai poistaminen (valinnainen)
Jos muutat valmiin hakemiston hakusanoja, Word poistaa tekemäsi muutokset, kun luot hakemiston uudelleen. Jos haluat säilyttää tekemäsi muotoilumuutokset, muotoile asiakirjan hakusanakentät.
Hakemiston hakusanan muokkaaminen
-
Muokkaa lainausmerkeissä olevaa tekstiä.
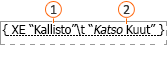


Jos et näe XE (index Entry)-kenttiä, valitse vakio -työkalu riviltä näytä tai Piilota

Hakemiston hakusanan poistaminen
-
Valitse koko hakusanakenttä sulkeet {} mukaan lukien ja paina sitten DELETE-näppäintä.
Jos et näe XE (index Entry)-kenttiä, valitse vakio -työkalu riviltä näytä tai Piilota

Vaihe 3: indeksin suunnitteleminen ja muodostaminen
Kun olet luonut hakemiston hakusanat, voit luoda asiakirjaan hakemiston. Hakemisto sijaitsee tavallisesti asiakirjan lopussa. Voit kuitenkin lisätä hakemiston mihin tahansa kohtaan asiakirjassa.
Varoitus: Jotta asiakirjan sivutus on varmasti oikein, piilota kenttäkoodit ja piilotettu teksti ennen hakemiston luomista. Jos XE (index Entry)-kentät ovat näkyvissä, Piilota ne valitsemalla vakio -työkalu riviltä näytä tai Piilota 
Hakemiston luominen valmiin hakemistomallin avulla
-
Osoita asiakirjassa kohtaa, johon haluat lisätä hakemiston.
-
Valitse Lisää-valikossa Hakemisto ja taulukot ja valitse sitten Hakemisto-välilehti.
-
Valitse malli Muotoilut-ruudusta.
-
Valitse muut haluamasi hakemiston asetukset.
Hakemiston luominen mukautetun hakemistomallin avulla
-
Osoita asiakirjassa kohtaa, johon haluat lisätä hakemiston.
-
Valitse Lisää-valikossa Hakemisto ja taulukot ja valitse sitten Hakemisto-välilehti.
-
Valitse Muotoilut-ruudussa Mallista-vaihtoehto ja valitse sitten Muokkaa.
-
Valitse tyyli Tyylit-ruudusta, valitse Muokkaa ja käytä sitten haluamiasi muotoiluja.
-
Valitse muut haluamasi hakemiston asetukset.










