Sen lisäksi, että siirrät tai kopioit tiedostoja SharePoint, voit myös synkronoida SharePoint-tiedostot OneDrive-synkronointisovellus-sovelluksen kanssa.
Huomautus: Jos muita sivustoja ei näy luettelossa, kun yrität siirtää tai kopioida kohteita, organisaatiosi ei salli siirtämistä tai kopioimista sivustojen välillä. Jos olet organisaatiosi SharePoint järjestelmänvalvoja tai yleinen järjestelmänvalvoja, lisätietoja sivustojen välisen kopioinnin ottamisesta käyttöön SharePoint hallintakeskuksessa on artikkelissa Mukautetun komentosarjan salliminen tai estäminen.
Valitse SharePoint-versiosi jostakin alla olevista välilehdistä:
Vaihe 1:
Valitse SharePoint kirjaston tiedostot tai kansiot siirrettäväksi tai kopioitavaksi.
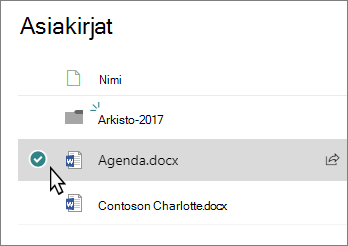
Vaihe 2:
Valitse yläreunan komentopalkissa Siirrä kohteeseen tai Kopioi kohteeseen.
Huomautus: Jos komentopalkissa ei näy Siirrä kohteeseen- tai Kopioi kohteeseen -kohtaa, valitse kolme pistettä -kuvake 
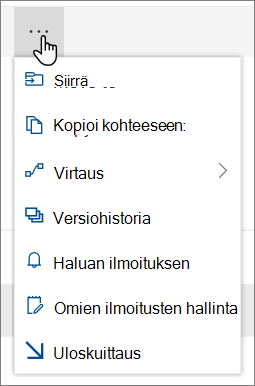
Huomautus: Siirry moderniin käyttökokemukseen , jos Siirrä kohteeseen- tai Kopioi kohteeseen -toiminto ei ole käytettävissä.
Vaihe 3:
Valitse nykyisen kirjaston, OneDrive tai muun SharePoint sivuston kohde ja valitse sitten Siirrä tähän tai Kopioi tähän. Jos sivustoa ei ole luettelossa, valitse vasemmassa reunassa olevan sivustoluettelon alareunassa Lisää paikkoja. (SharePoint Server 2019 tukee tällä hetkellä vain nykyistä kirjastoa.)
Vaihe 4:
Jos haluat siirtää tai kopioida tiedostot uuteen kansioon, lisää uusi kansio valitsemalla uusi kansiokuvake 
Huomautukset:
-
Kun käytät Siirrä kohteeseen -toimintoa, asiakirjan historia kopioidaan uuteen kohteeseen. Kun käytät Kopioi kohteeseen -toimintoa tiedostoissa, joissa on versiohistoria, vain uusin versio kopioidaan. Jos haluat kopioida aiemmat versiot, sinun on palautettava ja kopioitava ne. Lisätietoja versiotietojen hallinnasta on artikkelissa Versiotietojen ottaminen käyttöön ja määrittäminen luettelossa tai kirjastossa.
-
Lisätietoja tiedoston siirtämisestä OneDrivesta SharePoint-sivustoon on artikkelissa Tiedostojen ja kansioiden siirtäminen OneDriven ja SharePointin välillä.
-
Siirrä kohteeseen -toiminto epäonnistuu, jos yrität siirtää tiedostoa kirjastojen välillä ja kohde on ottanut käyttöön yksilölliset arvot.
-
Kun tiedosto siirretään, se näkyy lähdehakemistossa, kunnes se on siirretty kokonaan kohteeseen ja sitten se poistetaan. Tiedosto säilyy lähdesivustojen roskakorissa, kun Siirto on valmis, ja siihen sovelletaan normaalia roskakorin aikataulua, ellei käyttäjä palauta sitä roskakorista.
-
Kun siirrät tai kopioit tiedoston eri ominaisuuksia sisältävään sijaintiin, säilytetään vain uudessa sijainnissa tuetut ominaisuudet. Jos esimerkiksi siirrät tiedoston tiedostokirjastosta, jossa on Prioriteetti-sarake, tiedostokirjastoon, jossa ei ole sellaista, Prioriteetti-sarakkeen tiedot menetetään.
-
Kopioituun tai siirrettävään tiedostoon liittyviä hallittuja metatietoarvoja ei säilytetä.
-
Emme suosittele OneNote muistikirjojen siirtämistäOneNote-sovelluksen ulkopuolelle.
-
Siirry kohteeseen ja kopioi, jotta voit työskennellä parhaiten SharePoint Onlinen rajoissa.
-
Siirrä kohteeseen -vaihtoehto ei ole tällä hetkellä käytettävissä Sivuston sivut -kirjastossa.
-
Yleisiä skenaarioita on tässä Tech Community -blogissa.
Katso myös
Synkronoitujen tiedostojen käyttäminen Resurssienhallinnassa
SharePoint Server Subscription Edition käyttäjillä voi olla erilainen käyttökokemus alkaen SharePoint Server Subscription Edition version 22H2 ominaisuuspäivityksestä. Tämä ominaisuuspäivitys sisältyy SharePoint Server Subscription Edition syyskuun 2022 julkiseen päivitykseen sekä kaikkiin SharePoint Subscription Editionin tuleviin julkisiin päivityksiin.
Kopioi
Valitse kohteet, jotka haluat kopioida, ja valitse sitten Kopioi kohteeseen. Voit myös valita kohteelle Lisää 
-
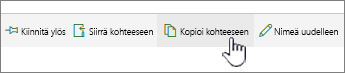
Huomautus: Jos käytät SharePoint perinteistä käyttökokemusta , Kopioi kohteeseen -toiminto ei ole käytettävissä.
-
Valitse Valitse kohde -kohdassa sijainti, johon haluat kopioida tiedostot tai kansiot.

Jos haluat luoda uuden kansion, jossa tiedostot kopioidaan, valitse Uusi kansio.
-
Kirjoita tekstiruutuun uuden kansion nimi.
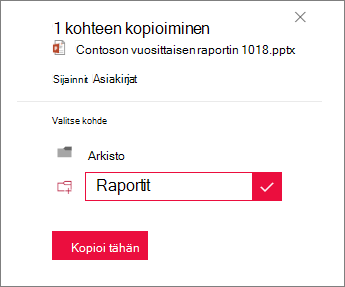
-
Valitse valintamerkki ja valitse sitten Kopioi tähän.
Huomautukset:
-
Voit kopioida kerralla jopa 500 Mt tiedostoja ja kansioita.
-
Kun käytät Kopioi kohteeseen -toimintoa tiedostoissa, joissa on versiohistoria, vain uusin versio kopioidaan. Jos haluat kopioida aiemmat versiot, ne on palautettava ja kopioitava. Lisätietoja versiotietojen hallinnasta on artikkelissa Versiotietojen ottaminen käyttöön ja määrittäminen luettelossa tai kirjastossa.
-
Jos version 22H2 ominaisuuspäivitys on asennettu:
-
Jos klusterin järjestelmänvalvoja on määrittänyt klusterin aikaisen julkaisun ominaisuusversiorinkiin, voit myös valita kohdesijainnin eri alisivustoista, eri sivustokokoelmista ja eri verkkosovelluksista.
-
Jos klusterin järjestelmänvalvoja on määrittänyt klusterin vakiojulkaisuominaisuuden julkaisurinkiin, se tukee vain aiempia toimintoja tiedostojen kopioimisessa ja siirtämisessä samoissa tiedostokirjastoissa. SharePoint Server Subscription Edition tilat ovat oletusarvoisesti vakiojulkaisutoiminnon julkaisuringissä.
-
SharePoint-klusterin järjestelmänvalvojat voivat valita SharePoint Server Subscription Edition klusteriensa ominaisuusjulkaisuringin siirtymällä kohtaan Keskitetty hallinta > Järjestelmäasetukset > Ominaisuuden julkaisuasetukset.
-
-
Jos versioon 23H1 on asennettu ominaisuuspäivitys tai uudempi ominaisuuspäivitys, voit myös valita kohdesijainnin eri alisivustoista, eri sivustokokoelmista ja eri verkkosovelluksista. Tämä toiminto otetaan käyttöön riippumatta siitä, onko klusterin järjestelmänvalvoja määrittänyt klusterin aikaisen julkaisun tai vakiojulkaisun ominaisuusjulkaisurinkiin.
-
Siirrä
-
Valitse siirrettävät kohteet.
-
Valitse sivun yläreunan päävalikosta Siirrä kohteeseen. Jos Siirrä kohteeseen -kohtaa ei näy, valitse päävalikossa ... (kolme pistettä) ja valitse sitten Siirrä kohteeseen.

Huomautus: Jos käytät SharePoint perinteistä käyttökokemusta , Siirrä kohteeseen ei ole käytettävissä.
-
Valitse Valitse kohde -ruudussa tiedostokirjaston uusi sijainti, johon haluat tiedostojen menevän, ja valitse Siirrä tähän.
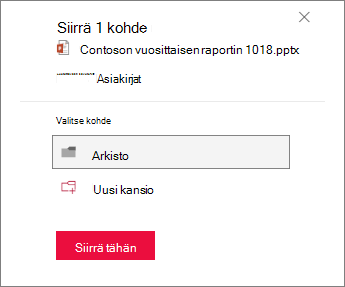
Jos haluat lisätä uuden kansion tiedostokirjastoon Valitse kohde -ruudussa, voit myös valita Uusi kansio ja siirtää kohteen uuteen kansioon. Kirjoita tekstiruutuun uuden kansion nimi, valitse valintamerkki ja valitse sitten Siirrä tähän.
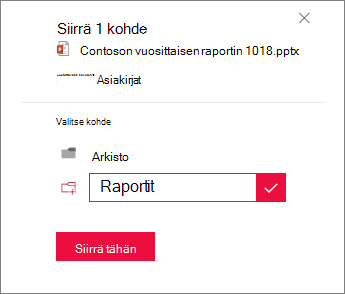
Huomautukset:
-
Kopioitavan tai siirrettävän tiedoston metatiedot säilytetään, kunhan samaa termisäilöä käytetään sekä lähde- että kohdesijainneissa.
-
Kun valitset Siirrä kohteeseen, asiakirjan historia kopioidaan uuteen kohteeseen. Lisätietoja versiotietojen hallinnasta on artikkelissa Versiotietojen ottaminen käyttöön ja määrittäminen luettelossa tai kirjastossa.
-
Jos version 22H2 ominaisuuspäivitys on asennettu:
-
Jos klusterin järjestelmänvalvoja on määrittänyt klusterin aikaisen julkaisutoiminnon julkaisurinkiin, voit myös valita kohdesijainnin saman sivuston eri tiedostokirjastoista.
-
Jos klusterin järjestelmänvalvoja on määrittänyt klusterin vakiojulkaisuominaisuuden julkaisurinkiin, se tukee vain aiempia toimintoja tiedostojen kopioimisessa ja siirtämisessä samoissa tiedostokirjastoissa. SharePoint Server Subscription Edition tilat ovat oletusarvoisesti vakiojulkaisutoiminnon julkaisuringissä.
-
SharePoint-klusterin järjestelmänvalvojat voivat valita SharePoint Server Subscription Edition klusteriensa ominaisuusjulkaisuringin siirtymällä kohtaan Keskitetty hallinta > Järjestelmäasetukset > Ominaisuuden julkaisuasetukset.
-
-
Jos versioon 23H1 on asennettu ominaisuuspäivitys tai uudempi ominaisuuspäivitys, voit myös valita kohdesijainnin saman sivuston eri tiedostokirjastoista. Tämä toiminto otetaan käyttöön riippumatta siitä, onko klusterin järjestelmänvalvoja määrittänyt klusterin aikaisen julkaisun tai vakiojulkaisun ominaisuusjulkaisurinkiin.
Kopioi
-
Valitse kohteet, jotka haluat kopioida, ja valitse sitten Kopioi kohteeseen. Voit myös valita kohteelle Lisää

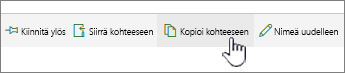
Huomautus: Jos käytät SharePoint perinteistä käyttökokemusta , Kopioi kohteeseen -toiminto ei ole käytettävissä.
-
Valitse Valitse kohde -kohdassa sijainti, johon haluat kopioida tiedostot tai kansiot.

Jos haluat luoda uuden kansion, jossa tiedostot kopioidaan, valitse Uusi kansio.
-
Kirjoita tekstiruutuun uuden kansion nimi.
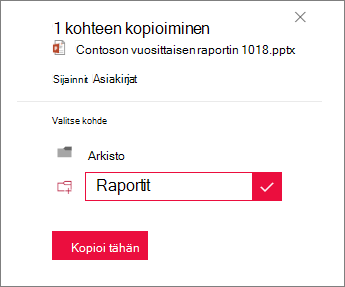
-
Valitse valintamerkki ja valitse sitten Kopioi tähän.
Huomautukset:
-
Voit kopioida kerralla jopa 500 Mt tiedostoja ja kansioita.
-
Kun käytät Kopioi kohteeseen -toimintoa tiedostoissa, joissa on versiohistoria, vain uusin versio kopioidaan. Jos haluat kopioida aiemmat versiot, ne on palautettava ja kopioitava. Lisätietoja versiotietojen hallinnasta on artikkelissa Versiotietojen ottaminen käyttöön ja määrittäminen luettelossa tai kirjastossa.
Siirrä
-
Valitse siirrettävät kohteet.
-
Valitse sivun yläreunan päävalikosta Siirrä kohteeseen. Jos Siirrä kohteeseen -kohtaa ei näy, valitse päävalikossa ... (kolme pistettä) ja valitse sitten Siirrä kohteeseen.

Huomautus: Jos käytät SharePoint perinteistä käyttökokemusta , Siirrä kohteeseen ei ole käytettävissä.
-
Valitse Valitse kohde -ruudussa tiedostokirjaston uusi sijainti, johon haluat tiedostojen menevän, ja valitse Siirrä tähän.
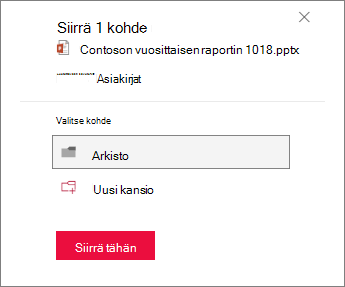
Jos haluat lisätä uuden kansion tiedostokirjastoon Valitse kohde -ruudussa, voit myös valita Uusi kansio ja siirtää kohteen uuteen kansioon. Kirjoita tekstiruutuun uuden kansion nimi, valitse valintamerkki ja valitse sitten Siirrä tähän.
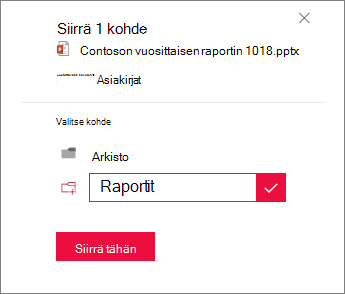
Huomautus: Kun valitset Siirrä kohteeseen, asiakirjan historia kopioidaan uuteen kohteeseen. Lisätietoja versiotietojen hallinnasta on artikkelissa Versiotietojen ottaminen käyttöön ja määrittäminen luettelossa tai kirjastossa.
Tärkeää:
Office 2010:tä ei enää tueta. Päivitä Microsoft 365:een, jotta voit tehdä yhteistyötä missä tahansa laitteessa ja jatkaa tuen vastaanottamista.
Päivitä nyt










