Aivan kuten tiedostokaappi sisältää kansioita, joiden avulla voit järjestää asiakirjoja, Outlookin avulla voit tallentaa ja järjestää sähköpostiviestejä samalla tavalla. Käytössä olevan Outlook-version mukaan voit siirtää tai kopioida viestejä kansiosta toiseen useilla eri tavoilla. Jos haluat käsitellä useita viestejä, toimi ensin seuraavasti:
-
Jos haluat valita vierekkäisiä viestejä, napsauta ensimmäistä viestiä, pidä vaihtonäppäintä painettuna ja napsauta viimeistä viestiä. Kaikki ensimmäisen ja viimeisen valitsemasi viestin välissä olevat viestit ovat valittuina.
-
Jos haluat valita vierekkäisiä viestejä, napsauta ensimmäistä viestiä, pidä Ctrl-näppäintä painettuna ja napsauta muita kohteita.
Huomautus: Tämä artikkeli on luotu osittain tekoälyn avulla. Artikkelin tekijä on tarkastellut ja muokannut sisältöä tarpeen mukaan. Lue lisää Microsoftin tekoälyyn ja vastuulliseen tekoälyyn liittyvistä käytännöistä.
Outlook-version välilehden valitseminen
Etkö tiedä, mikä versio sinulla on käytössä? Lisätietoja on artikkelissa Käytössä olevan Outlook-version tarkistaminen
Huomautus: Jos tämän Uusi Outlook -välilehden vaiheet eivät toimi, et ehkä vielä käytä uutta Outlook for Windowsia. Valitse Perinteinen Outlook ja noudata sen sijaan näitä ohjeita.
Siirtyminen vetämällä ja pudottamalla
-
Valitse siirrettävä kohde.
-
Vedä kohdekansioon ja vapauta sitten hiiren painike.
Huomautukset:
-
Jos kansio, johon haluat siirtää tai kopioida viestin, ei näy, koska se on tiivistetyssä kansiossa, pidä hiiren osoitinta kutistetun kansiokuvakkeen päällä, niin alikansiot tulevat näkyviin. Toista tämä tarvittaessa, kunnes haluamasi kansio tulee näkyviin.
-
Jos siirrettävä kohde on yleinen kansio tai SharePoint-luettelo, sen vetäminen toiseen kansioon johtaa Kopioi-toimintoon.
-
Siirrä tai kopioi -vaihtoehdon käyttäminen
-
Valitse siirrettävä kohde.
-
Valitse Outlookin valintanauhan Siirrä-ryhmästä Siirrä. Vaihtoehtoisesti voit napsauttaa kohdetta hiiren kakkospainikkeella ja valita sen mukaan, mitä haluat tehdä, siirrä tai kopioi kansioon.
-
Valitse kansio avattavasta luettelosta.
-
Jos kansiota ei ole luettelossa, valitse Siirrä toiseen kansioon (tai Kopioi toiseen kansioon). Valitse kaikkien käytettävissä olevien kansioiden luettelosta kansio, johon haluat siirtää tai kopioida.
-
Muistiinpanot kohteiden siirtämisestä offline-tilassa
Jos käytät uutta Outlook Offlinea, huomaa, että määritettyä aikaväliä vanhemmat kohteet toimivat eri tavalla kuin online-tilaa käytettäessä tai jos käytät Outlookin verkkoversiota. (Jos haluat tarkistaa, oletko offline- tai online-tilassa, valitse Asetukset > Yleiset > Offline.)
Kohteiden siirto, kun offline-tila on määritetty
Jos siirrät offline-tilassa aikaväliä vanhemman kohteen toiseen kansioon käyttäjän tai jaetun postilaatikon sisällä, kohdekansioon luodaan kopio kohteesta ja alkuperäinen kohde siirretään Palautettavat-kansioon . Näin varmistetaan tietojen eheys ja estetään kohteiden tahattoman menettämisen.
Kohteiden liikkuminen online-tilassa ja Outlookin verkkoversio
Kun käytät Outlookia online-tilassa tai jos käytät Outlookin verkkoversio, kohteiden siirtäminen kansiosta toiseen toimii odotetulla tavalla luomatta kopiota kohteesta kohdekansioon tai siirtämättä alkuperäistä kohdetta Palautettavat-kansioon.
Siirtyminen vetämällä ja pudottamalla
-
Valitse siirrettävä kohde.
-
Vedä kohdekansioon ja vapauta sitten hiiren painike.
Huomautukset:
-
Jos kansio, johon haluat siirtää tai kopioida viestin, ei näy, koska se on tiivistetyssä kansiossa, pidä hiiren osoitinta kutistetun kansiokuvakkeen päällä, niin alikansiot tulevat näkyviin. Toista tämä tarvittaessa, kunnes haluamasi kansio tulee näkyviin.
-
Jos siirrettävä kohde on yleinen kansio tai SharePoint-luettelo, sen vetäminen toiseen kansioon johtaa Kopioi-toimintoon.
-
Kopioiminen vetämällä ja pudottamalla
-
Valitse siirrettävä kohde pitämällä hiiren kakkospainiketta painettuna (tai vaihtoehtoista hiiren painiketta, jos käytät hiirtä vasemmalla kädellä).
-
Vedä kohdekansioon ja vapauta hiiren painike.
-
Kun pikavalikko tulee näkyviin, valitse Kopioi.
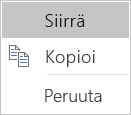
Siirrä kansioon- tai Kopioi kansioon -vaihtoehdon käyttäminen
-
Valitse siirrettävä kohde.
-
Valitse Outlookin valintanauhan Siirrä-ryhmästä Siirrä.
-
Jos haluat siirtää kohteen kansioon, valitse kansio avattavasta luettelosta.
Jos kansiota ei ole luettelossa, valitse Muu kansio ja valitse kansio Valitse kansio -valintaikkunasta.
-
Jos haluat kopioida kohteen kansioon, valitse Kopioi kansioon.
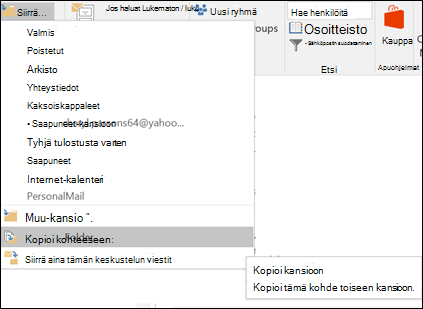
-
Kohteen siirtäminen tai kopioiminen leikepöydän avulla
-
Valitse siirrettävä tai kopioitava kohde.
-
Voit siirtyä napsauttamalla hiiren kakkospainikkeella ja valitsemalla Leikkaa. Kopioi napsauttamalla hiiren kakkospainikkeella ja valitsemalla Kopioi.
Vaihtoehtoisesti voit käyttää pikanäppäintä.
Kopioi kohde valitsemalla Ctrl+C.
Kohteen siirtäminen: valitse Ctrl+X -
Siirry kansioon, johon haluat siirtää tai kopioida kohteen, ja valitse sitten Ctrl+V.
Huomautus kohteiden siirtämisestä Exchange-synkronointitilassa
Jos käytät Outlook for Windowsia Exchange-synkronointitilassa, määritettyä aikaväliä vanhemmat kohteet toimivat eri tavalla kuin online-tilaa käytettäessä tai Outlookin verkkoversiota käytettäessä.
Huomautus: Exchange-synkronointitila on käytettävissä työpaikan tai oppilaitoksen tileillä, jotka käyttävät Microsoft 365:tä tai Exchangessa isännöityjä tilejä.
Jos siirrät välimuistitilassa kohteen, joka on vanhempi kuin Outlookin välimuistitilassa määritetty aikaväli, toiseen kansioon käyttäjän tai jaetun postilaatikon sisällä, kohdekansioon luodaan kopio kohteesta ja alkuperäinen kohde siirretään Palautettavat-kansioon . Näin varmistetaan tietojen eheys ja estetään kohteiden tahattoman menettämisen.
Siirtyminen vetämällä ja pudottamalla
-
Valitse siirrettävä kohde.
-
Vedä kohdekansioon ja vapauta sitten hiiren painike.
Huomautukset:
-
Jos kansio, johon haluat siirtää tai kopioida viestin, ei näy, koska se on tiivistetyssä kansiossa, pidä hiiren osoitinta kutistetun kansiokuvakkeen päällä, niin alikansiot tulevat näkyviin. Toista tämä tarvittaessa, kunnes haluamasi kansio tulee näkyviin.
-
Jos siirrettävä kohde on yleinen kansio tai SharePoint-luettelo, sen vetäminen toiseen kansioon johtaa Kopioi-toimintoon.
-
Siirrä tai kopioi -vaihtoehdon käyttäminen
-
Valitse siirrettävä kohde.
-
Valitse Outlookin valintanauhan Siirrä-ryhmästä Siirrä. Vaihtoehtoisesti voit napsauttaa kohdetta hiiren kakkospainikkeella ja valita sen mukaan, mitä haluat tehdä, siirrä tai kopioi kansioon.
-
Valitse kansio avattavasta luettelosta.
-
Jos kansiota ei ole luettelossa, valitse Siirrä toiseen kansioon (tai Kopioi toiseen kansioon). Valitse kaikkien käytettävissä olevien kansioiden luettelosta kansio, johon haluat siirtää tai kopioida.
-










