Huomautus: Microsoft haluaa tarjota sinulle ajantasaisinta ohjesisältöä mahdollisimman nopeasti omalla kielelläsi. Tämä sivu on käännetty automaation avulla, ja siinä saattaa olla kielioppivirheitä tai epätarkkuuksia. Tarkoitus on, että sisällöstä on sinulle hyötyä. Kertoisitko sivun alareunassa olevan toiminnon avulla, oliko tiedoista hyötyä? Tästä pääset helposti artikkelin englanninkieliseen versioon.
Joskus Microsoft Outlookin ikkunassa voi olla tarpeen saada lisätilaa viestien, kalentereiden tai tehtävien tarkastelua varten. Toisinaan voi olla tarpeen pystyä käyttämään helposti kaikkia sähköpostikansioita, ja joskus voit haluta vaihtaa nopeasti näkymästä toiseen, kuten kalenterista yhteystietoihin. Outlook Siirtymisruutu:n useat vaihtoehtoiset näkymät ja asetukset mahdollistavat joustavan ja tehokkaan työskentelyn.
Mahdolliset toimet:
-
Voit lisätä tilaa Outlookin ikkunaan piilottamalla siirtymisruudun kokonaan.
-
Voit pienentää siirtymisruudun, jolloin voit avata ja sulkea sen yhdellä napin painalluksella ja käyttää tarvittaessa kansioita ja muita näkymiä.
-
Voit jättää siirtymisruudun pienennetyksi ja käyttää silti kansioluetteloa ja muita siirtymisruudun osia.
Valitse haluamasi toimet
Siirtymisruudun ottaminen käyttöön tai poistaminen käytöstä
-
Jos käytössäsi on Outlook 2010, valitse Näytä -valikon asettelu -ryhmästä siirtymis ruutu.
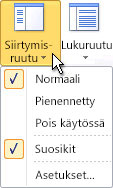
Jos käytössäsi on Outlook 2007, valitse Näytä -valikosta siirtymis ruutuja napsauta sitten Normaali tai pienennetty. -
Valitse Normaali, Pienennetty tai Pois käytöstä.
Siirtymisruudun pienentäminen tai suurentaminen
Voit vapauttaa tilaa Outlookin ikkunasta pienentämällä siirtymisruudun. Pienennetyn siirtymisruudun ohut profiili jättää enemmän tilaa muille Outlookin ikkunan osille, mutta mahdollistaa silti pääsyn eniten käyttämiisi kansioihin ja tiedostoihin. Voit edelleen tarkastella kansioluetteloa avaamalla pienennetyn siirtymisruudun kansioluetteloruudun.
Siirtymisruudun voi pienentää ja suurentaa monella tavalla. Voit valita sen tavan, joka parhaiten soveltuu työskentelytapoihisi.
-
Voit pienentää suurennetun siirtymisruudun napsauttamalla ylänurkassa olevaa nuolta. Voit suurentaa pienennetyn siirtymisruudun napsauttamalla ylhäällä olevaa nuolta.
Tämä nuoli on käytettävissä siirtymisruudun otsikossa myös muissa näkymissä, kuten yhteystiedoissa ja kalenterissa.
-
Valitse Näytä-välilehden Asettelu-ryhmästä Siirtymisruutu ja valitse sitten Normaali tai Pienennetty.
-
Osoita hiirellä laajennetun siirtymisruudun reunaa. Kun osoitin muuttuu muotoon

-
Osoita hiirellä laajennetun siirtymisruudun reunaa. Kun osoitin muuttuu muotoon

Huomautukset:
-
Kun pienennetty siirtymisruutu laajennetaan, se tulee näkyviin saman levyisenä kuin ennen pienentämistä.
-
Jos suljet Outlookin siirtymisruudun ollessa pienennettynä, se pysyy pienennettynä, kun käynnistät Outlookin uudelleen.
-
Kansioluetteloruudun avaaminen pienennetyssä siirtymisruudussa
Kun siirtymis ruutu on pienennetty, Outlook-ikkunassa on käytettävissä suurempi katselu-ja työskentely alue, mutta voit helposti käyttää koko Sähkö posti kansio luetteloa yhdellä napsautuksella. Avaamalla vain kansio luettelon voit pitää siirtymis ruudun pienennettynä työskentelyn aikana sen sijaan, että laajennat siirtymis ruudun aina, kun joudut käyttämään kansiota. Voit myös suorittaa Pikahaku-kansion kansio luettelosta.
-
Valitse pienennetyssä siirtymisruudussa Siirtymisruutu-kansiopainike.
Huomautus: Kansiopainikkeen valitseminen pienennetyssä siirtymisruudussa avaa kyseisen kansion sisällön Outlookin viestiluettelo.










