Etsitkö tapaa seurata ja hallita tietokantaobjekteja? Siirtymisruutu on tärkein tapa tarkastella ja käyttää kaikkia tietokantaobjektit, ja se näkyy oletusarvoisesti Access-ikkunan vasemmassa reunassa.
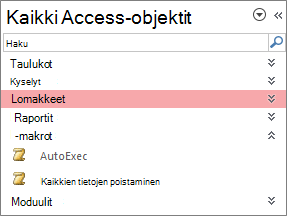
Huomautus: Siirtymisruutua voi mukauttaa monin eri tavoin. Lisätietoja on artikkelissa Siirtymisruudun mukauttaminen.
Tämän artikkelin sisältö
Tavalliset tehtävät
Voit muuttaa siirtymisruudun ulkoasua ja käsitellä tietokantaobjekteja seuraavilla tavoilla:
|
Toiminto |
Tee näin |
|
Siirtymisruudun avaaminen ja sulkeminen |
Napsauta suljinpalkin Avaa/sulje-painiketta Jos F11 ei toimi, varmista, että toimintonäppäimet (Fn) ovat käytössä kannettavassa laitteessa. F11-näppäin on myös erikoisavain, ja se voidaan poistaa käytöstä Access-tietokannassa. Jos siirtymisruutu ei ole näkyvissä, se on ehkä poistettu käytöstä Access-tietokannassa. Lisätietoja on artikkelissa Nykyisen tietokannan käyttäjäasetusten määrittäminen. |
|
Siirtymisruudun leveyden muuttaminen |
Aseta osoitin siirtymisruudun oikean reunan kohdalle ja suurenna tai pienennä leveyttä vetämällä reunaa, kun osoitin muuttuu kaksipuoliseksi nuoleksi Jos et voi muuttaa leveyttä, katso Accessin siirtymisruutu on liian kapea, enkä voi leventää sitä. |
|
Objektin avaaminen |
Kaksoisnapsauta objektia oletusarvoisesti. Voit muuttaa siirtymisasetukset -valintaikkunan yksittäiseksi napsautuksi. Lisätietoja on siirtymisasetukset-valintaikkunassa. |
|
Tee muita komentoja, kuten avaa objekti rakennenäkymässä |
Napsauta objektia hiiren kakkospainikkeella. Jos siirtymisruudun hiiren kakkospainikkeen valikko ei toimi, se on ehkä poistettu käytöstä Access-tietokannassa. Lisätietoja on artikkelissa Nykyisen tietokannan käyttäjäasetusten määrittäminen. |
Huomautus: Siirtymisruutu ei ole käytettävissä Access-verkkosovelluksessa tai verkkotietokannassa, kun sitä tarkastellaan selaimessa. Vaikka siirtymisruutua voi käyttää Accessissa avatussa Access-verkkosovelluksessa, voit näyttää, piilottaa, lajitella ja hakea vain tietokantaobjekteja.
Ennalta määritetyn luokan valitseminen
Kun luot uuden tietokannan, luokka on oletusarvoisesti Taulukot ja niihin liittyvät näkymät ja ryhmä on Kaikki taulukot. Kun valitset luokan, kohteet järjestyvät niihin ryhmiin, jotka luokka sisältää. Kun esimerkiksi valitset Objektityyppi, näet kaikki tietokantaobjektit ryhmiteltyinä objektityypin mukaan. Lisäksi Accessissa on kaksi ennalta määritettyä luokkaa sen mukaan, milloin objektit luotiin tai muokattiin.
-
Saat Siirry luokkaan - valikon näkyviin napsauttamalla siirtymisruudun otsikkoriviä.
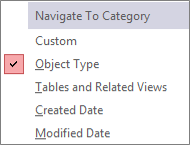
-
Valitse ennalta määritetty luokka:
Luokka
Kuvaus
Mukautettu
Käytetään siirtymisruudun mukauttamiseen.
Objektin tyyppi
Tarkastele kaikkia tietokannan objekteja niiden tyypin mukaan järjestettyinä: taulukot, kyselyt, lomakkeet, raportit, makrot ja moduulit.
Taulukot ja liittyvät näkymät
Järjestää kohteet yhden ryhmän taulukkoa kohti siten, että jokainen ryhmä sisältää pikakuvakkeet kaikkiin taulukkoa käyttäviin objekteihin– kyselyihin, lomakkeisiin, raportteihin ja niin edelleen. Jos objekti käyttää useampaa kuin yhtä taulua, se näkyy kaikissa kyseisissä ryhmissä.
Luontipäivä
Etsi objekteja, jotka on luotu tiettynä päivänä laskevassa järjestyksessä tai päivämääräalueella. Voit myös suodattaa tämän päivän tai Kaikki päivämäärät -suodattimen mukaan.
Muokkauspäivä
Etsi objekteja, joita on muokattu tiettynä päivämääränä laskevassa järjestyksessä tai päivämääräalueella. Voit myös suodattaa tämän päivän tai Kaikki päivämäärät -suodattimen mukaan.
Kukin ennalta määritetty luokka sisältää myös yleisen ryhmän, joka sisältää kaikki tietokannan objektit. Luokan yleinen ryhmä löytyy helposti, sillä sen nimen alussa on sana Kaikki. Jos valitset esimerkiksi Taulukot ja niihin liittyvät näkymät -luokan, yleisen ryhmän nimi on Kaikki taulukot.
Suodattaminen ryhmän mukaan
Saatat haluta näyttää vain osan tietokantaobjekteista, jotta voit keskittyä.
-
Saat Suodata ryhmittäin -valikon näkyviin napsauttamalla siirtymisruudun otsikkoriviä.
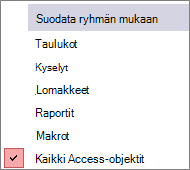
-
Valitse ryhmä.
Access näyttää oletusarvoisesti taulukot, kyselyt, lomakkeet ja raportit. Tietokannassa voi myös näkyä makroja, moduuleja ja mukautettuja ryhmiä.
-
Jos haluat poistaa ryhmäsuodattimen, valitse Kaikki Access-objektit.
Objektien lajitteleminen
Access lajittelee siirtymisruudun objektit oletusarvoisesti objektityypin mukaan nousevaan aakkosjärjestykseen, mutta voit muuttaa lajittelua tarpeidesi mukaan seuraavasti:
-
Tuo pikavalikko näkyviin napsauttamalla siirtymisruudun yläreunaa hiiren kakkospainikkeella ja toimi sitten seuraavasti:
-
Jos haluat muuttaa lajittelujärjestystä, valitse Lajitteluperuste ja valitse sitten lajitteluvaihtoehto.
-
Lajittele manuaalisesti ja mukauta näyttökomento valitsemalla Lajitteluperuste ja valitsemalla Poista automaattiset lajittelut.
-
Objektien etsiminen tietokannasta
Kun kirjoitat tekstiä hakuruutuun, Access kohdistaa haun luokkaan tai sellaiseen ryhmään, joka sisältää hakuehtoja vastaavan objektin tai objektin pikakuvakkeen. Kaikki sellaiset ryhmät tiivistetään, jotka eivät vastaa hakua.
Access etsii objekteja vain luokista ja ryhmistä, jotka ovat näkyvissä siirtymisruudussa. Voit hakea tiettyä objektia koko tietokannasta valitsemalla yhden siirtymisruudun ennalta määritetyistä luokista, joita ovat esimerkiksi Taulukot ja niihin liittyvät näkymät tai Objektin tyyppi. Näit voit varmistaa, että kaikki ryhmät näkyvät siirtymisruudussa.
-
Jos hakuruutu ei ole valmiiksi näkyvissä siirtymisruudun yläosassa, napsauta siirtymisruudun yläreunassa olevaa valikkoriviä hiiren kakkospainikkeella ja valitse Etsintäpalkki.
-
Kirjoita osa objektin tai pikakuvakkeen nimestä tai objektin tai pikakuvakkeen koko nimi Etsintäpalkki-ruutuun.
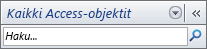
Kun kirjoitat merkkejä, Access hakee ja jättää pois kaikki ryhmien otsikot, jotka eivät vastaa hakua.
-
Jos haluat tehdä toisen haun, valitse Tyhjennä etsintämerkkijono

Kun tyhjennät hakupalkkiruudun , siirtymisruutu näyttää uudelleen kaikki käytettävissä olevat objektit.
Objektien näyttötavan muuttaminen
Voit valita, kuinka tietokannan objektit näkyvät siirtymisruudussa. Voit esimerkiksi sisällyttää niihin luomis- tai muokkaamispäivämäärät tai näyttää objektit kuvakkeina tai luetteloina. Voit määrittää objektien näyttötavan seuraavasti:
-
Tuo pikavalikko näkyviin napsauttamalla siirtymisruudun yläosaa hiiren kakkospainikkeella ja tee jokin seuraavista toimista:
-
Muuta objektien esitysmuotoa valitsemalla Näyttöperuste ja valitsemalla Tiedot, Kuvake tai Luettelo. Sinun on ehkä laajennettava siirtymisruutua, jotta näet kaikki tiedot.
-
Tuo tietokannan kaikki ryhmät näkyviin valitsemalla Näytä kaikki ryhmät.
-
Objektien ja ryhmien piilottaminen ja näyttäminen
Objektin tai ryhmän piilottaminen voi olla niiden poistamista parempi vaihtoehto, jos objektia tai ryhmää ei käytetä tai haluat rajoittaa niiden käyttöä. Objektin piilottaminen ei muuta tietokantaa, kun taas objektin tai ryhmän poistaminen (vaikka ryhmä näyttäisi olevan kopio) voi vaurioittaa osaa tietokannan toiminnoista tai kaikkia toimintoja.
Objektin tai ryhmän piilottaminen
-
Piilota objekti napsauttamalla objektia hiiren kakkospainikkeella ja valitsemalla Piilota tässä ryhmässä.
-
Piilota kokonainen ryhmä napsauttamalla ryhmää hiiren kakkospainikkeella ja valitsemalla Piilota.
Himmennettyjen objektien tai ryhmien piilottaminen
-
Napsauta siirtymisruudun yläreunassa olevaa valikkopalkkia hiiren kakkospainikkeella ja valitse Siirtymisasetukset.
-
Poista Siirtymisasetukset-valintaikkunan Näytä piilotetut objektit -valintaruudun valinta ja valitse OK.
Piilotettujen objektien tai ryhmien näyttäminen
Seuraavilla toiminnoilla ei sinänsä voi käyttää objekteja.
-
Napsauta siirtymisruudun yläreunassa olevaa valikkopalkkia hiiren kakkospainikkeella ja valitse Siirtymisasetukset.
-
Valitse Siirtymisasetukset-valintaikkunan Näytä piilotetut objektit -valintaruutu ja valitse OK.
Himmennettyjen objektien tai ryhmien ottaminen käyttöön
Seuraavien ohjeiden avulla voit käyttää objekteja.
-
Ota objekti käyttöön napsauttamalla objektia hiiren kakkospainikkeella ja valitsemalla Poista piilotus tässä ryhmässä.
-
Määritä ryhmä näkyviin napsauttamalla sitä hiiren kakkospainikkeella ja valitsemalla Näytä.












