Tärkeää:
Vanhan OneDrive for Business -synkronointisovelluksen tuki SharePoint Onlinen kanssa on päättynyt. Jos näet tämän kuvakkeen 
Tarkista ensin, että voit käyttää Microsoft Työpaikan tai oppilaitoksen OneDrive online-yhteyttä, ja kokeile sitten muita vaiheita, jotta saat synkronoinnin käyntiin tieto koneessasi.
Huomautukset:
-
Tämä artikkeli on tarkoitettu käyttäjille, jotka eivät ole Office 365 -tilaajia, ja artikkelissa viitataan Työpaikan tai oppilaitoksen OneDrivein vanhaan versioon. Jos sinulla on työpaikan tai oppilaitoksen Office 365 -tili, lue OneDrive for Businessin synkronointiongelmien korjaamisestaTyöpaikan tai oppilaitoksen OneDrivein uudemmassa versiossa. Jos et ole varma, minkä Työpaikan tai oppilaitoksen OneDrive -version tarvitset, ota yhteyttä verkon järjestelmänvalvojaan.
-
Alla olevissa kuvissa Contoso on fiktiivinen nimi, jota Microsoft käyttää esimerkkiyrityksenä. Näkymässäsi tulisi olla oman organisaatiosi nimi.
-
Napsauta tehtäväpalkin oikean reunan ilmoitusalueella olevaa OneDrive-pilvikuvaketta hiiren kakkospainikkeella.
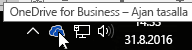
Huomautus: Saatat joutua napsauttamaan ilmoitusalueen vieressä olevaa Näytä piilotetut kuvakkeet -nuolta, jotta näet OneDrive-kuvakkeen, tai valitse


-
Valitse Näytä verkossa.
Jos et voi käyttää Työpaikan tai oppilaitoksen OneDriveia verkossa, ota yhteyttä verkon järjestelmänvalvojaan.
Työpaikan tai oppilaitoksen OneDrive päivitetään säännöllisesti. Varmista, että uusimmat päivitykset on asennettu.
Vihje: Jos synkronoit vain Microsoft 365 liittyvät Työpaikan tai oppilaitoksen OneDrive-Asiakkaat, saatat pystyä käyttämään OneDrive-synkronointisovellus. Lisä tietoja on Ohje aiheessa tiedostojen synkronointi OneDriven avulla Windowsissa. Jos käytössäsi on Mac-tieto koneessa, katso tiedostojen synkronointi OneDriven kanssa Mac OS x:ssä.
Huomautukset:
-
Jos olet äskettäin päivittänyt Office 2013-version Office 2016-versioon ja Työpaikan tai oppilaitoksen OneDrive ei toimi oikein, Katso jokin seuraavista artikkeleista: OneDrive poistetaan, kun päivität Office-versioon 2016 tai OneDrive lopettaa kirjastojen synkronoinnin Office 2016: n asentamisen jälkeen.
-
Äskettäinen tuote päivitys esitti ongelman joillekin Office 2013-käyttäjille, jotka saavat "tunniste tiedot tarvitaan"-kehotteen. Lisä tietoja on kohdassa 21, 2015, Office 2013-päivitys (KB2986219).
Jos et käytä Microsoft 365:tä, mutta tarvitset Työpaikan tai oppilaitoksen OneDrive -synkronointisovelluksen, voit ladata sen ilmaiseksi.
Varmista, että minkään synkronoitavan tiedoston koko ei ole yli 2 Gt. Jos saat virheilmoituksen, kuten ”Tiedosto on liian iso ladattavaksi” tai ”Pienennä tiedoston kokoa, jotta voit ladata sen...”, yritä pienentää tiedoston kokoa pakkaamalla se. Voit ehkä pienentää kuvan tiedostokokoa.
Varmista, että koko tiedostopolku, tiedostonimi mukaan lukien, sisältää alle 250 merkkiä. Esimerkki tiedostopolusta:
C:\Käyttäjät\<Käyttäjänimi>\Kuvat\Tallennetut\2014\Tammikuu\Loma\Uusivuosi\Perhe…
Lyhennä tiedoston nimeä tai alikansioiden nimiä OneDrivessa tai valitse alikansio, joka on lähempänä ylimmän tason kansiota.
Lue lisää tiedostojen ja kansioiden synkronoinnin rajoituksista.
Synkronointiristiriitoja voi ilmetä, jos lataat samaan aikaan useita tiedostoja Työpaikan tai oppilaitoksen OneDrive -sivustoon tai olet tehnyt muutoksia Työpaikan tai oppilaitoksen OneDrive -kansioon toisessa tietokoneessa, jota synkronoidaan samaan aikaan. Synkronointiongelmia voi ilmetä myös silloin, kun muokkaat tiedostoja offline-tilassa.
Voit vähentää synkronointiristiriitoja antamalla muokatuille tiedostoille tai kansioille aivan uudet nimet ja tallentamalla ne uudelleen.
Yritä avata tiedosto tai kansio ja varmista, että sinulla on sen kopion tallennusoikeus. Jos sinulla on ongelmia löytää verkossa oleva tiedosto, ota yhteyttä verkon järjestelmänvalvojaan.
Jos olet synkronoimassa suurta Työpaikan tai oppilaitoksen OneDrive -kirjastoa, tarkista tietokoneen vapaa levytila.
Jos levytilaa ei ole riittävästi, voit siirtää tai poistaa tiedostoja (tässä on vinkkejä siitä, miten voit vapauttaa levytilaa) tai voit ladata vähemmän tiedostoja valitsemalla, mitkä OneDrive-kansiot synkronoidaan tietokoneeseen.
Voit korjata synkronointiyhteyden Työpaikan tai oppilaitoksen OneDriveiin nopeasti näiden ohjeiden avulla ja kokeilla, korjaantuuko synkronointiongelma.
Jos synkronoidussa Kirjasto kansiossa on ongelmia, sinun on joskus helpointa lopettaa kirjaston synkronointija synkronoida sitten tiedostot Windowsin OneDrive-sovelluksen kanssa, aivan kuin ensimmäisen kerran.
Jos et ole varma kirjastopolusta, siirry SharePoint-ryhmäsivustoosi ja selaa asiakirjoihisi. URL-osoite on haluamasi kirjastopolku.
Kun olet SharePoint-ryhmäsivustossa, voit käynnistää synkronoinnin napsauttamalla synkronointikuvaketta ryhmäsivustossa.
Lisää vaihtoehtoja
Jos edellä annetut ohjeet eivät ole auttaneet, sinun on ehkä asennettava OneDrive uudelleen.
Tiedostoja tai tietoja ei menetetä, vaikka asentaisit OneDriven uudelleen tietokoneeseen. Voit käyttää tiedostojasi milloin tahansa kirjautumalla Työpaikan tai oppilaitoksen OneDrive -tilillesi verkossa.
Varmista ennen aloittamista, että uusimmat Windows-päivitykset on ladattu.
-
Lue, miten voit asentaa OneDriven ja asentaa tarvitsemasi version.
-
Valitse

Huomautus: Jos näkyvissä on ”OneDrive”, älä valitse sitä, koska se saattaa olla OneDriven uudempi versio, joka voi olla tarkoitettu henkilökohtaista tiliäsi varten.
-
Kun OneDriven asennus käynnistyy, kirjoita tilisi tunnistetiedot ja määritä tili valitsemalla Kirjaudu sisään.
-
Lue , miten omat tiedostot-kansio sisällytetään OneDriveen. Voit varmistaa, että synkronoit oikeat kansiot.
Lisätietoja
Tarvitsetko lisätietoja?
|
|
Ota yhteyttä tukeen
Jos tarvitset teknistä tukea, siirry kohtaan Ota yhteyttä Microsoft-tukeen, kirjoita ongelmasi ja valitse Tukipyyntö. Jos tarvitset edelleen apua, valitse Ota yhteyttä tukeen, niin sinut ohjataan parhaaseen tukivaihtoehtoon. |
|
|
|
Järjestelmänvalvojat
|












