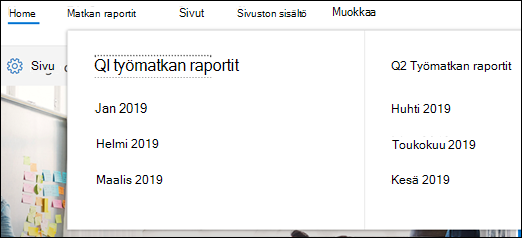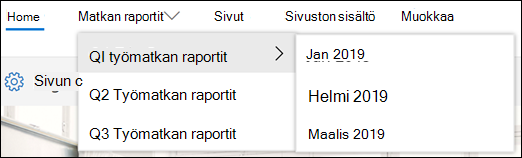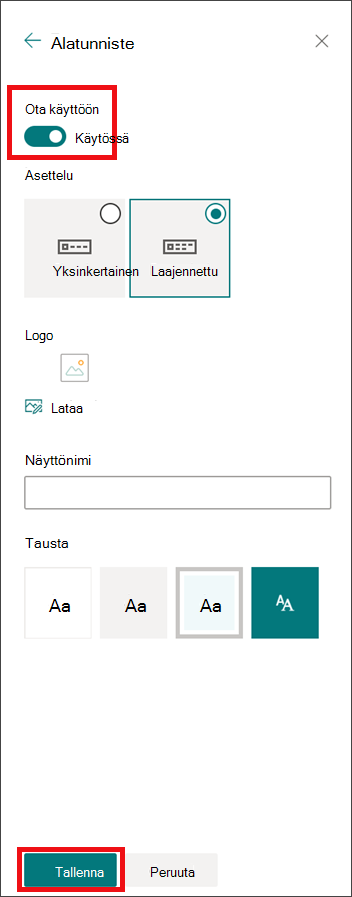Voit mukauttaa nopeasti ja helposti SharePoint sivuston ulkoasua ammattimaisen tyylisi ja brändisi mukaan. Käytettävissä olevat vaihtoehdot määräytyvät käyttämäsi SharePoint version mukaan.
Huomautus: Jos haluat muuttaa ulkoasua, tarvitset sivuston omistajan tai suunnitteluoikeudet.
Muuta ulkoasuasetuksia on SharePoint-sivuston oikeassa yläkulmassa kohdassa Asetukset 
SharePoint-sivuston värien muuttaminen teeman avulla
Voit valita jonkin oletusteemoista SharePoint ja mukauttaa sitä tarpeen mukaan, valita yrityksen teeman, jossa on yrityksen hyväksytty ulkoasu, tai käyttää jotakin perinteistä käyttökokemusmallia. Lisätietoja yrityksen teeman luomisesta ja lataamisesta on artikkelissa SharePoint-sivuston teemat.
Huomautukset:
-
Osa toiminnoista esitellään asteittain organisaatioille, jotka ovat ilmoittautuneet Kohdennetun julkaisun ohjelmaan. Se tarkoittaa sitä, että tämä toiminto ei välttämättä vielä näy tai se voi näyttää erilaiselta kuin ohjeartikkeleissa.
-
Lisätietoja sivuston mukauttamiseksi on artikkelissa SharePoint-sivuston mukauttaminen.
-
Valitse sivustossa Asetukset

Huomautus: Jos Muuta ulkoasua -vaihtoehtoa ei näy Asetukset-valikossa , sinulla ei ehkä ole oikeutta hallita tätä asetusta. Saat lisätietoja kohdasta Sharepointin käyttöoikeustasojen ymmärtäminen tai ottamalla yhteyttä järjestelmänvalvojaan.
-
Valitse haluamasi ulkoasu. Näet esikatselun siitä, miltä sivustosi näyttää, kun valittua teemaa käytetään. Valitse Tallenna , jos haluat käyttää sitä sivustossasi. Jos et pidä näkemästäsi ja haluat palata alkuun, valitse Peruuta .
Huomautukset:
-
Järjestelmänvalvoja on saattanut määrittää sivuston teemat näyttämään vain luettelon yrityksen hyväksymistä teemoista. Jos näin on, et näe mitään oletusarvoisia SharePoint teemoja.
-
Jos päivität teemaa alisivustossa tai järjestelmänvalvoja on määrittänyt sivustot perinteiseen käyttökokemukseen, noudata Perinteiset käyttökokemusmallit -osion ohjeita.
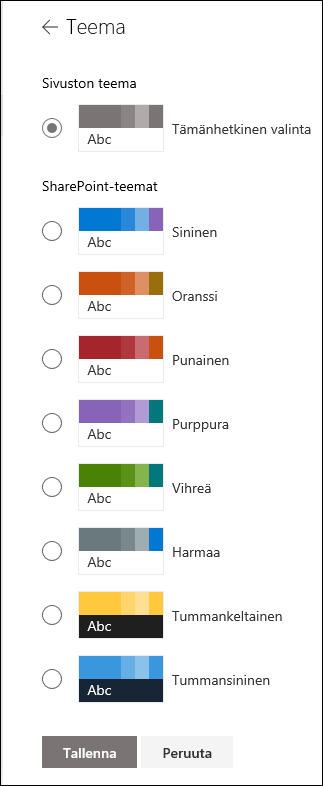
-
-
Jos haluat mukauttaa jonkin oletusarvoisen SharePoint teeman värejä, valitse teema ja valitse sitten Mukauta.
-
Valitse haluamasi pääväri ja korostusväri ja ota se käyttöön sivustossa valitsemalla Tallenna . Päävärien ja korostusvärien luettelo vaihtelee mukautettavan oletusteeman SharePoint mukaan.
Huomautus: Tällä hetkellä et voi muuttaa sivuston taustaväriä tällä asetuksella. SharePoint järjestelmänvalvojat voivat tehdä muutoksia yrityksen hyväksymiä teemoja SharePoint-teemassa kuvatulla tavalla.
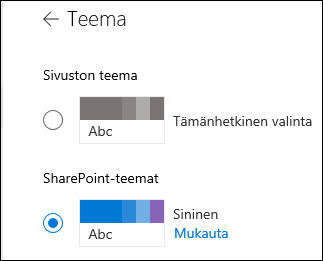
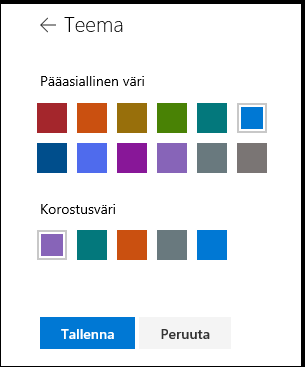
Sivuston ylätunnisteen mukauttaminen
-
Valitse sivustossa Asetukset

Huomautukset:
-
Jos Muuta ulkoasua -vaihtoehtoa ei näy Asetukset-valikossa , sinulla ei ehkä ole oikeutta hallita tätä asetusta. Saat lisätietoja kohdasta Sharepointin käyttöoikeustasojen ymmärtäminen tai ottamalla yhteyttä järjestelmänvalvojaan.
-
Vähimmäis- ja laajennetut otsikkoasettelut poistetaan tilapäisestiMuuta GCC-, GCC High-, DoD-, Gallatin- ja Sovereign-pilvipalveluiden ulkoasua -ruudusta. Vähimmäisotsikkoa käyttävät sivustot siirtyvät automaattisesti tiiviiseen ylätunnisteeseen, ja laajennettua otsikkoasettelua käyttävät sivustot siirtyvät automaattisesti vakio-otsikkoon.
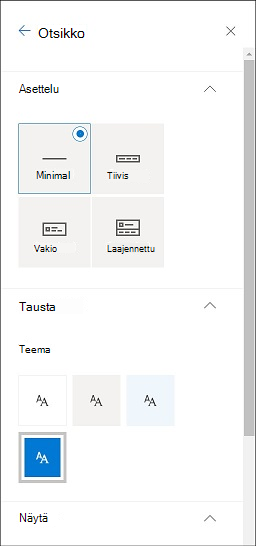
-
-
Valitse asettelu: (Pienikokoinen asettelu on kaikkien nykyaikaisten sivustojen oletusasetus:
-
Minimaalinen asettelu: Pienennetty korkeus ja kaikki sisältö yhdellä rivillä, mukaan lukien pieni sivuston logo, sivuston otsikko, sivuston siirtyminen sekä sivuston toiminnot ja otsikot.

-
Kompakti asettelu: Suurempi korkeusasettelu, joka käyttää täysikokoista sivuston logoa ja pitää sisällön samalla samalla rivillä.

-
Vakioasettelu: Asettelu, jossa on täysikokoinen sivuston logo ja sisältö jaettuna kahteen riviin.

-
Laajennettu asettelu: Suurin asettelu, jossa sisältö on jaettu kahteen sisältöalueeseen, joissa on sivuston logo, sivuston otsikko ja valinnainen taustakuva, joka on erillään muusta alla olevasta sisällöstä.

Huomautus: Jos käytät Extended Header -otsikkoa Koti-nimiseen keskussivustoon, sivuston siirtymispalkki korvataan keskuksen siirtymispalkilla.
-
-
Valitse Tausta-osassa teeman väri , jos haluat muuttaa sivuston ylätunnisteen taustaväriä. Valitse Laajennettu , jos haluat määrittää taustakuvan keskipisteen.
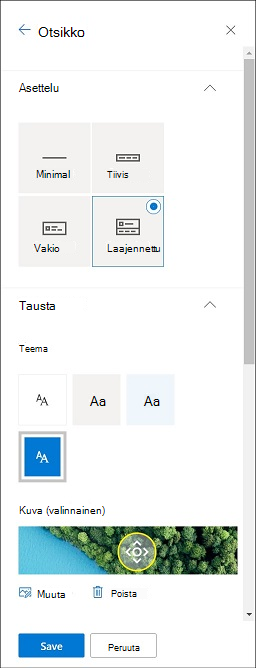
-
Toimi Näyttö-osassa seuraavasti:
-
Voit määrittää sivuston otsikon näkyvyyden valitsemalla Vaihto-painikkeen .
-
Valitse Muuta , jos haluat lisätä sivuston logon pikkukuvan (sen on oltava neliömäinen logo, jotta voit käyttää oletuskäyttöä käyttökokemuksissa, jotka edellyttävät neliömäistä kuvasuhdetta).
-
Lisää sivuston logo valitsemalla Muuta . Jos käytät Laajennettua asettelua, valitse Sivuston logon tasaus.
Huomautus: Jos haluat varmistaa, että kuvake hahmonnetaan oikein, valitse kuvake, joka sopii 64 x 64 kuvapisteen ja 192 x 64 kuvapisteen (leveys x korkeus) alueelle.
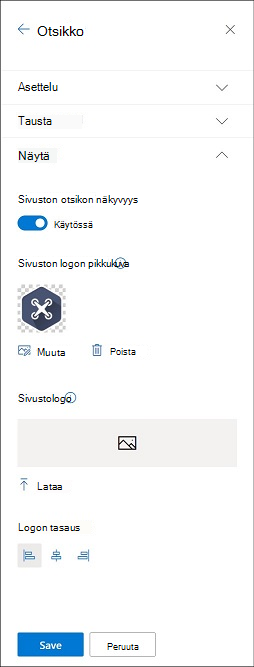
-
-
Kun olet valmis, valitse Tallenna.
Alatunnisteiden otsikoiden ja linkkien muokkaaminen
Kun olet lisännyt alatunnisteen sivustoon, voit lisätä alatunnisteen linkkejä tai tarroja. Valitse valikkootsikoiden ja linkkien vasemmassa reunassa olevassa alatunnisteessa Muokkaa .
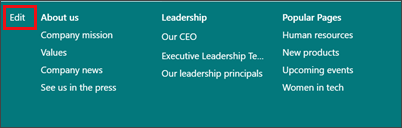
Lisätietoja linkkien ja tarrojen lisäämisestä tai muokkaamisesta on artikkelissa SharePoint-sivuston siirtymisrakenteen mukauttaminen. Voit lisätä yhden tason enintään kahdeksasta linkistä tai tarrasta.
Värin, taustan tai fontin muuttaminen perinteisen käyttökokemuksen teemojen avulla
Jos järjestelmänvalvoja on määrittänyt sivustot perinteiseen käyttökokemukseen tai muutat alisivuston teemaa, voit muuttaa SharePoint-sivuston väriä, taustaa ja fonttia seuraavasti:
-
Valitse sivustossa Asetukset

-
Valitse Näytä perinteiset asetukset tai Perinteinen muuta ulkoasuasetuksia. Jos käytät jo perinteistä käyttöliittymää, ohita tämä vaihe.
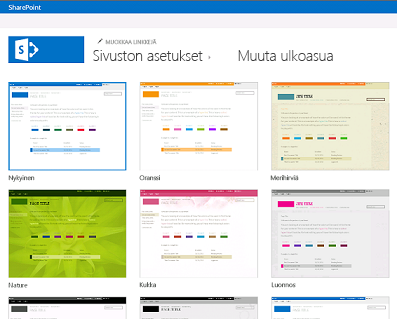
-
Valitse vaihtoehdoista haluamasi ulkoasu. Ei haittaa, vaikka et pitäisikään juuri kyseisestä väristä tai kuvasta, sillä voit muuttaa näitä asetuksia seuraavassa vaiheessa.
-
Jos haluat lisätä taustakuvan tai muuttaa sitä, lataa oma kuva valitsemalla Muuta tai vedä kuva tietokoneesta Muuta-komennon yläpuolella olevaan pikkukuvaan.
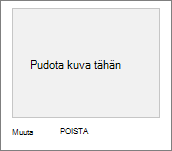
-
Jos haluat muuttaa värimallia, napsauta Värit-kohdan nuolta ja valitse toinen värimalli.
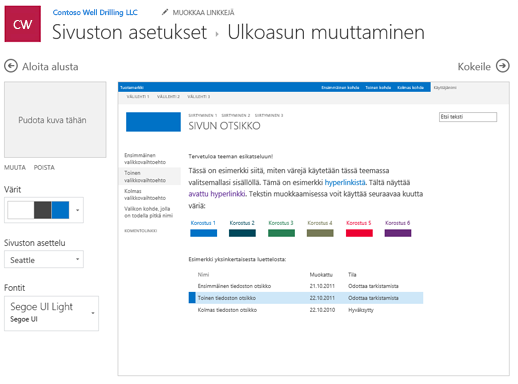
-
Jos haluat muuttaa asettelua, napsauta Sivuston asettelu -kohdan vieressä olevaa nuolta ja valitse toinen asettelu, joka ohjaa esimerkiksi siirtymislinkkien ja hakukentän sijaintia.
-
Jos haluat muuttaa fontteja, napsauta Fontit-kohdan vieressä olevaa nuolta ja valitse toinen fontti.
Huomautus: Voit muuttaa fonttityypin tyyliä, mutta et voi muuttaa kokoa.
-
Kun haluat nähdä täysikokoisen esikatselun siitä, miltä muutokset näyttävät, kun niitä käytetään sivuston sisällössä, valitse Kokeile. Muutokset eivät vielä näy muille sivuston käyttäjille.
Huomautus: Jos et pidä näkemästäsi ja haluat palata siihen, mitä sinulla oli alussa, valitse Aloita alusta tai voit napsauttaa sivuston logoa poistuaksesi Muuta ulkoasua ja palataksesi takaisin sivuston aloitussivulle.
-
Jos pidät näkemästäsi, valitse Kyllä, pidän tämän. Muussa tapauksessa valitse Yritä uudelleen ja kokeile jotakin muuta.

SharePoint-sivuston värien muuttaminen teeman avulla
Voit valita jonkin oletusteemoista SharePoint ja mukauttaa sitä tarpeen mukaan, valita yrityksen teeman, jossa on yrityksen hyväksytty ulkoasu, tai käyttää jotakin perinteistä käyttökokemusmallia. Lisätietoja yrityksen teeman luomisesta ja lataamisesta on artikkelissa SharePoint-sivuston teemat.
Huomautukset:
-
Osa toiminnoista esitellään asteittain organisaatioille, jotka ovat ilmoittautuneet Kohdennetun julkaisun ohjelmaan. Se tarkoittaa sitä, että tämä toiminto ei välttämättä vielä näy tai se voi näyttää erilaiselta kuin ohjeartikkeleissa.
-
Lisätietoja sivuston mukauttamiseksi on artikkelissa SharePoint-sivuston mukauttaminen.
-
Valitse sivustossa Asetukset

Huomautus: Jos Muuta ulkoasua -vaihtoehtoa ei näy Asetukset-valikossa , sinulla ei ehkä ole oikeutta hallita tätä asetusta. Saat lisätietoja kohdasta Sharepointin käyttöoikeustasojen ymmärtäminen tai ottamalla yhteyttä järjestelmänvalvojaan.
-
Valitse haluamasi ulkoasu. Näet esikatselun siitä, miltä sivustosi näyttää, kun valittua teemaa käytetään. Valitse Tallenna , jos haluat käyttää sitä sivustossasi. Jos et pidä näkemästäsi ja haluat palata alkuun, valitse Peruuta .
Huomautukset:
-
Järjestelmänvalvoja on saattanut määrittää sivuston teemat näyttämään vain luettelon yrityksen hyväksymistä teemoista. Jos näin on, et näe mitään oletusarvoisia SharePoint teemoja.
-
Jos päivität teemaa alisivustossa tai järjestelmänvalvoja on määrittänyt sivustot perinteiseen käyttökokemukseen, noudata Perinteiset käyttökokemusmallit -osion ohjeita.
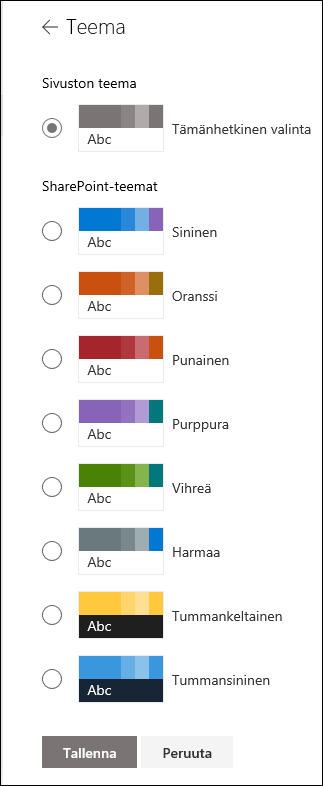
-
-
Jos haluat mukauttaa jonkin oletusarvoisen SharePoint teeman värejä, valitse teema ja valitse sitten Mukauta.
Valitse haluamasi pääväri ja korostusväri ja ota se käyttöön sivustossa valitsemalla Tallenna . Voit myös valita, käytetäänkö päävärin harmaata (neutraalia), vaaleaa (pehmeää) vai tummaa (vahvaa) versiota sivuston ylätunnisteessa, tai voit säilyttää oletusarvoisen valkoisen ylätunnisteen taustan. Päävärien ja korostusvärien luettelo vaihtelee mukautettavan oletusteeman SharePoint mukaan.
Huomautus: Tällä hetkellä et voi muuttaa sivuston taustaväriä tällä asetuksella. SharePoint järjestelmänvalvojat voivat tehdä muutoksia yrityksen hyväksymiä teemoja SharePoint-teemassa kuvatulla tavalla.
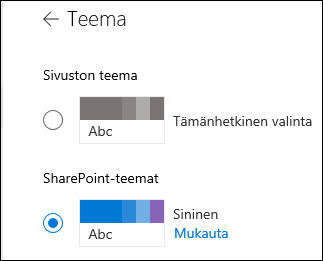
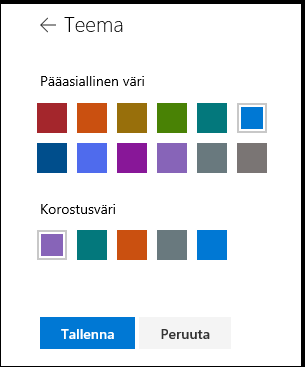
Värin, taustan tai fontin muuttaminen perinteisen käyttökokemuksen teemojen avulla
Jos järjestelmänvalvoja on määrittänyt sivustot perinteiseen käyttökokemukseen tai muutat alisivuston teemaa, voit muuttaa SharePoint-sivuston väriä, taustaa ja fonttia seuraavasti:
-
Valitse sivustossa Asetukset

-
Valitse Näytä perinteiset asetukset tai Perinteinen muuta ulkoasuasetuksia. Jos käytät jo perinteistä käyttöliittymää, ohita tämä vaihe.
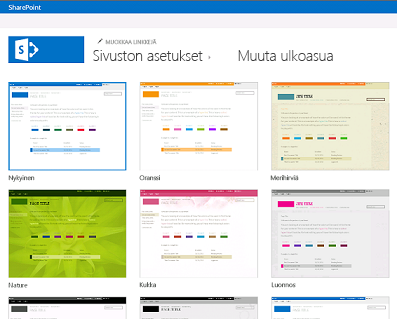
-
Valitse vaihtoehdoista haluamasi ulkoasu. Ei haittaa, vaikka et pitäisikään juuri kyseisestä väristä tai kuvasta, sillä voit muuttaa näitä asetuksia seuraavassa vaiheessa.
-
Jos haluat lisätä taustakuvan tai muuttaa sitä, lataa oma kuva valitsemalla Muuta tai vedä kuva tietokoneesta Muuta-komennon yläpuolella olevaan pikkukuvaan.
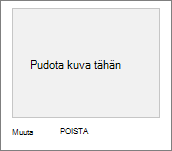
-
Jos haluat muuttaa värimallia, napsauta Värit-kohdan nuolta ja valitse toinen värimalli.
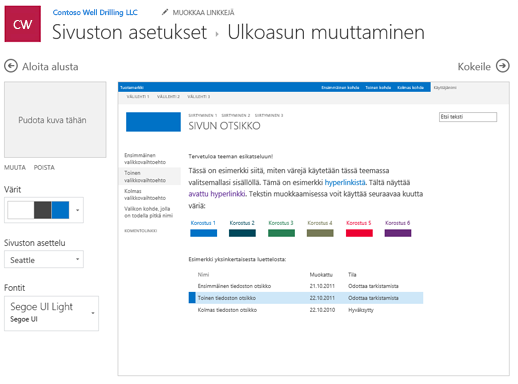
-
Jos haluat muuttaa asettelua, napsauta Sivuston asettelu -kohdan vieressä olevaa nuolta ja valitse toinen asettelu, joka ohjaa esimerkiksi siirtymislinkkien ja hakukentän sijaintia.
-
Jos haluat muuttaa fontteja, napsauta Fontit-kohdan vieressä olevaa nuolta ja valitse toinen fontti.
Huomautus: Voit muuttaa fonttityypin tyyliä, mutta et voi muuttaa kokoa.
-
Kun haluat nähdä täysikokoisen esikatselun siitä, miltä muutokset näyttävät, kun niitä käytetään sivuston sisällössä, valitse Kokeile. Muutokset eivät vielä näy muille sivuston käyttäjille.
Huomautus: Jos et pidä näkemästäsi ja haluat palata siihen, mitä sinulla oli alussa, valitse Aloita alusta tai voit napsauttaa sivuston logoa poistuaksesi Muuta ulkoasua ja palataksesi takaisin sivuston aloitussivulle.
-
Jos pidät näkemästäsi, valitse Kyllä, pidän tämän. Muussa tapauksessa valitse Yritä uudelleen ja kokeile jotakin muuta.

Teeman käyttäminen SharePoint-sivuston värin, taustan tai fonttien muuttamiseen
-
Valitse sivustossa Asetukset

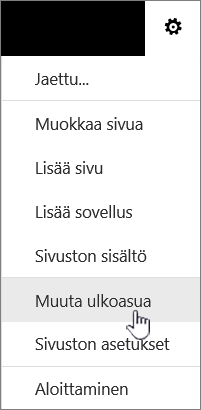
Voit myös valita Asetukset

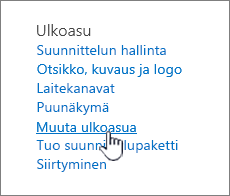
Huomautukset:
-
Jos Aloita oman sivuston käyttö -ruudut näkyvät aloitussivulla, napsauta Millainen tyylisi on? -ruutua.
-

-
Jos Muuta ulkoasua -vaihtoehtoa ei näy Asetukset-valikossa tai Sivuston asetukset -sivulla, sinulla ei ehkä ole oikeutta hallita tätä asetusta. Saat lisätietoja kohdasta Sharepointin käyttöoikeustasojen ymmärtäminen tai ottamalla yhteyttä järjestelmänvalvojaan.
-
-
Valitse vaihtoehdoista haluamasi ulkoasu. Ei haittaa, vaikka et pitäisikään juuri kyseisestä väristä tai kuvasta, sillä voit muuttaa näitä asetuksia seuraavassa vaiheessa.
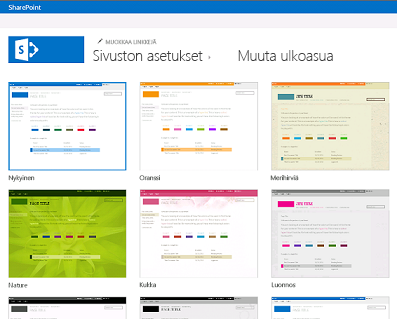
-
Nyt voit päästää luovuuden valloilleen:
-
Jos haluat lisätä taustakuvan tai muuttaa sitä, valitse Muuta ja lataa haluamasi kuva tai vedä kuva tietokoneesta Muuta-komennon yläpuolella olevan pienoiskuvan päälle.
Huomautus: Jos Vedä ja pudota -toiminto ei toimi, asenna selainohjelmiston uusin versio tai vähintään Microsoft Office 2013.
-
Jos haluat muuttaa värimallia, napsauta Värit-kohdan vieressä olevaa nuolta ja valitse toinen värimalli.
-
Jos haluat muuttaa asettelua, napsauta Sivuston asettelu -kohdan vieressä olevaa nuolta ja valitse toinen asettelu, joka ohjaa esimerkiksi siirtymislinkkien ja hakukentän sijaintia.
-
Jos haluat muuttaa fontteja, napsauta Fontit-kohdan vieressä olevaa nuolta ja valitse toinen fontti.
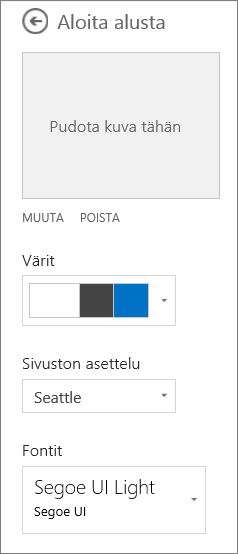
Huomautukset:
-
Näet heti muutokset esikatselualueella. Jos haluat palata takaisin siihen, mitä sinulla oli alussa, valitse Aloita alusta. Voit myös napsauttaa sivuston logoa poistuaksesi Muuta ulkoasua ja palataksesi takaisin sivuston aloitussivulle.
-
Koska SharePoint-asennukset voivat käyttää eri versioita tai ne voidaan mukauttaa monin eri tavoin, sivuston suunnittelija on ehkä valinnut eri tavan poistua toiminnosta. Jos et näe poistumistapaa, pyydä järjestelmänvalvojalta apua.
-
-
Jos haluat nähdä täysikokoisen esikatselun siitä, miltä muutokset näyttävät, kun niitä käytetään sivuston sisällössä, valitse Kokeile. Muutokset eivät vielä näy muille sivuston käyttäjille. Jos et pidä näkemästäsi, napsauta Aloita alusta.
-
Jos pidät näkemästäsi, valitse Kyllä, pidän tämän. Muussa tapauksessa valitse Yritä uudelleen ja kokeile jotakin muuta.
Huomautus: Kun olet valmis tai jos muutat mielesi, napsauta yhtä navigointipolun linkeistä näytön vasemmassa yläreunassa palataksesi takaisin sinne, missä olit.
Otsikko on usein ensimmäinen asia, jota sivustossa kävijät tarkastelevat käydessään sivustossasi, joten on hyvä valita ryhmää tai projektia kuvaava otsikko. Logon lisääminen auttaa käyttäjiä näkemään nopeasti, että he ovat oikeassa sivustossa.
-
Valitse SharePoint-sivustossa Asetukset

-
Valitse Sivuston asetukset -sivun Ulkoasu-kohdassa Otsikko, kuvaus ja logo.
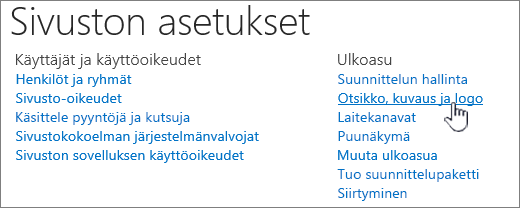
Huomautus: Jos otsikko , kuvaus ja logo eivät ole näkyvissä, sinulla ei ehkä ole kyseisen asetuksen hallintaoikeuksia. Sinulla on oltava sivuston omistajan tai suunnittelun käyttöoikeudet. Organisaatio voi myös määrittää koko sivustokokoelman rakenteen ja poistaa näiden asetusten hallintaoikeutesi. Lisätietoja on artikkelissa Sharepointin käyttöoikeustasojen ymmärtäminen.
-
Kirjoita sivuston uusi otsikko Otsikko-kenttään.
Uusi otsikko näkyy sivuston jokaisella sivulla.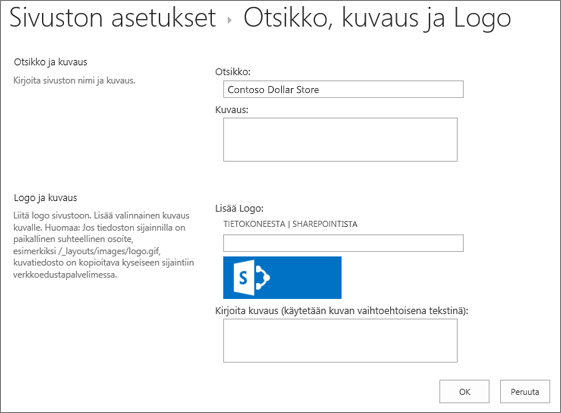
-
Kirjoita sivuston uusi kuvaus Kuvaus-kenttään. Kuvaus ei näy sivustossa, mutta se näkyy hakutulossivuilla.
-
Logon muuttaminen:
-
Jos haluat lähettää logon tietokoneesta, valitse Tietokoneesta, valitse Selaa, etsi kuva ja valitse sitten Avaa.
-
Jos haluat lisätä logon SharePointista, valitse SharePoint, siirry kirjastoon, johon kuva on tallennettu, valitse kuva ja valitse Lisää. (Oletuksena on, että olet jo ladannut logon ryhmäsivustoon.)
-
-
Tallenna muutokset valitsemalla OK.
Jos et ole tyytyväinen siihen, miltä logo näyttää sivustossa, muokkaa logoa ja korvaa logo toistamalla edellä kuvatut vaiheet.