Sivuston omistajat SharePoint Microsoft 365:ssä tai SharePoint Server 2019-sivulla sivuston kaikkien sivujen, kirjastojen, luetteloiden ja muiden sovellusten luettelon sekä alisivustojen luettelon. Sivuston sisältö -sivulla on myös selkeämpi pääsy luetteloiden, sivujen, tiedostokirjastojen, alisivustojen ja sovellusten lisäämiseen.
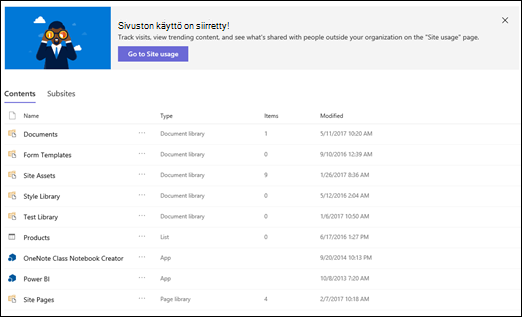
Huomautus: Jos sivuston sisältösivu ei näytä tältä, älä huoli! Olemme tuoneet uuden sivuston sisältösivun käyttöön seuraavien kuukausien aikana, joten jos sinulla ei vielä ole sitä, näet sen pian.
Siirry sivuston sisältösivulle
Sivuston sisältö -sivulle pääseminen:
-
Siirry sivustoon, jonka sivuston sisältöä haluat tarkastella.
-
Valitse vasemmasta reunasta Sivuston sisältö. Voit myös valita Asetukset

Uuden luettelon, tiedostokirjaston, sovelluksen tai alisivuston luominen
Siirry tutulle sivulle, jolla voit nimetä ja määrittää uuden kohteen, valitsemalla sivun yläreunassa Uusi.
Koko sisällön ja alisivustojen tarkasteleminen ja käsitteleminen
Valitse Sivuston sisältö -sivulla Sisältö, jotta näet tutun näkymän ja kaikki sivuston sisällön toiminnot, kuten Asiakirjat, Sivuston resurssit ja Sivut.
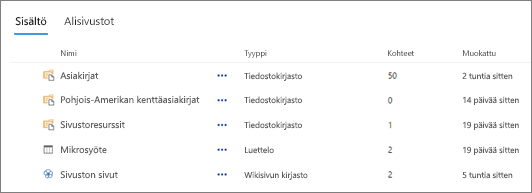
Valitse Alisivustot, niin näet alisivustot ja niiden katselumäärät. Voit käsitellä niitä napsauttamalla alisivustoa, jota haluat käsitellä. siirryt tämän alisivuston sivuston sisältösivulle.
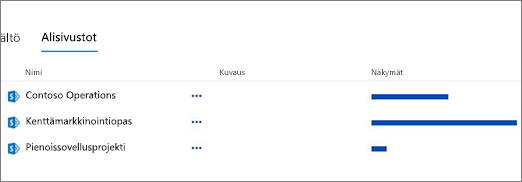
Etsitkö sivuston käyttötietoja?
Kun haluat tarkastella sivustosi käyttötietoja, napsauta vasemmanpuoleisessa valikossa Sivuston sisältö ja valitse sitten ylälaidan siirtymispalkista Sivuston käyttö. Lisätietoja on kohdassa Oman sivustosi käyttötietojen SharePoint.
Miten palaan perinteiseen käyttökokemukseen?
Voit palata sivuston sisältösivun perinteiseen käyttökokemukseen valitsemalla Palaa perinteiseen SharePoint -ruudussa vasemmassa alakulmassa. Käytät perinteistä käyttökokemusta koko selainistunnon ajan. Jos suljet selaimen ja avaat sivuston sisältösivun uudelleen, näet sivuston sisällön uuden käyttökokemuksen uudelleen. Jos haluat muuttaa yksittäisen kirjaston tai luettelon käyttökokemusta, katso luetteloiden tai tiedostokirjastojen uuden tai perinteisen käyttöliittymän vaihtaminen
Järjestelmän SharePoint Server 2019 voi luoda ryhmäsivuston perinteisellä tai nykyaikaisella käyttökokemuksella, kun määrität sivustokokoelmaa.
-
Valitse SharePoint keskitetyssä hallinnassaLuo sivustokokoelmia.
-
Luo sivustokokoelma ja valitse Ryhmäsivusto (perinteinen käyttökokemus) Mallit-kohdasta.
-
Jatka sivustokokoelman luontia ja tallentamista.
Huomautus: Vaikka tämä osa viittaa luetteloihin ja kirjastoihin, sitä käytetään myös sivuston sisällön oletuskokemuksen valitsemiseksi.










