Jos Microsoft 365-tiedostojen ja -asiakirjojen avaamisessa SharePoint-tiedostokirjastoista on ongelmia, kokeile seuraavia korjausehdotuksia.
Suosittelemme tiedostokirjaston synkronoimista tietokoneeseesi tiedostojen käsittelyä varten. Synkronointi luo työpöytätietokoneeseesi paikallisen kansion, jolloin voit avata ja muokata tiedostoja helposti. Kun tallennat asiakirjan, se ladataan automaattisesti SharePointiin tai Työpaikan tai oppilaitoksen OneDriveiin. Katso lisätietoja artikkelista SharePoint-tiedostojen synkronointi tietokoneeseen.
Jos sinulla on ongelmia Avaa Explorerissa tai tarkastele Resurssienhallinnassa -ominaisuuden kanssa, katso Avaa Explorerissa tai tarkastele Resurssienhallinnassa.
Tiedostojen lataaminen ja kuittaaminen paikallisesti
Jotkin ongelmat johtuvat SharePoint-palvelimen ja Microsoft 365-versioiden eroista. Jos avaaminen ei onnistu, lataa tiedosto ja tarkista, pystytkö avaamaan sen paikallisesti.
-
Tee jokin seuraavista käyttämäsi SharePoint-version mukaan:
Valitse SharePointssa tiedosto ja sitten Lataa komentopalkista tai napsauta kolmea pistettä (...) ja valitse sitten Lataa.
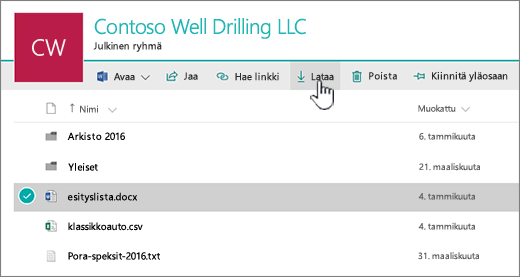
Valitse SharePoint Server 2016:ssa tiedosto, napsauta komentopalkissa Lisää ja valitse Lataa tai napsauta asiakirjaa hiiren kakkospainikkeella ja valitse sitten Lataa.
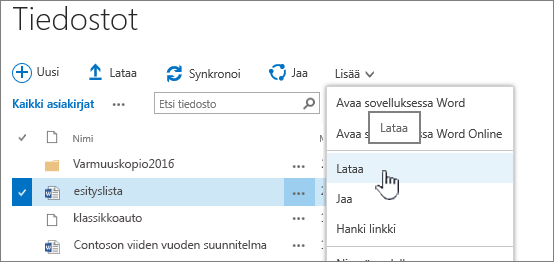
Valitse SharePoint Server 2013:ssa tiedosto, napsauta kolmea pistettä (...), napsauta kolmea pistettä (...) uudelleen valintaikkunassa ja valitse sitten Lataa.
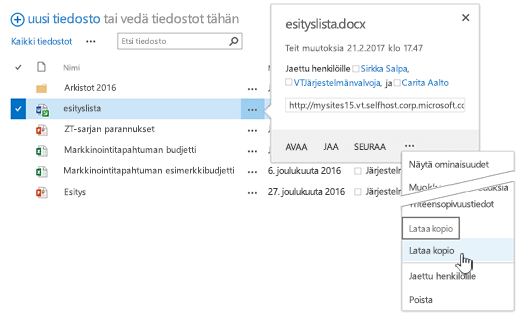
Napsauta SharePoint Server 2010:ssä alanuolta tiedostossa, valitse Lähetä ja valitse sitten Lataa kopio.
-
Valitse selaimessa Tallenna ja avaa kansio, jossa tiedosto sijaitsee, valitsemalla Avaa kansio.
-
Napsauta työpöydän kansiossa olevaa tiedostoa hiiren kakkospainikkeella ja valitse sitten Avaa sovelluksessa.
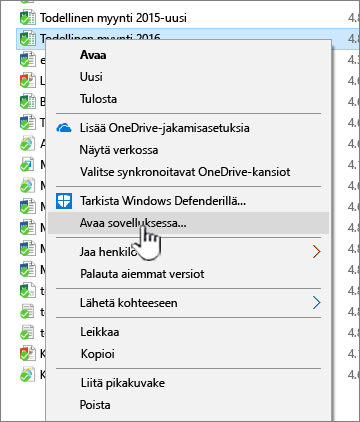
-
Valitse sovellus, jota haluat käyttää. Jos tiedostoa ei ole määritetty, avautuu valintaikkuna, josta tiedosto valitaan. Jos sovellus ei ole luettelossa, napsauta Valitse toinen sovellus.
-
Valitse Avaa aina tällä sovelluksella -valintaruutu.
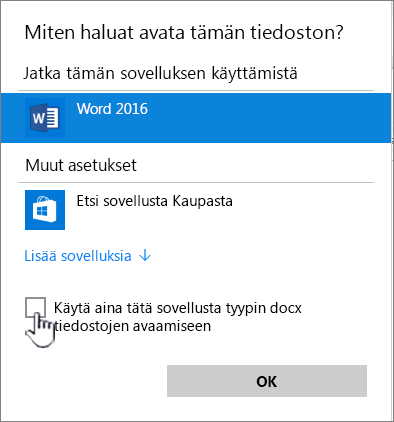
-
Sulje sovellus ja tarkista tiedostoa kaksoisnapsauttamalla, avaako se oikean sovelluksen.
Jos et ole varma, mikä SharePoint-versio sinulla on käytössä, katso artikkeli Käytössä olevan SharePoint-version selvittäminen.
Selvitä käytössäsi oleva Microsoft 365-versio tutustumalla artikkeliin Käytössä olevan Office-version selvittäminen tai Muiden Office-versioiden tietojen löytäminen.
Huomautus: Jos päivitit Microsoft 365n vanhemman version Office 2013:een tai Office 2016:een tietokoneessa, käytössä saattaa silti olla vanhempia versioita joistakin ohjelmista, kuten Visiosta ja Projectista. Jos käytät näitä ohjelmia, päivitä ne 2013- tai 2016-versioon. Jos et enää käytä niitä, poista ne.
Tiedoston vioittuminen
Jos tiedosto avautui aiemmin, mutta ei enää, ongelmana saattaa olla tiedoston vioittuminen tai se, ettei tiedoston muoto ole yhteensopiva sovellustesi kanssa. Varmista, että tiedosto on tallennettu oikein, avaamalla se tallentamisen jälkeen. Jos jaat tiedoston muiden käyttäjien kanssa, varmista että he tallentavat tiedostot kokonaan ja käyttävät samaa tiedostomuotoa. Esimerkiksi jos laskentataulukko avataan .xls-muodossa, varmista, että se tallennetaan .xls-tiedostona.
Vioittuneet tiedostot voivat myös estää SharePointia avaamasta. Jos epäilet, että tiedosto on vioittunut, lataa tiedosto ja kokeile jotakin seuraavissa ohjeartikkeleissa esitetyistä menetelmistä:
Tiedostomuodot, joita ei tueta
Uudemmissa Microsoft 365n versioissa on uusia ominaisuuksia, jotka eivät välttämättä ole käytettävissä aiemmissa Microsoft 365n versioissa. Uudet versiot pystyvät lukemaan aiemman version luomia tiedostoja, mutta aiemmat versiot eivät voi lukea uudempia tiedostoja. Esimerkiksi Excel 2016 tallentaa tiedostot .xlsx-muodossa, kun Excel 2003 lukee vain .xls-muotoa. Kun jaat tiedostoja SharePointissa, varmista, että käyttäjillä on tiedostojen kanssa yhteensopivat Microsoft 365n versiot. Jos käytät Microsoft 365:tä, voit asentaa uusimman version työpöydälle online-linkistä.










