Kun et enää tarvitse Microsoft SharePoint-sivustoa, kuten tiettyä projektia varten luotua sivustoa, se on poistettava, jotta voidaan varmistaa, että vain olennaista sisältöä löytyy.
Vain sivuston omistaja tai järjestelmänvalvoja SharePoint poistaa sivustoja. Jos olet sivuston omistaja, mutta et voi poistaa sivustoa, järjestelmänvalvoja on voinut poistaa sen käytöstä.
Huomautukset
-
Jos haluat poistaa viestintäsivuston, sinun on oltava sivuston omistaja ja myös sivuston järjestelmänvalvoja. Jos haluat poistaa ryhmäsivuston, sinun on oltava sivuston omistaja (ryhmäsivuston omistajat ovat automaattisesti sivuston järjestelmänvalvojia).)
-
Kun poistat viestintäsivuston tai ryhmäsivuston, poistat myös kaikki sivut, sisällön ja käyttäjätiedot, kuten tiedostot, tiedostokirjastot ja luettelot.
-
Keskussivustoon liittyvät sivustot voidaan poistaa kuten minkä tahansa muun sivuston.
-
Kun poistat ryhmään yhdistetyn ryhmäsivuston, sivuston poistamista SharePointista saattaa edeltää viive.
Viestintäsivuston tai ryhmäsivuston poistaminen
Kun poistat ryhmä- tai viestintäsivuston, poistat myös kaikki alisivustot, sisällön ja käyttäjätiedot, jotka ovat osa sivustoa, mukaan lukien tiedostot, tiedostokirjastot, luettelot ja luettelotiedot.
-
Siirry ryhmäsivustoon tai viestintäsivustoon, jonka haluat poistaa.
-
Valitse Asetukset

Huomautus: Jos et näe Sivuston tiedot -Asetukset, käytä SharePoint järjestelmänvalvojaasi.
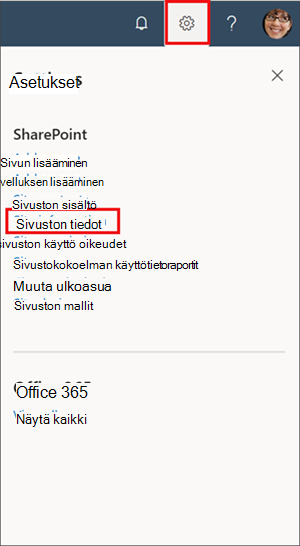
-
Valitse Sivuston tiedot -paneelin alareunassa Poista sivusto.
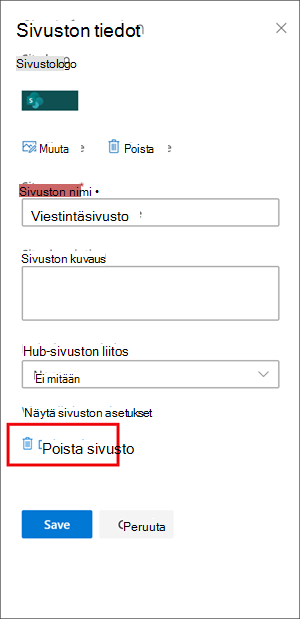
-
Valitse vahvistusruutu ja valitse sitten Poista.
Viestintäsivustojen vahvistus
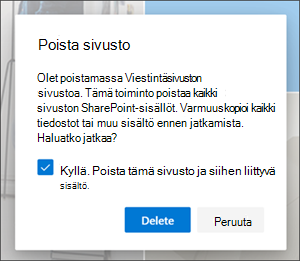
Ryhmäsivustojen vahvistus
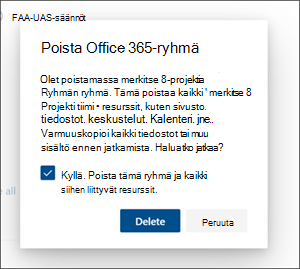
Ryhmäsivuston SharePoint Server 2019 poistaminen
Varoitus: Kun poistat sivuston, poistat myös sen alisivustot, sisällön ja sivustoon liittyvät käyttäjätiedot. Poistettavia tietoja ovat muun muassa tiedostot, tiedostokirjastot, luettelot ja luettelotiedot. Sivuston tai alisivuston poistamiseen tarvitaan täydet oikeudet. Jos sinulla ei ole tämän tason oikeuksia, ota yhteyttä järjestelmänvalvojaan tai esimieheen. Katso Tietoja SharePointin käyttöoikeustasoista.
-
Siirry ryhmäsivustoon, jonka haluat poistaa.
-
Valitse Asetukset

-
Valitse Poista tämä sivustoSivuston toiminnot -otsikon alta sivuston asetukset -sivulla.
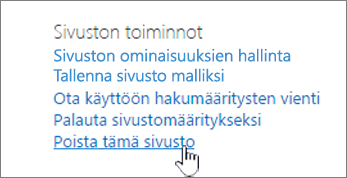
Huomautus: Jos Poista tämä sivusto ei näy Sivuston Asetukset -sivulla, sinulla ei ehkä ole oikeuksia poistaa tätä sivustoa.
-
Varmista Poista tämä sivusto -sivulla, että olet poistamassa oikeaa sivustoa, ja valitse sitten Poista.
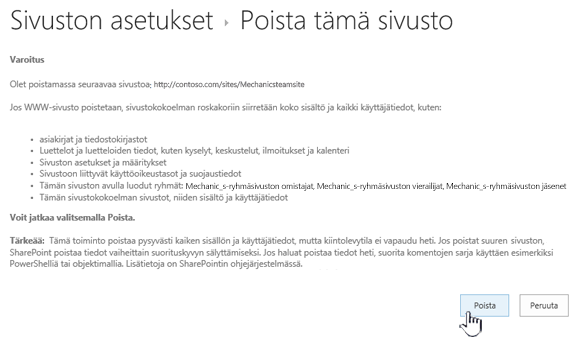
Huomautus: Kun poistat sivuston, poistat myös sen alisivustot, sisällön ja sivustoon liittyvät käyttäjätiedot. Poistettavia tietoja ovat muun muassa tiedostot, tiedostokirjastot, luettelot ja luettelotiedot.
-
Siirry poistettavaan viestintäsivustoon.
-
Valitse sivuston yläosassa Asetukset

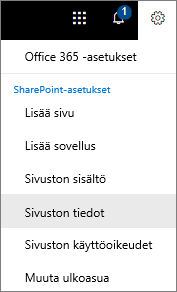
-
Valitse Muokkaa sivuston tietoja -ruudun alaosassa Poista sivusto.
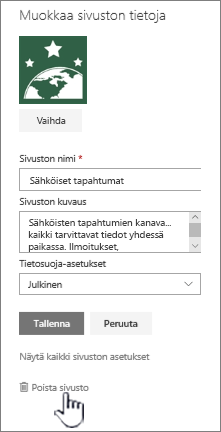
-
Jos olet varma, että haluat poistaa sivuston, valitse valintaruutu ja valitse Poista.
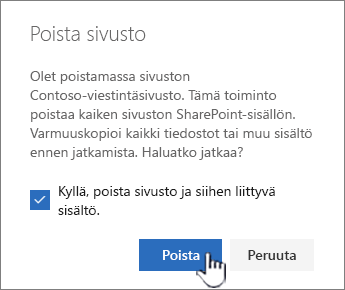
Huomautus: Kun poistat sivuston, poistat myös kaikki alisivustot, sisällön ja käyttäjätiedot, jotka ovat osa sivustoa, mukaan lukien tiedostot, tiedostokirjastot, luettelot ja luettelotiedot.
-
Siirry alisivustoon, jonka haluat poistaa.
-
Valitse sivuston yläosassa Asetukset

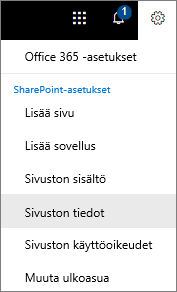
-
Valitse Muokkaa sivuston tietoja -ruudun alaosassa Poista sivusto.
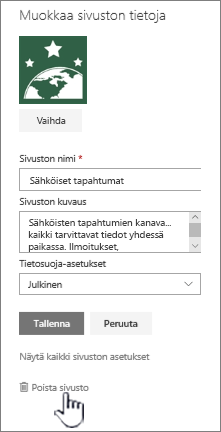
-
Jos olet varma, että haluat poistaa sivuston, valitse Poista.
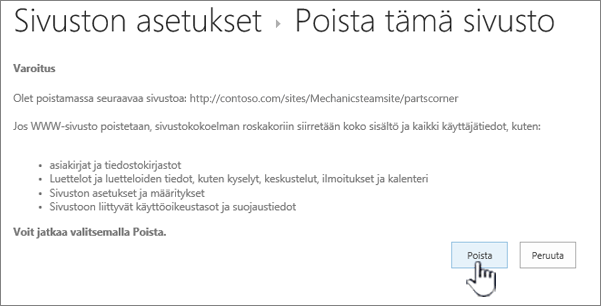
SharePoint Server -sivuston tai -alisivuston poistaminen
Kun poistat sivuston, poistat myös sen alisivustot, sisällön ja sivustoon liittyvät käyttäjätiedot. Poistettavia tietoja ovat muun muassa tiedostot, tiedostokirjastot, luettelot ja luettelotiedot.
Huomautus: Sivuston tai alisivuston poistamiseen tarvitaan täydet oikeudet. Jos sinulla ei ole tämän tason oikeuksia, ota yhteyttä järjestelmänvalvojaan tai esimieheen. Katso Tietoja SharePointin käyttöoikeustasoista.
Jos haluat varmasti poistaa sivuston ja sinulla on riittävät oikeudet, noudata seuraavia ohjeita:
-
Siirry poistettavaan sivustoon tai alisivustoon.
-
Valitse Asetukset

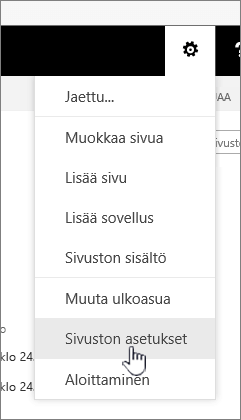
Jos käytössä on SharePoint Server 2010, valitse Sivuston toiminnot
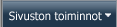
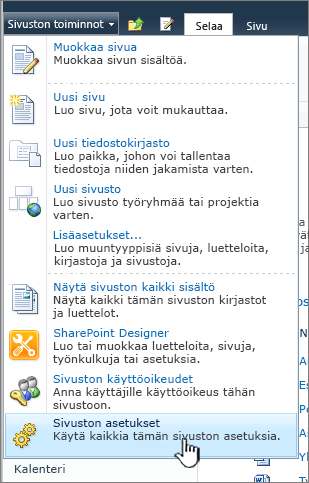
-
Valitse Poista tämä sivustoSivuston toiminnot -otsikon alta sivuston asetukset -sivulla.
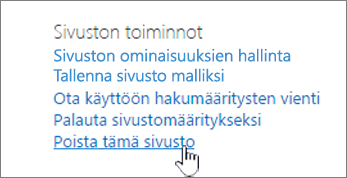
-
Varmista Poista tämä sivusto -sivulla, että olet poistamassa oikeaa sivustoa, ja valitse sitten Poista.
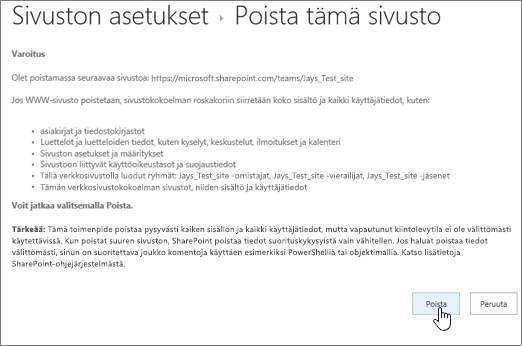
Sivuston tai alisivuston poistamisen pikaohjeet
Jos olet kokenut SharePoint-käyttäjä, voit poistaa näitä ohjeita noudattamalla sivuston tai alisivuston missä tahansa versiossa.
-
SharePoint Microsoft 365:ssä ryhmäsivusto — Asetukset

-
SharePoint Microsoft 365:ssä tai SharePoint Server 2019 sivusto — Asetukset

-
SharePoint Server 2019 Ryhmäsivusto – Asetukset

-
SharePoint perinteisen käyttökokemuksen tai SharePoint Microsoft 365:ssäAsetukset

-
SharePoint Server 2016 ja 2013 – Asetukset

-
SharePoint Server 2010 – Sivuston toiminnot
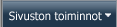
Poistitko sivuston vahingossa?
Jos poistat sivuston vahingossa SharePointissa, sivustokokoelman järjestelmänvalvoja voi tavallisesti palauttaa sen sivustokokoelman roskakorista. Katso Poistettujen kohteiden palauttaminen sivustokokoelman roskakorista.
Tarvitseeko sinun poistaa sivu?
SharePoint omistajat ja järjestelmänvalvojat voivat poistaa nykyaikaisia sivuja SharePoint sivustolta. Lisätietoja on kohdassa Sivun SharePoint poistaminen.
Tarvitseeko sinun lisätä tai poistaa jäseniä sivustosta?
Jos olet sivuston omistaja, voit antaa muille sivuston käyttöoikeudet lisäämällä heidät omistajiksi, jäseniksi tai vierailijoiksi. Lisätietoja on kohdassa Sivuston jakaminen.










