Kun poistat kohteita tiedostokirjastosta tai luettelosta Microsoft Teams taiSharePoint, niitä ei poisteta heti. Poistetut kohteet siirretään SharePoint sivuston roskakoriin tietyksi ajaksi tai siihen asti, kunnes ne tyhjennetään roskakorista. sivuston SharePoint roskakori ei ole sama kuin työpöydällä näkyvä Windowsin roskakori.

Kun kohteet ovat sivuston roskakorissa, voit palauttaa poistetut kohteet niiden alkuperäiseen sijaintiin. Jos käytät SharePoint Microsoft 365:ssä, voit jopa tarkastella ja palauttaa jonkun toisen poistamia kohteita, kunhan sinulla on muokkausoikeudet.
Lisätietoja OneDrive tallennettujen SharePoint-tiedostojen palauttamisesta on artikkelissa Tiedoston aiemman version palauttaminen OneDrivessa.
Huomautukset:
-
Jos poistat synkronoitavia tiedostoja tai kansioita, voit palauttaa ne tietokoneen Windows roskakorista. Jos haluat sijoittaa Windowsin roskakorin työpöydälle, katso roskakorin näyttäminen tai piilottaminen.
-
Tämän artikkelin tiedot koskevat myös Työpaikan tai oppilaitoksen OneDrive-tiedostoja. Lisätietoja tiedostojen palauttamisesta OneDrive on artikkelissa Poistettujen tiedostojen tai kansioiden palauttaminen OneDrivessa.
Kohteiden palauttaminen SharePoint Microsoft 365:ssä taiSharePoint Server roskakorista
Voit palauttaa poistamiasi kohteita ja muiden poistamia kohteita (kunhan sinulla on muokkausoikeudet).
Huomautus: Osa toiminnoista esitellään asteittain organisaatioille, jotka ovat ilmoittautuneet First Release -ohjelmaan. Se tarkoittaa sitä, että tämä toiminto ei välttämättä vielä näy tai se voi näyttää erilaiselta kuin ohjeartikkeleissa.
-
Siirry SharePoint-sivustoon, josta kohteet on poistettu. (Valitse Microsoft Teamsissa kanavan yläosassa Tiedostot-välilehdessä Lisää > Avaa SharePointissa.)
-
Huomautus: Avaa SharePointissa -vaihtoehto näkyy vain Teams-kanavanTiedostot-välilehdessä. Et voi poistaa tiedostoa Teams-keskustelun tiedostot-välilehdestä, etkä löydä Avaa SharePointissa -vaihtoehtoa Teams-keskustelussa.
-
Valitse näytön vasemmassa alakulmassa olevassa pikakäynnistyspalkissa Roskakori.
Jos et näe roskakoria pikakäynnistyspalkissa, toimi seuraavasti:
Huomautus: Jos et näe roskakoria SharePoint Server 2016:ssa tai 2013:ssa, roskakori on ehkä poistettu käytöstä. Ota yhteyttä klusterin tai palvelimen järjestelmänvalvojaan. Jos olet järjestelmänvalvoja, katso sharepoint-roskakorin asetusten määrittäminen.
-
Valitse Asetukset

-
Roskakori on Sivuston sisältö -sivun oikeassa yläkulmassa.

-
-
Napsauta Roskakori-sivulla palautettavien kohteiden tai tiedostojen vasemmalla puolella olevaa ruutua.
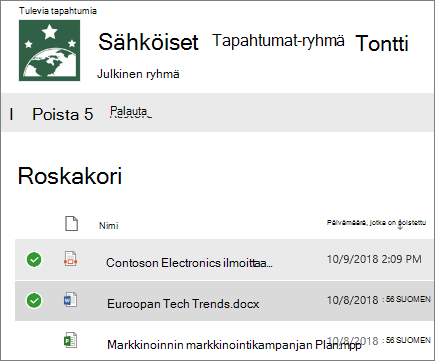
-
Valitse Palauta.
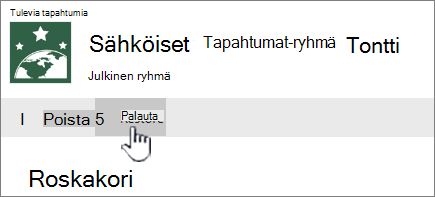
Huomautus: Jos et näe etsimääsi kohdetta ja se on poistettu äskettäin, sivustokokoelman järjestelmänvalvoja voi ehkä palauttaa sen sivustokokoelman roskakorista. Jos olet sivustokokoelman järjestelmänvalvoja, katso artikkeli Poistettujen kohteiden palauttaminen sivustokokoelman roskakorista.
Kun kohde palautetaan, se palautetaan samaan sijaintiin, josta se on poistettu.
Poistetut kohteet säilytetään roskakorissa tietyn ajan. SharePoint säilytysaika on 93 päivää. Se alkaa, kun poistat kohteen sen alkuperäisestä sijainnista. Kun poistat kohteen sivuston roskakorista, se siirtyy sivustokokoelman roskakoriin. Se pysyy siellä 93 päivän ajan ja poistetaan pysyvästi.
Voit palauttaa luettelon, luettelokohteen, kirjaston, tiedoston tai tiedoston version alkuperäiseen sijaintiin, kunhan sen ylätasoa ei ole poistettu. Et voi esimerkiksi palauttaa tiedoston versiota, jos itse tiedosto on poistettu. Tämä johtuu siitä, että tiedosto poistettaessa kaikki sen versiot poistetaan. Vastaavasti tiedostoa ei voi palauttaa, jos kirjasto, johon se kuului, on poistettu. Sinun on ensin palautettava kirjasto ja sitten palautettava tiedosto kirjastoon.
Kun palautat kirjaston, myös kaikki kirjaston sisältämät tiedostot palautetaan. Kun palautat kohteen, joka sijaitsi alun perin poistetussa kansiossa, kansio luodaan uudelleen alkuperäiseen sijaintiinsa ja kohde palautetaan kansioon. Kansion koko sisältöä ei kuitenkaan palauteta. Jos tiedosto tai kansio on jo olemassa alkuperäisessä polussa, kohde palautetaan niin, että tiedostonimen loppuun on liitetty numero.










