Tärkeää:
Vanhan OneDrive for Business -synkronointisovelluksen tuki SharePoint Onlinen kanssa on päättynyt. Jos näet tämän kuvakkeen 
Seuraavien vaiheiden avulla voit synkronoida Microsoft SharePoint-kirjastojen kanssa, että pystyt käyttämään tiedostojasi verkossa ja että sinulla on riittävästi tilaa, jotta oikeat tiedostot voidaan synkronoida.
Huomautukset:
-
Tämä artikkeli on tarkoitettu käyttäjille, joilla on Office 365 työpaikan tai oppi laitoksen tili, ja viittaa uusimpaan SharePoint-ja Työpaikan tai oppilaitoksen OneDrive-versioon. Jos et Kirjaudu sisään Office 365-tilillä, Lue ohjeet OneDrive-synkronointi ongelmien korjaamiseen.
-
Alla olevissa kuvissa Contoso on fiktiivinen nimi, jota Microsoft käyttää esimerkkiyrityksenä. Näkymässäsi tulisi olla oman organisaatiosi nimi.
-
Kirjaudu Office 365:een työpaikan tai oppilaitoksen tilillä.
-
Siirry SharePoint Microsoft 365-sijaintiin.
-
Valitse tiedostokansio tai kirjasto, jota yrität synkronoida.
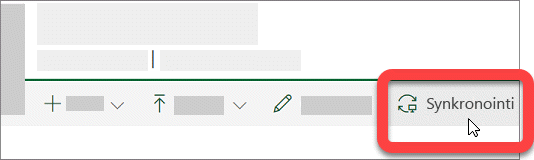
Jos et näe synkronointivaihtoehtoa tai näet näytön, jossa lukee ”Minkä kirjaston haluat synkronoida?”, sivustoa ei ole määritetty synkronointia varten, ja sinun on otettava yhteyttä sivuston omistajaan.
Huomautus: Sivun tai sivuston omistajat voivat tehdä muokkauksia valitsemalla Kirjaston asetukset > Lisäasetukset > Käytettävyys offline-asiakkaille.
Jos et voi käyttää SharePoint, ota yhteyttä sivuston omistajaan tai verkonvalvojaan.
OneDrive ja ikkunoita päivitetään usein, ja tieto koneen ajan tasalla pysyminen voi auttaaSharePoint synkronointi ongelmia.
-
Lataa uusimmat Windows-päivitykset , jotta saat kaiken irti SharePointista Microsoft 365-sovelluksessa. Windows 10 Fall Creators-päivitys mahdollistaa tiedostojen kysynnän, mikä voi auttaa ratkaisemaan synkronointi ongelmia. Lisätietoja OneDriven Files On-Demand -ominaisuudesta.
-
Lataa uusin OneDrive-versio ja asenna se.
Huomautukset:
-
Jos sinulla on jo uusin versio, asennusohjelman määritys päättyy automaattisesti.
-
Lisätietoja uusimmasta versiosta saat lukemalla julkaisutiedot.
-
-
Valitse

Huomautus: Älä valitse Työpaikan tai oppilaitoksen OneDriveia, jos se on näkyvissä, sillä se voi olla vielä asennettuna oleva vanhempi versio.
-
Kun OneDrive asennus käynnistyy, anna SharePoint työpaikan tai oppi laitoksen tili ja Määritä tili valitsemalla Kirjaudu sisään.
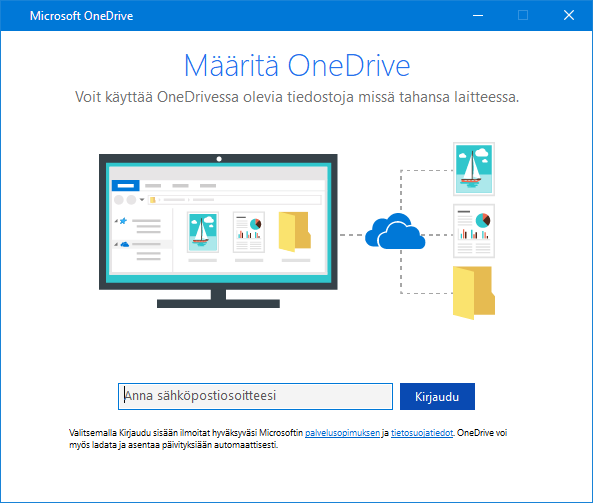
Tiedostoja tai tietoja ei menetetä poistamalla käytöstä tai poistamallaOneDrive työn tai tieto koneen tiedostojen linkittämisestä. Voit käyttää SharePointia milloin tahansa kirjautumalla sisään verkossa.
-
Valitse tehtäväpalkin oikean reunan ilmoitusalueella sijaitseva sininen OneDrive-pilvikuvake.

Huomautus: Saatat joutua napsauttamaan ilmoitusalueen vieressä olevaa Näytä piilotetut kuvakkeet -nuolta, jotta näet OneDrive-kuvakkeen, tai valitse


-
Valitse

-
Valitse Lopeta synkronointi sijaintiin, joka ei synkronoidu oikein.
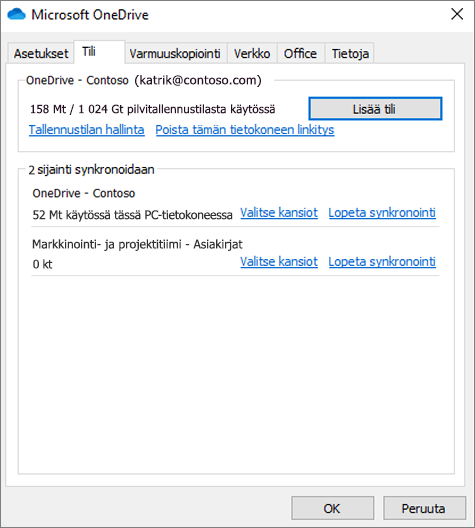
-
Noudata ohjeita, jotka ovat artikkelissa SharePoint-tiedostojen synkronointi uuden OneDrive-synkronointisovelluksen avulla.
Tiedostoja tai SharePoint tietoja ei menetetä poistamalla käytöstä, poistamalla tieto koneestaOneDrive. Voit käyttää tiedostojasi milloin tahansa kirjautumalla verkossa Työpaikan tai oppilaitoksen OneDrive -tilillesi.
-
Valitse tehtäväpalkin oikean reunan ilmoitusalueella sijaitseva sininen OneDrive-pilvikuvake.

Huomautus: Saatat joutua napsauttamaan ilmoitusalueen vieressä olevaa Näytä piilotetut kuvakkeet -nuolta, jotta näet OneDrive-kuvakkeen, tai valitse


-
Valitse

-
Määritä OneDrive seuraamalla ohjatun Tervetuloa OneDrive-sovellukseen toiminnon ohjeita.
Jos haluat lisätietoja, lue Tiedostojen synkronointi uudella OneDrive-synkronointiohjelmalla Windowsissa.
Jos synkronointikuvake jumittuu pitkäksi aikaa, voit yrittää korjata synkronointiongelmat siirtämällä joitakin tiedostoja pois synkronointikansiosta.
-
Valitse tehtäväpalkin oikean reunan ilmoitusalueella sijaitseva sininen OneDrive-pilvikuvake.

Huomautus: Saatat joutua napsauttamaan ilmoitusalueen vieressä olevaa Näytä piilotetut kuvakkeet -nuolta, jotta näet OneDrive-kuvakkeen, tai valitse


-
Valitse

-
Valitse jokin tiedosto jostakin synkronointikansiosta ja siirrä se kansioon, joka ei ole osa OneDrivea, esim. C:\users\.
-
Valitse uudelleen

-
Kun synkronointi on valmis, siirrä tiedosto takaisin.
SharePoint tiedostojen ja tiedosto nimien välillä on kolmenlaisia rajoitteita:
-
Varmista, että minkään synkronoitavan tiedoston koko ei ole yli 15 Gt. Jos saat virheilmoituksen, kuten ”Tiedosto on liian iso ladattavaksi” tai ”Pienennä tiedoston kokoa, jotta voit ladata sen...”, yritä pienentää tiedoston kokoa pakkaamalla se. Voit ehkä pienentää kuvan tiedostokokoa.
-
Varmista, että koko tiedostopolku, tiedostonimi mukaan lukien, sisältää alle 400 merkkiä. Esimerkki tiedostopolusta:
C:\Käyttäjät\<Käyttäjänimi>\Kuvat\Tallennetut\2017\Joulukuu\Loma\Uusivuosi\Perhe…
Jos haluat korjata ongelman, Lyhennä tiedoston nimeä tai alikansioiden nimeä SharePoint tai valitse alikansio, joka on lähempänä ylimmän tason kansiota. -
Varmista, että tiedostonimessä ei ole virheellisiä merkkejä (kuten <, >, :, ", |, ?, *, /, \) eikä kansiossa ole tukemattomia tiedostotyyppejä. Lue lisää tiedostojen ja kansioiden synkronoinnin rajoituksista.
Jos sinulla on ongelmia Office-tiedostojen synkronoinnissa, Office-lataus väli muisti järjestelmä saattaa häiritäSharePoint synkronointia. Yritä poistaa siihen liittyvä asetus käytöstä OneDriven asetuksissa.
-
Valitse tehtäväpalkin oikean reunan ilmoitusalueella sijaitseva sininen OneDrive-pilvikuvake.

Huomautus: Saatat joutua napsauttamaan ilmoitusalueen vieressä olevaa Näytä piilotetut kuvakkeet -nuolta, jotta näet OneDrive-kuvakkeen, tai valitse


-
Valitse

-
Valitse Office-välilehti ja poista kohdan Synkronoi avaamani Office-tiedostot Office 2016:n avulla valinta.
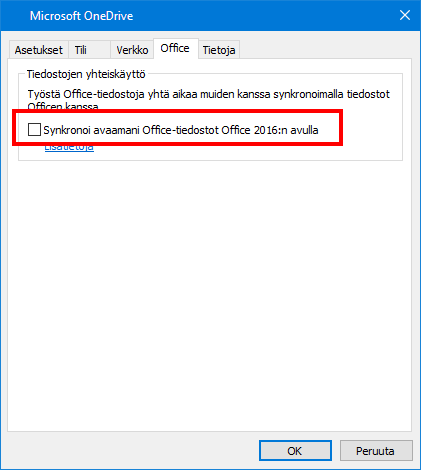
Huomautus: Kun poistat Office 2016: n käytöstä, jotta voit synkronoida Officen tiedostot, jotka avaan, Kaikki muutokset, jotka sinä ja muut käyttäjät tekevät Office-tiedostoihin SharePoint, eivät enää Yhdistele automaattisesti.
Officen korjaaminen tai uudelleenasentaminen voi joskus korjata Officen ja SharePoint välisiä synkronointi ristiriitoja. Lue artikkeli Office 365:n tai Office 2016:n lataaminen ja asentaminen PC- tai Mac-tietokoneeseen.
Jos synkronointi ongelmat jatkuvat, voit nollata OneDrive.
Huomautukset:
-
OneDrive uudelleen Synkronoi kaikki OneDrive tiedostot ja palauttaa joitakin oletus asetuksia, kuten sen, synkronoivatko tiedostot valikoivasti.
-
Tiedostoja tai tietoja ei menetetä, vaikka poistaisit OneDriven käytöstä tai poistaisit sen asennuksen tietokoneesta.
-
Paina Windows-näppäintä

-
Kirjoita Suorita-ikkunassa: % localappdata% \Microsoft\OneDrive\onedrive.exe/reset
-
Paina OK.
-
Kun minuutti tai kaksi on kulunut, OneDrive käynnistyy uudelleen ja aloittaa asennuksen. Lue lisää synkronointi tiedostojen määrittämisestä OneDrive-synkronointi sovelluksen avulla Windowsissa.
Vinkkejä
Noudata näitä vihjeitä ja vinkkejä, jotta voit hyödyntääSharePoint ja tehdä synkronoinnista mahdollisimman huolettoman.
OneDrive Files On-Demand -ominaisuuden avulla voit käyttää kaikkia OneDrivessa olevia tiedostojasi ilman, että joudut lataamaan ne kaikki ja käyttämään laitteesi tallennustilaa. Katso lisätietoja OneDriven Files On-Demand -ominaisuudesta.
Voit myös ladata vähemmän tiedostoja valitsemalla mitkä OneDrive-kansiot synkronoidaan tietokoneeseen.
Huomautus: Tiedostoja tai tietoja ei menetetä, vaikka poistaisit OneDriven käytöstä tai poistaisit sen asennuksen tietokoneesta.
Jos SharePoint synkronointi on jumittunut pitkäksi aikaa tai tila näyttää "Processing 0KB xMB", se voi johtua siitä, että sinulla on paljon tiedostoja SharePoint tai paljon uusia tiedostoja ladattavaksi. Jos sinulla on yli 100 000 tiedostoa, synkronointi voi kestää kauan.
Huomautus: Suurien tiedostojen tai suuren tiedostomäärän siirtämistä varten suositellaan tiedostojen lisäämistä OneDrive-työpöytäsovellukseen verkkosivuston Lataa palvelimeen -painikkeen käytön sijasta.
Tarkista OneDrive-kansioissa olevien tiedostojen määrä seuraavasti:
-
Avaa Resurssienhallinta.
-
Napsauta OneDrive-kansiota hiiren kakkospainikkeella ja valitse Ominaisuudet.
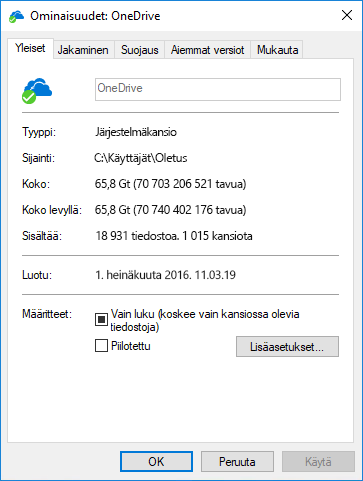
-
Jos tiedostojen määrä on yli 100 000, harkitse, mitkä OneDrive-kansiot kannattaa synkronoida tietokoneelle.
Jos synkronointi on jo käynnissä, yritä saada se toimimaan valitsemalla Keskeytä ja Jatka.
-
Valitse tehtäväpalkin oikean reunan ilmoitusalueella sijaitseva sininen OneDrive-pilvikuvake.

Huomautus: Saatat joutua napsauttamaan ilmoitusalueen vieressä olevaa Näytä piilotetut kuvakkeet -nuolta, jotta näet OneDrive-kuvakkeen, tai valitse


-
Valitse

-
Valitse

Lisätietoja
Muiden synkronointi ongelmien korjaaminen, kun käytössä on Microsoft OneDrive
Salli käyttäjien synkronoida SharePoint-tiedostoja uuden OneDrive-synkronointi sovelluksen kanssa.
Tarvitsetko lisätietoja?
|
|
Ota yhteyttä tukeen
Jos tarvitset teknistä tukea, siirry kohtaan Ota yhteyttä Microsoft-tukeen, kirjoita ongelmasi ja valitse Tukipyyntö. Jos tarvitset edelleen apua, valitse Ota yhteyttä tukeen, niin sinut ohjataan parhaaseen tukivaihtoehtoon. |
|
|
|
Järjestelmänvalvojat
|












