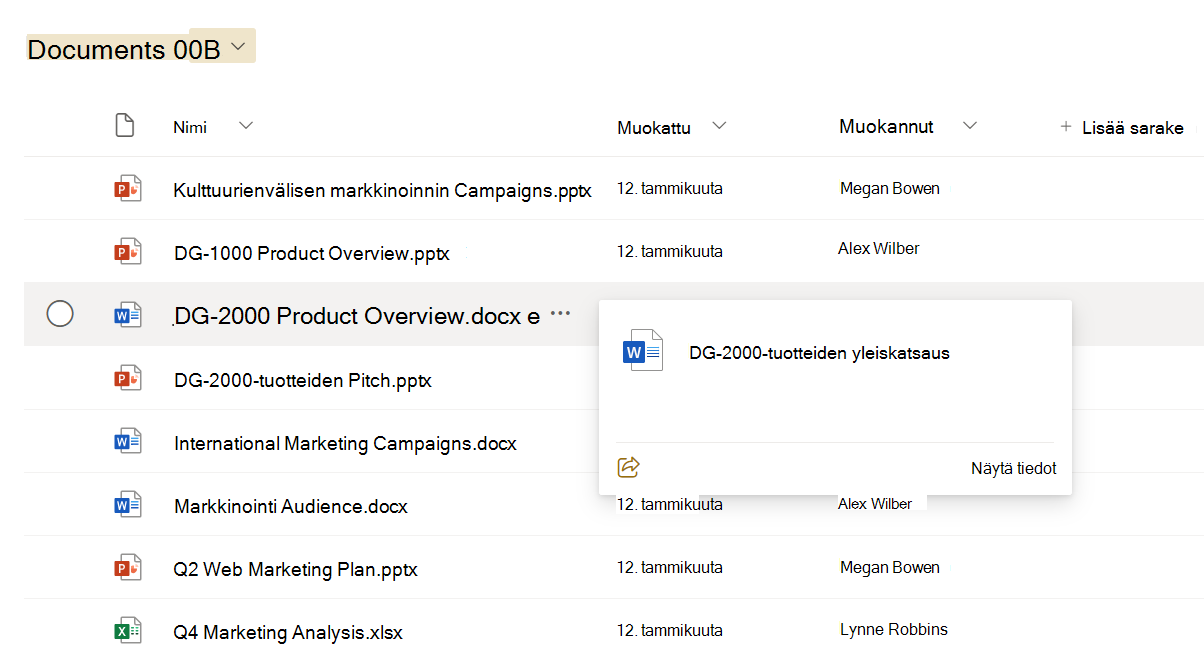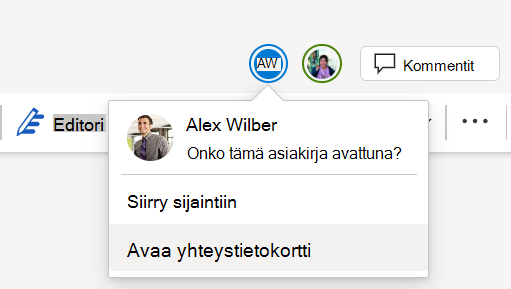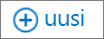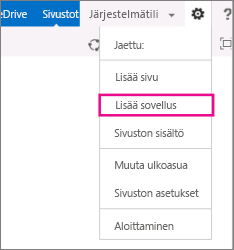Kun kirjaudut sisään Microsoft 365 tai organisaatiosi yrityksen SharePoint Server-sivustoon, valitse SharePoint tai Sivustot sovellusten käynnistyksen siirtymisruudussa tai yläpalkissa. Niiden kautta pääset SharePointiin.
SharePoint Microsoft 365:ssä
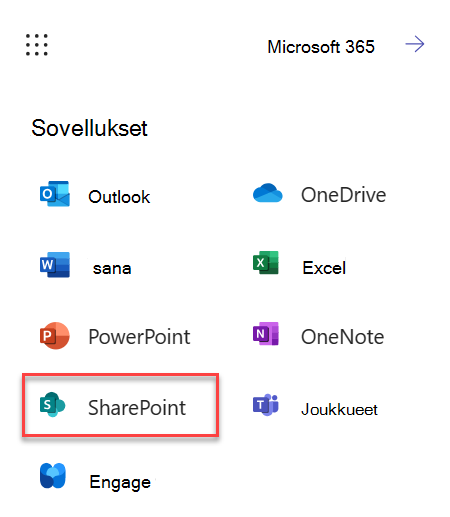
SharePoint Server 2016
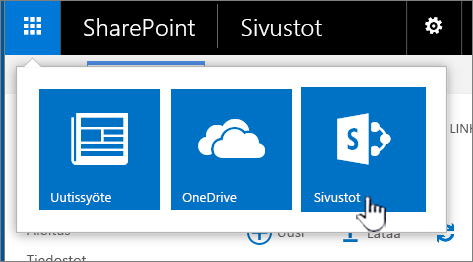
SharePoint-sivuston sisältö
Organisaatiot käyttävät SharePointia verkkosivustojen luomiseen. Microsoft 365:ssä voit luoda sivuston SharePoint-aloitussivulla. Saat myös käyttöösi SharePoint-ryhmäsivuston aina kun luot Microsoft 365 -ryhmän Outlook Onlinessa tai Microsoft 365:ssä. Jos käytät SharePoint Serveria, voit luoda ryhmän tai useita muun tyyppisiä sivustoja. Voit turvallisesti käyttää sivustoja tietojen tallentamiseen, järjestämiseen, jakamiseen tai käyttämiseen millä tahansa laitteella. Tarvitset käyttöösi vain verkkoselaimen, kuten Microsoft Edge, Internet Explorer, Google Chrome tai Mozilla Firefox. Hanki SharePoint-mobiilisovellus, jos haluat pitää yhteyttä mobiililaitteilla.
10 asiaa, joita voit tehdä SharePoint
|
Toimi |
Kokeile seuraavaa... |
|---|---|
|
Lataa tiedostot SharePoint-tiedostokirjastoon, jotta voit käyttää niitä missä tahansa. |
Voit vetää tiedostoja tietokoneesta tiedostokirjastoon. Valitse SharePoint Microsoft 365:ssä ja SharePoint Server 2016 komentopalkista Lataa . Jos käytät Microsoft Edgeä, voit ladata joko tiedostoja tai kansioita. Katso lisätietoja artikkelista Lataa tiedostot kirjastoon. |
|
Asiakirjan avaaminen tiedostokirjastossa |
Valitsemalla tämän voit avata asiakirjan, jota haluat käsitellä, ja se avautuu Microsoft 365:n verkkoversio. Jos olet asentanut sovelluksen tietokoneeseen ja haluat käyttää sitä, valitse Muokkaa asiakirjaa > Muokkaa <sovelluksen nimessä>. Katso lisätietoja tiedostokirjastoista artikkelista Mikä on tiedostokirjasto?
|
|
Asiakirjan yhteiskäyttö |
Avaa asiakirja, jota haluat käsitellä, valitsemalla tiedostokirjastossa. Se avautuu Microsoft 365:n verkkoversioen. Asiakirjan oikeassa yläreunassa näkyy asiakirjaa sillä hetkellä muokkaavien henkilöiden määrä.
Lisätietoja on artikkelissa Tiedostojen yhteiskäyttö ja yhteismuokkaaminen. |
|
Asiakirjojen jakaminen |
Valitse jaettava asiakirja, avaa valikko valitsemalla kolme pistettä (...) ja valitse sitten Jaa. SharePoint Online 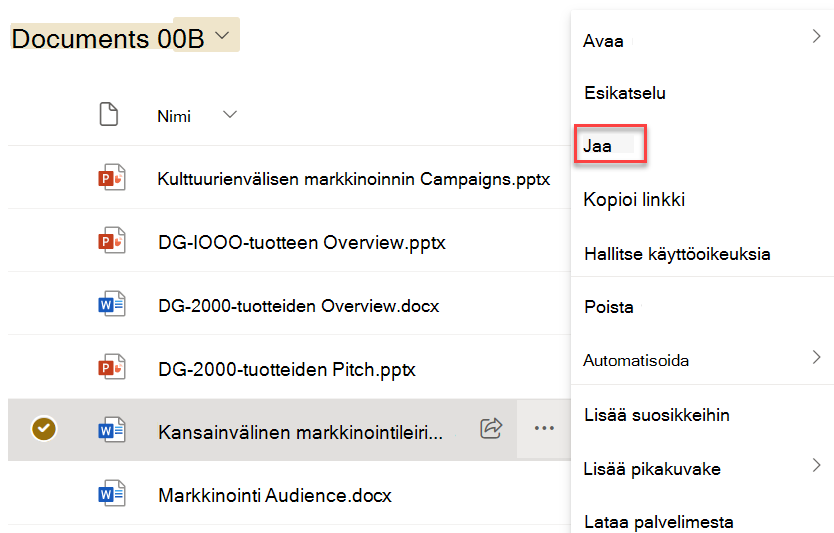 SharePoint Server 2016 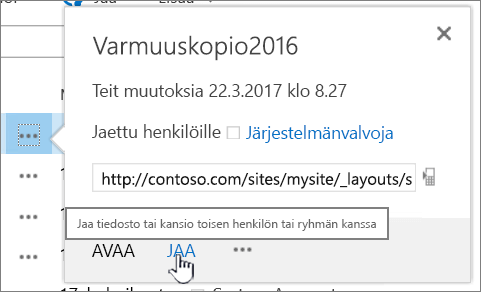 Saat lisätietoja artikkelista SharePoint-tiedostojen tai -kansioiden jakaminen Microsoft 365:ssä tai kohteesta Video: Tiedostojen jakaminen SharePoint Serverissä. |
|
Sivustojen jakaminen |
Jos sinulla on sivuston omistajan oikeudet, valitse |
|
Ryhmäsivuston luominen |
Jos käytät Microsoft 365:tä, voit luoda sivuston SharePoint-aloitussivulla, ja Microsoft 365 -ryhmä luodaan automaattisesti. Jos luotMicrosoft 365-ryhmän Outlookissa tai Ihmiset, saat ryhmäsivuston automaattisesti SharePoint Microsoft 365:ssä. Katso lisätietoja ryhmäsivustojen luomisesta artikkelista Ryhmäsivuston luominen SharePoint Onlinessa. Jos sinulla on sivuston omistajan oikeudetSharePoint Server 2016 valitse Sivustot ja valitse sitten + uusi sivusto tai + uusi.
|
|
Luettelon tai kirjaston lisääminen ryhmäsivustoon |
Jos haluat lisätä luettelon tai kirjaston SharePoint Microsoft 365:ssä, valitse + Uusi sivustosta ja valitse sitten luettelosta Luettelo tai Kirjasto .  Jos haluat lisätä luettelon tai kirjaston SharePoint ServerSharePoint valitse Asetukset
Katso lisätietoja artikkelista Luettelon luominen SharePointissa tai Tiedostokirjaston luominen SharePointissa. |
|
Asiakirjan aiemman version säilyttäminen, kun teet siihen muutoksia |
Napsauta SharePoint Microsoft 365:ssä tiedostoa kirjastossa hiiren kakkospainikkeella ja valitse sitten Näytä lisää vaihtoehtoja > versiohistoria (saatat joutua vierittää valikkoa), 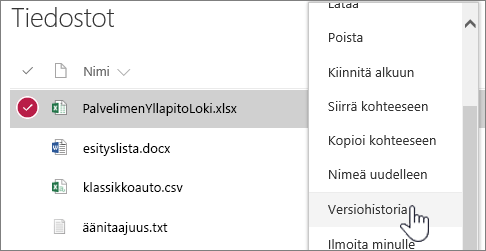 Jos kyseessä on SharePoint Server versio, valitse tiedoston vieressä olevat kolme pistettä (...) ja siirry sitten valikkoon valitsemalla kolme pistettä (...) uudelleen valintaikkunassa tai valitse tiedosto ja valitse VersiohistoriaTiedostot-välilehdessä . 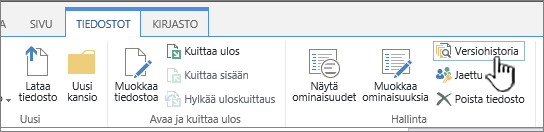 SharePoint Server -valintanauha ja Tiedostot-välilehti Katso lisätietoja artikkelista Versiotietojen ottaminen käyttöön ja määrittäminen luettelolle tai kirjastolle. |
|
Sisällön hakeminen |
Kirjoita hakusana Haku-ruutuun ja valitse sitten Haku-kuvake SharePoint Online  SharePoint Server 2016 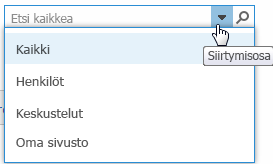 |
|
Tietojen jakaminen organisaatiosi kanssa |
Valitse Microsoft 365, SharePoint Microsoft 365:ssä, luo uutisviesti ja kirjoita viesti. Valitse sitten Julkaise uutiset. |
Tiedostojen ja kansioiden kopioiminen ja siirtäminen kirjastosta toiseen
Käytettävän SharePoint-version mukaan on useita tapoja kopioida tai siirtää tiedostoja. SharePoint Microsoft 365:ssässa voit kopioida tiedostoja kirjastosta toiseen Kopioi- tai Siirrä-komennolla. Katso lisätietoja artikkelista Kansion, tiedoston tai linkin siirtäminen tai kopioiminen tiedostokirjastossa.
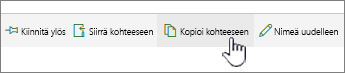
Siirrä- ja Kopioi-painikkeet SharePoint Microsoft 365:ssässa
SharePoint-kirjaston tuominen Resurssienhallintanäkymään voi nopeuttaa kaikkia tiedostotoimintoja. Voit tehdä sen periaatteessa kahdella tavalla: synkronoimalla kansiot tai avaamalla ne Resurssienhallinnassa. Ero on siinä, että synkronoidut kansiot ovat pysyviä ja käytettävissä milloin tahansa missä tahansa sovelluksessa, kun taas Avaa Resurssienhallinnassa on kerran suoritettava toiminto.
Kun synkronoit kirjaston, teet siitä paikallisen kopion työpöytätietokoneeseesi. Jos synkronoit kaksi kirjastoa, voit kopioida tai siirtää tiedostoja ja kansioita, luoda kansioita ja poistaa vähintään yhden tiedoston tai kansion. Synkronoitava kirjasto synkronoidaan automaattisesti SharePoint-kirjaston kanssa. Katso lisätietoja kirjastojen synkronoimisesta SharePoint Microsoft 365:ssässa artikkelista Tiedostojen synkronointi tietokoneeseen tiedostokirjastosta. Lisätietoja SharePoint Server 2016 on artikkelissa Tietokoneen määrittäminen synkronoimaan paikalliset SharePoint Server -tiedostot.
Toinen tapa käyttää Windowsin Resurssienhallintaa tiedostojen käsittelemiseen on avata kirjasto Resurssienhallinnassa. Tällöin voit kansioiden synkronoimisen tapaan kopioida, siirtää, muokata tiedostoja ja kansioita ja tehdä samoja asioita kuin työpöydällä. Tiedostot päivitetään automaattisesti SharePoint-kirjastoosi. Jos haluat lisätietoja, katso Kirjaston avaaminen Resurssienhallinnassa.
Haluatko hallita sisältösi käyttöoikeuksia?
SharePointissa käyttöoikeudet ovat tärkeitä. Voit lukea lisää käyttöoikeuksista ja oppia hallitsemaan sivuston sisällön oikeuksia paremmin. Katso Video: Tietoa SharePointin käyttöoikeuksista.
Kun ymmärrät käyttöoikeuksien toimintatavan, katso, miten se tehdään artikkelista SharePoint-luettelon tai -kirjaston käyttöoikeuksien muokkaaminen ja hallinta.
Haluatko oppia muutakin kuin perusasioita?
Tarkastele alkeis- ja keskitason harjoituksia ja opi lisää seuraavista aiheista: