Vie nykyisessä näkymässä näkyvät luettelokohteet SharePoint tai Microsoft Lists-sovelluksessa Excel, jotta voit käsitellä työkirjan tietoja.
Voit viedä jommankumman seuraavista:
-
Excel työkirja Tiedoilla on yksisuuntainen yhteys alkuperäiseen luetteloon. Työkirjan päivittäminen säännöllisesti tuo näkyviin luetteloon tehdyt muutokset.
-
CSV(pilkuin erotetut arvot) -tiedosto Sen voi avata Muistiossa tai Excel. Tietoja ei ole yhdistetty alkuperäiseen luetteloon. (MacOS-käyttöjärjestelmään vieminen CSV:hen on ainoa käytettävissä oleva vaihtoehto.)
Tärkeää:
-
CSV-tiedostoon vietävien rivien enimmäismäärä on 30 000.
-
Olet ehkä huomannut Vie CSV:hen -vaihtoehdon, joka on otettu käyttöön tiedostokirjastoissa lyhyen ajan. Asetus otettiin käyttöön vahingossa, joten se oli poistettava käytöstä. Haluaisimme tuoda mahdollisuuden tiedostokirjastoihin, ja työstämme sitä, mutta meillä ei ole aika-arviota, joka voitaisiin jakaa.
-
Vieminen Excel-työkirjaan
-
Valitse luettelon komentopalkista Vie > Vie Exceliin.
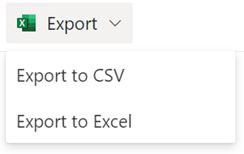
Tärkeää: Vientiasetukset ovat käytettävissä vain, kun luettelokohteita ei ole valittu.
Selaimen mukaan voit tallentaa ja avata tiedoston tai avata sen suoraan.
Huomautus: Jos tallennat tiedoston, ensimmäisen kopion oletustiedostonimi on query.iqy ja se sijoitetaan selaimen oletuslatauskansioon. Jos haluat muuttaa nimeä ja sijaintia, käytä selaimen Tallenna nimellä -toimintoa.
-
Valitse tarvittaessa OK > Avaa , kun tiedoston lataus alkaa.
-
Jos sinua pyydetään luottamaan SharePoint-sivustoon, valitse Excel suojaussivulla Ota käyttöön.
-
Valitse ExcelTuo tiedot -valintaikkunassa Miten haluat tarkastella näitä tietoja ja Mihin haluat sijoittaa tietoasetukset .
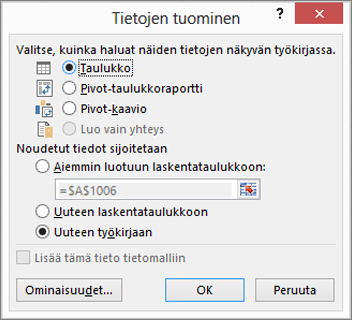
-
Kun olet valmis, valitse OK. Luettelon pitäisi näkyä Excel.
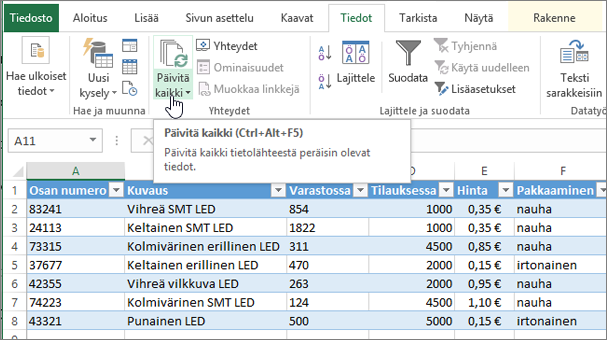
Excel luo verkkokyselytiedostoon perustuvan Excel-taulukon, jossa on yksisuuntainen tietoyhteys. Jos haluat tuoda uuden kopion SharePoint-luettelosta Excel, valitse Tiedot-välilehdessä Päivitä kaikki.Excel taulukkoon tehtyjä muutoksia ei lähetetä SharePoint luetteloon.
Jos SharePoint-luettelossa on kansioita, kansiorakenne ei näy tuloksena olevassa Excel taulukossa. Kohteen tyyppi- ja Polku-sarakkeet lisätään kuitenkin Excel-taulukkoon, jotta voit suodattaa ja lajitella tietoja sen tyypin ja sijainnin tai luettelon alikansion mukaan.
Vie CSV-tiedostoon
Kun viet tiedot CSV-tiedostoon, voit viedä enintään 30 000 tietoriviä.
-
Avaa luettelo, jonka tiedot haluat viedä.
-
Valitse luettelon yläpuolella olevasta komentopalkista Vie > Vie CSV: hen tietojen tulosteen tyypiksi.
(Valitse macOS:ssä luettelon yläpuolella olevasta komentopalkista Vie CSV:hen.)
Huomautus: Vie-vaihtoehto on käytettävissä vain, kun luettelokohteita ei ole valittu.
-
Avaa tiedosto Excel valitsemalla Avaa . Tämän jälkeen voit tallentaa tiedoston Excel työkirjana, jonka avulla voit lisätä tietojen muotoilun haluamallasi tavalla.
Vaihtoehtoisesti voit tallentaa tiedoston tietokoneessa .csv muodossa valitsemalla Tallenna nimellä.
-
Valitse SharePoint-luettelon komentopalkista Vie Exceliin
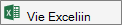
Tärkeää: Vie Exceliin on käytettävissä vain, kun luettelokohteita ei ole valittu.
Perinteinen SharePoint näyttää valintanauhan luettelon yläpuolella komentopalkin sijaan. Valitse valintanauhan Luettelo-välilehti ja valitse sitten Vie Excel.
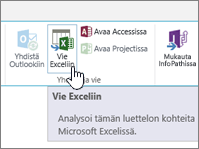
Selaimen mukaan voit tallentaa ja avata tiedoston tai avata sen suoraan.
Huomautus: Jos tallennat tiedoston, ensimmäisen kopion oletustiedostonimi on query.iqy ja se sijoitetaan selaimen oletuslatauskansioon. Jos haluat muuttaa nimeä ja sijaintia, käytä selaimen Tallenna nimellä -toimintoa.
-
Valitse tarvittaessa OK > Avaa , kun tiedoston lataus alkaa.
-
Jos sinua pyydetään luottamaan SharePoint-sivustoon, valitse Excel suojaussivulla Ota käyttöön.
-
Valitse ExcelTuo tiedot -valintaikkunassa Miten haluat tarkastella näitä tietoja ja Mihin haluat sijoittaa tietoasetukset .
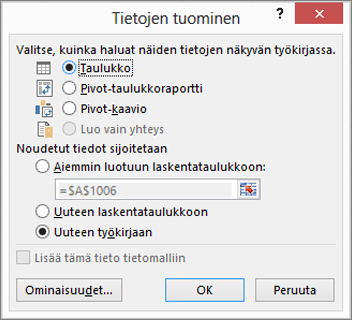
-
Kun olet valmis, valitse OK. Luettelon pitäisi näkyä Excel.
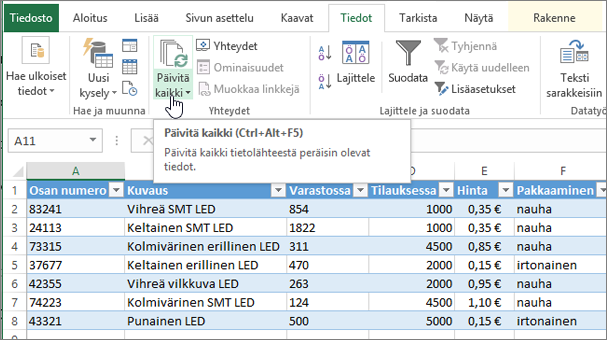
Excel luo verkkokyselytiedostoon perustuvan Excel-taulukon, jossa on yksisuuntainen tietoyhteys. Jos haluat tuoda uuden kopion SharePoint-luettelosta Excel, valitse Tiedot-välilehdessä Päivitä kaikki.Excel taulukkoon tehtyjä muutoksia ei lähetetä SharePoint luetteloon.
Jos SharePoint-luettelossa on kansioita, kansiorakenne ei näy tuloksena olevassa Excel taulukossa. Kohteen tyyppi- ja Polku-sarakkeet lisätään kuitenkin Excel-taulukkoon, jotta voit suodattaa ja lajitella tietoja sen tyypin ja sijainnin tai luettelon alikansion mukaan.
Lisäresursseja
Jos haluat viedä tietoja ExcelSharePoint:










