Jos käytät OneDrive-sovellusta, voit käyttää Microsoft SharePoint- Microsoft Teams-tiedostoja verkossa tai mobiilisovelluksessa poistumatta OneDrive. Jaetut kirjastot, joita olet viimeksi käyttänyt tai joita seuraat, näkyvät siirtymisruudussa. Näet myös Microsoft 365 ryhmät luettelossa, koska jokaisella ryhmällä on oma ryhmäsivustonsa. Lisätietoja on kohdassa ryhmäsivustojen uudet SharePoint,kuten integrointi Office 365 ryhmien kanssa.
Näe SharePoint tai Microsoft Teams tiedostot OneDrive verkkosovelluksessa
-
Kirjaudu sisään Microsoft 365:een osoitteessa: www.office.com/signin.
Tärkeää: Käytätkö 21Vianetin Microsoft 365 Kiinassa ylläpitämiä verkkosyistä? Jos näin on, katso lisätietoja kirjautumisesta ohjeartikkelista Office 365:een kirjautuminen.
-
Valitse sovelluksen käynnistyskuvake

-
Avaa sivusto valitsemallasivusto tai ryhmä Jaetut kirjastot -kohdassa. (Jos et näe sivustoa luettelossa, valitse Lisää kirjastoja.)
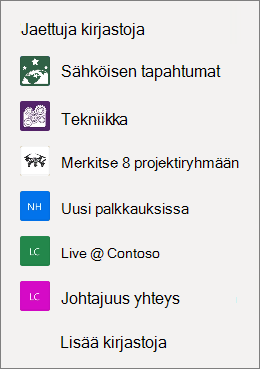
Näe SharePoint tai Microsoft Teams tiedostot OneDrive mobiilisovelluksessa
-
Kun olet OneDrive sisään työ- tai koulutililläsi, valitse OneDrive-sovelluksessa Kirjastot.
-
Valitse sivuston nimi ja sitten kirjasto, jossa tiedostot sijaitsevat. (Sivusto voi olla ryhmä tai ryhmä, johon kuulut, ja saatat joutua valitsemaan Tiedostot tai muun kirjaston, jotta löydät tiedostot.)
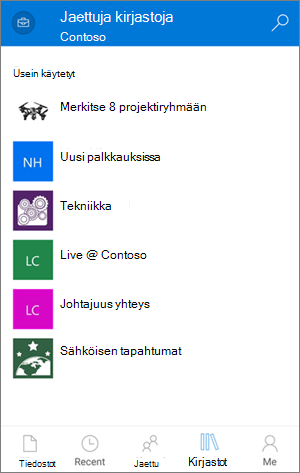
Sivuston SharePoint tai Microsoft Teams sivuston kiinnittäminen luetteloon
Järjestys, jossa sivustot näkyvät luettelossasi, määräytyy sen mukaan, kuinka usein käsittelet kunkin sivuston tiedostoja. Jos haluat jonkin tietyn sivuston näkyvän aina luettelossasi, voit seurata sitä.
-
Kirjaudu sisään Microsoft 365:een osoitteessa: www.office.com/signin.
Tärkeää: Käytätkö 21Vianetin Microsoft 365 Kiinassa ylläpitämiä verkkosyistä? Jos näin on, katso lisätietoja kirjautumisesta ohjeartikkelista Office 365:een kirjautuminen.
-
Valitse sovelluksen käynnistyskuvake

-
Avaa sivusto valitsemallasivusto tai ryhmä Jaetut kirjastot -kohdassa. (Jos et näe sivustoa luettelossa, valitse Lisää kirjastoja.)
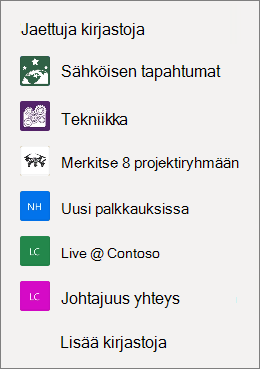
-
Valitse näytön yläreunassa Siirry sivuston.
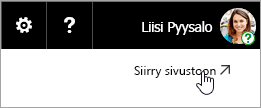
-
Valitse näytön yläreunassa Ei seurata. Tekstiksi muuttuu Seurataan.
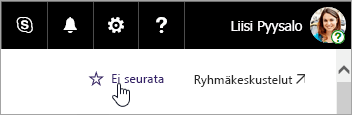
SharePoint-sivustojen tyypit, joita voit käyttää
Voit käyttää OneDrivesta seuraavia sivustotyyppejä:
-
Ryhmäsivustot
-
Projektisivustot
-
Tiedostokeskukset
-
Tietueiden hallintasivustot
-
Microsoft 365 -ryhmät
Lisätietoja
Tiedostojen ja kansioiden kopioiminen OneDriven ja SharePoint-sivustojen välillä
SharePoint-tiedostojen synkronointi uuden OneDrive-synkronointisovelluksen avulla
Tarvitsetko lisätietoja?
|
|
Ota yhteyttä tukeen
Jos tarvitset teknistä tukea, siirry kohtaan Ota yhteyttä Microsoft-tukeen, kirjoita ongelmasi ja valitse Tukipyyntö. Jos tarvitset edelleen apua, valitse Ota yhteyttä tukeen, niin sinut ohjataan parhaaseen tukivaihtoehtoon. |
|
|
|
Järjestelmänvalvojat
|












