SharePoint Server 2016 kehittyy, ja siihen lisätään toimintoja, jotka on suunniteltu tutunomaisiksi, intuitiivisiksi ja työtapoihisi sopiviksi. Marraskuun 2016 julkinen päivitys SharePoint Server 2016:een (toimintopaketti 1) on ensimmäinen päivitys, jossa otamme huomioon Microsoft 365:n kehittämisessä oppimamme asiat ja tuomme ne SharePoint Serveriin. Tässä on yleiskuvaus joihinkin SharePoint Server 2016:n uusista ja parannetuista ominaisuuksista.
Huomautus: Oletko IT-ammattilainen? Katso Uudet ja parannetut ominaisuudet IT-ammattilaisille.
Uudenlainen OneDrive-käyttökokemus
Marraskuun 2016 julkinen päivitys SharePoint Server 2016:een (toimintopaketti 1) tuo uudenlaisen OneDrive-käyttökokemuksen SharePoint Server 2016:een. Työpaikan tai oppilaitoksen OneDriveissa on nyt Microsoft 365:n päivitetty ulkoasu ja toiminnot. Esimerkiksi latauksen, jakamisen ja synkronoinnin komennot ovat nyt lähellä sivun yläreunaa. Tuetuista selaimista, kuten Microsoft Edge ja Google Chrome, voi nyt ladata kansioita ja tiedostoja Lataa-valikon avulla.
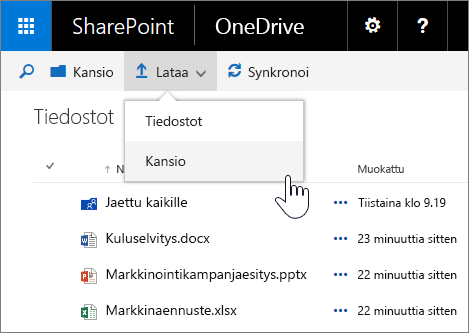
Näkyviin tulee nyt näyttövalitsin, jonka avulla voit vaihtaa luettelonäkymän ja pikkukuvanäkymän välillä. Tietokuvake avaa Tiedot-ruudun, jossa voit nähdä tiedostojen viimeisimmät toiminnot, jakaa tiedostoja ja nähdä, kenen kanssa jaat tiedostoja.
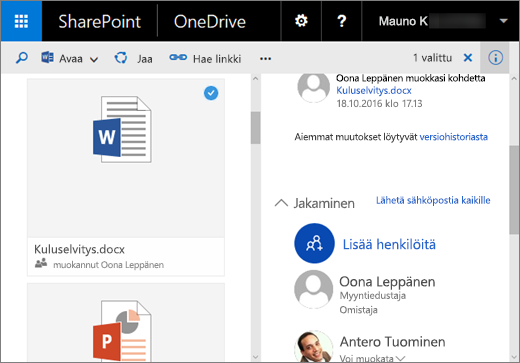
Lisäksi voit nyt avata kuvat ja videot OneDrive-näkymässä ja esikatsella kaikki kansion tuetut tiedostot nuolinäppäinten avulla. Tämä on kätevä tapa käydä nopeasti läpi kaikki kansiossa olevat valokuvat.
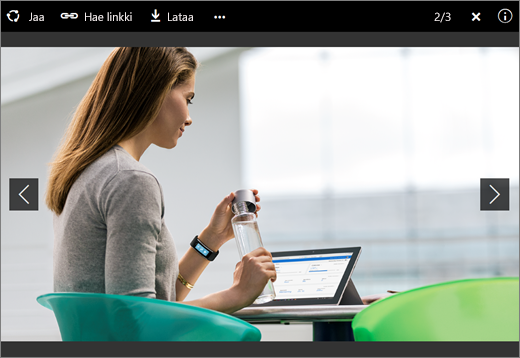
Huomautus: Jos et näe uudenlaista OneDrive-näkymää, toimintopaketin päivityksiä ei ole otettu käyttöön. Näet silti muut tässä artikkelissa mainitut ominaisuudet.
SharePoint-mobiilisovellukset
SharePoint-mobiilisovellukset ovat uusi tapa käsitellä intranet-sisältöä laitteissasi. Voit ladata ja asentaa sovelluksen laitteen sovelluskaupasta. Kun olet kirjautunut SharePoint Server 2016:een, voit siirtyä SharePoint-sivustoissa, tarkastella linkkejä organisaatiolle tärkeisiin sivustoihin, tutustua käyttäjien profiileihin ja hakea käyttäjiä, sivustoja ja tiedostoja.
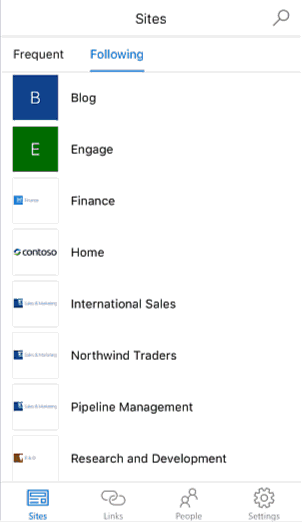
SharePoint-mobiilisovellus iOS-laitteille on nyt saatavilla Apple App Store -myymälässä. Windows- ja Android-sovellukset tulevat saataville ajan myötä.
Parannettu mobiiliselainten tuki
Mobiiliselaimissa SharePoint Server 2016 -sivustot tarjoavat yhtenäisen käyttökokemuksen eri näytöissä ja laitteissa. Käyttäessäsi sivustojasi mobiililaitteen selaimella voit selata sivustoja, alisivustoja ja niiden sisältöjä tavallista helpommin kosketuskäyttöisten näkymien avulla. Voit esimerkiksi napauttaa ruutuja tai linkkejä kirjastoihisi, avata tiedostoja, selata muihin sivustoihin ja siirtyä nopeasti OneDriveen.
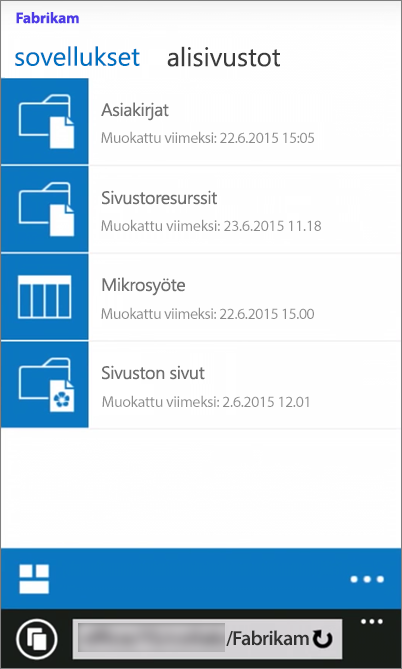
Voit myös siirtyä mobiilinäkymästä täyteen verkkonäkymään tarkastelemaan sivuston sivuja samalla tavalla kuin pöytätietokoneessa.
Helppo siirtyminen ja helpot komennot
Otamme kokemuksesta oppia parantaessamme SharePoint Microsoft 365:ssäa ja tuodessamme entistä helpommat siirtymisen ja helpommat komennot SharePoint Server 2016:een.
Sovellusten käynnistys Sovellusten käynnistyksen avulla pääset sovelluksiisi mistä tahansa SharePointissa. Sovellusten käynnistyksen avulla voit nopeasti käynnistää sovelluksen, selailla sivustoja ja käyttää henkilökohtaisia tiedostoja. Kun napsautat (tai napautat) sovellusten käynnistyksen kuvaketta 
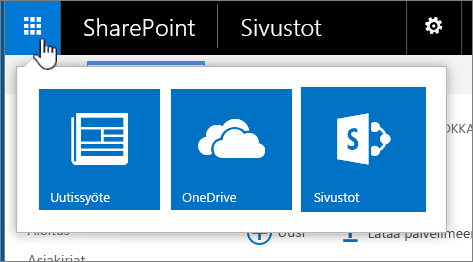
Sivustokirjastojen ja Työpaikan tai oppilaitoksen OneDrivein uudet ohjausobjektit Voit luoda kansion, lähettää tiedostoja palvelimeen, synkronoida tiedostosi offline-käyttöä varten tai jakaa tiedostojasi.
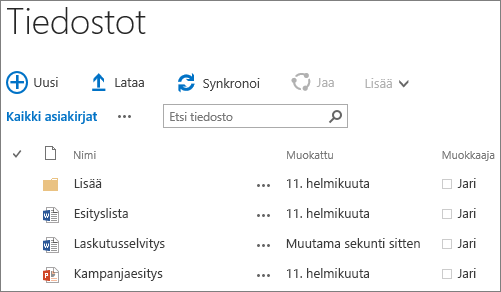
Sivustot-sivun kiinnittäminen Voit nyt kiinnittää sivustot, jotka näkyvät Sivustot-sivulla. Kiinnitetty sivusto näkyy seuraamasi sivustoluettelon alussa.
Parannetut jakamiskokemukset
SharePoint Server 2016 tarjoaa seuraavat parannetut jakamiskokemukset:
Yksinkertainen ja luonnollinen sivuston jakaminen Valitse Jaa-painike minkä tahansa sivun oikeassa yläkulmassa, kirjoita niiden henkilöiden nimet, joille haluat jakaa, ja paina Enter-näppäintä. Muuta ei tarvita.
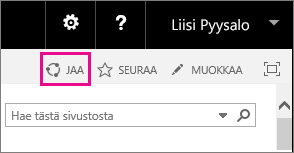
Jakoon sisällyttämäsi henkilöt saavat sähköpostikutsun, jossa on linkki sivustoon. SharePoint käyttää yhä tehokkaita käsitteitä, kuten käyttöoikeustasoja, ryhmiä ja periytymistä tämän kokemuksen tuottamisessa, mutta sinun ei enää tarvitse ymmärtää näitä käsitteitä, jotta voisit suorittaa jakamisen tai muita jokapäiväisiä tehtäviä. Jakamisen kuuluu osana myös ymmärrys siitä, kuka voi nähdä mitäkin. Jos haluat selvittää, kenellä on jo käyttöoikeus tiettyyn sivustoon, siirry oikean yläkulman Asetukset-valikkoon ja valitse Jaettu, niin näet niiden henkilöiden nimet ja kuvat, joilla on sivuston käyttöoikeus.
Jäsenet voivat jakaa Sivuston omistajien lisäksi myös sivuston jäsenet voivat jakaa sivuston, kuten aiemmissakin SharePoint-versioissa. Käyttäjät voivat myös myöntää muille henkilöille käyttöoikeuden tiedostoon tai kansioon, johon heillä on sama käyttöoikeus.
Jakamisen sähköpostit Voit lähettää jakamisen sähköpostiviestejä, jotka sisältävät anonyymin vieraskäytön linkin. Organisaation sisäiset henkilöt voivat napsauttaa vieraskäytön linkkiä ja käyttää sivustoa tai tiedostoa kirjautumatta sisään, ja ulkoisilla vieraskäytön linkin saavilla henkilöillä on kertakäyttöinen linkki, jonka kautta he pääsevät sivustoon tai tiedostoon.
Uusi jakaminen -valintaikkuna Voit luoda ja jakaa kansion, kun luot sen Uusi jakaminen -valintaikkunasta.
Käyttöpyynnön uudelleensuunnittelu Henkilöt, joilla ei ole jakamisoikeutta, voivat uuden jakamisen työnkulun avulla pyytää, että järjestelmänvalvoja suorittaa jaon tiettyjen henkilöiden kanssa. Järjestelmänvalvoja voi hyväksyä tai hylätä käyttöpyynnön napsauttamalla saamaansa sähköpostiviestiä.
Katso lisätietoja jakamisesta Yammer esittelyssä.
Tiedostokirjaston ominaisuudet
Seuraavat tiedostokirjastojen käyttöä helpottavat helppokäyttötoiminnot ovat nyt käytettävissä:
-
Siirtymistä helpottavat sivun maamerkit ja vaihtoehtoisen tekstin parannukset kaikkia tärkeimpiä siirtymislinkkejä varten.
-
Pikanäppäimet seuraaviin tehtäviin ilman valintanauhan käyttöä:
Tehtävä:
Näppäin:
Uuden tiedoston luominen
Alt+N
Tiedoston muokkaaminen
ALT + E
Tiedoston lataaminen
Alt + U
Tiedoston hallinta
Alt + M
Tiedoston jakaminen
Alt + S
Tiedoston synkronoiminen
Alt + Y
-
Kohdistuksen parannuksia, kuten kohdistuksen pitäminen ensisijaisissa osissa ja kohdistusvara.
-
Latauksen edistymisen ilmoitukset.
-
Tiedostonimen ja tiedostotyypin ilmoitukset selattaessa kansiota ja tiedostoluetteloita.
-
Parannettu kuvaselitteiden lukeminen.
-
Korjattu näkymän vaihtajan väriongelmat.
-
Päivitetty ohjeet.
Artikkelissa Johdanto kirjastoihin on hyvä yleiskuvaus tiedostokirjastoista
Usean tiedoston lataus palvelimeen, parempi vedä ja pudota Voit ladata useita tiedostoja palvelimeen tiedostokirjaston Lataa palvelimeen -komennolla. Katso Tiedostojen lataaminen kirjastoon
Uudelleen suunnitellut valikot, napsautus hiiren kakkospainikkeella käytössä Voit nyt napsauttaa tiedostoja hiiren kakkospainikkeella ja käyttää usein tarvittavia komentoja, kuten Lataa, Avaa, Jaa, Nimeä uudelleen ja Poista.
Kuvien ja videoiden esikatselun Voit nopeasti esikatsella palvelimeen ladattavia kuvia ja videoita pitämällä osoitinta niiden kohdalla tai napsauttamalla niitä. Äänen, videon ja kuvien lataamisen yleiskuvaus on artikkelissa Videon, äänitiedoston tai kuvien lataaminen resurssikirjastoon.
Open Document Format (ODF) -muodon tuki Voit luoda ja tallentaa tiedostoja tiedostokirjastoon ODF-tiedostomuotoon, jolloin muut voivat muokata niitä haluamassaan ohjelmassa. Lisätietoja on artikkelissa Open Document Format (ODF) -muodon määrittäminen kirjaston oletustiedostomalliksi.
Tiedostojen hallinnan parannukset
|
Käytä tätä toimintoa |
Tehtävä |
|
Suurten tiedostojen tuki |
Lähetä ja lataa jopa 10 Gt:n tiedostoja. Aiemmat SharePoint-versiot eivät tue yli 2,047 Mt:n tiedostojen lähettämistä palvelimeen tai lataamista palvelimesta. |
|
Kestävät URL-osoitteet |
Pidä linkit paikallaan, kun nimeät uudelleen tai siirrät resurssipohjaisia URL-osoitteita. |
|
Erikoismerkkien tuki tiedostonimissä |
Käytä erikoismerkkejä, kuten &, ~, { ja } tiedostonimissä, jotka sisältävät GUID-tunnuksen, joiden alussa pisteitä tai joissa on yli 128 merkkiä. Huomautus: Merkkejä % ja # ei voi vielä käyttää tiedostonimissä. |
Tietojen menetykset ovat ongelma monissa yrityksissä. Artikkelissa DLP-käytännön luominen SharePoint Server 2016:ssa on tietoja siitä, miten voit määrittää tietojen menetyksen estämisen (DLP) käytännön omissa SharePoint Server 2016 -sivustokokoelmissasi.
Työpaikan tai oppilaitoksen OneDrivein parannukset
Työpaikan tai oppilaitoksen OneDrivein käytön uudet ohjausobjektit Voit luoda kansion, lähettää tiedostoja palvelimeen, synkronoida tiedostosi offline-käyttöä varten tai jakaa tiedostojasi.
Jaettu kanssani Uuden Jaettu kanssani -näkymän avulla pääset niiden kansioiden ja tiedostojen luetteloon, jotka on jaettu suoraan kanssasi.
Sivustokansiot Uuden Sivustokansiot-näkymän avulla pääset suoraan seuraamiesi sivustojen tiedostokirjastoihin.
Roskakori Uudessa roskakorissa näkyy luettelo kansioista ja tiedostoista, jotka on poistettu Työpaikan tai oppilaitoksen OneDriveista. Lisätietoja roskakorista on artikkelissa SharePoint Online -sivustokokoelman roskakorin hallinta.










