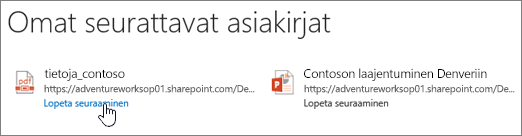Kun löydät SharePoint-sivustosta sinua kiinnostavan asiakirjan, voit seurata asiakirjaa päivitysten seuraamiseksi sekä lisätä siihen kirjainmerkkejä.
Asiakirjan seuraamisen ansiosta voit
-
nähdä uutissyötteessäsi päivitykset, jotka liittyvät muiden henkilöiden toimintoihin, kuten tiedoston muokkaamiseen tai jakamiseen,
-
lisätä asiakirjan Seuratut asiakirjat -luetteloon nopeaa tarkastelua varten,
-
ilmoittaa työryhmän jäsenille, kun alat seurata asiakirjaa, jolloin hekin voivat löytää uuden sisällön helposti.
Huomautus: Jos et näe Seuraa-asetusta, organisaatiosi on voinut mukauttaa tai rajoittaa joitakin tässä artikkelissa kuvattuja ominaisuuksia. Tarkista asia SharePoint-järjestelmänvalvojalta tai esimieheltä.
Sivuston kirjastossa olevan asiakirjan tai tiedoston seuraaminen
Voit seurata sivustokirjastossa tai Työpaikan tai oppilaitoksen OneDrive -kirjastossa olevaa tiedostoa vain muutamalla napsautuksella:
-
Valitse tiedosto, jota haluat seurata.
-
Napsauta kolmea pistettä (…) asiakirjan vieressä ja valitse Seuraa. Jos et näe Seuraa-vaihtoehtoa, napsauta Lisäasetukset ja napsauta sitten Seuraa.
Asiakirjan seuraaminen uutissyötteestä
Kun huomaat uutissyötteessäsi mielenkiintoisen asiakirjalinkin, esimerkiksi sellaisen, johon esimiehesi viittaa kirjoituksessaan, voit halutessasi ryhtyä seuraamaan sitä. Tällöin asiakirja lisätään seurattavien asiakirjojen luetteloon ja saat sitä koskevia päivitysilmoituksia uutissyötteessä. Et voi seurata tiedostoja suoraan uutissyötteestä, mutta voit yleensä seurata tiedostoa kirjastosta, johon se on tallennettu.
Huomautus: Uutissyöte-toiminto ei ole käytettävissä, jos käytössäsi on Microsoft 365, jossa on Yammer. Jos sinulla on Yammer, näet sen sijaan Yammer-välilehden tai -painikkeen.
Jos haluat seurata uutissyötteessäsi näkyvää asiakirjaa tai muuta tiedostoa, tee näin:
-
Napsauta sivun yläreunassa Uutissyöte otsikossa.

Voit myös valita sovellusten käynnistimen

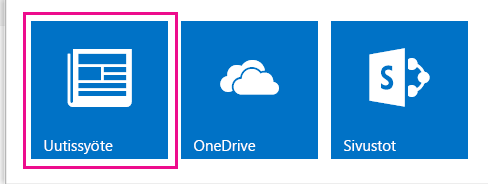
-
Napsauta Uutissyöte-sivulla näkyvää kiinnostavaa asiakirjaa tai tiedostoa. Tiedosto aukeaa tarkasteltavaksi tai muokattavaksi, jos tiedoston käyttöoikeudet niin sallivat.
-
Avaa tiedoston sisältämä kirjasto poistamalla selaimen osoiterivillä näkyvästä URL-osoitteesta tiedoston nimi ja painamalla sitten ENTER-näppäintä.
Jos URL-osoitteena on esimerkiksi http://contoso/Planning documents/FirstQuarterPlan.docx, poista osoitteen lopusta FirstQuarterPlan.docx ja valitse tuloksena saatava URL-osoite: http://contoso/Planning documents/.
Huomautus: Kaikki URL-osoitteet eivät salli osoitteen muokkaamista.
-
Kun tiedostokirjasto avautuu, napsauta seurattavan asiakirjan tai tiedoston vieressä olevaa kolmea pistettä (…) ja valitse sitten näkyviin tulevassa seliteikkunassa Seuraa.
Seliteikkunassa näkyy sisällön esikatselu ja muita tietoja, kuten tiedoston viimeisin päivittäjä ja päivitysajankohta.
Jaetun asiakirjan seuraaminen
Kun joku jakaa tiedoston kanssasi, noudata seuraavia ohjeita, jotta löydät tiedoston nopeasti seurattujen asiakirjojen luettelosta. Saat useimmiten sähköpostiviestin, kun joku jakaa tiedoston kanssasi. Voit alkaa seurata tiedostoa napsauttamalla sähköpostiviestissä Seuraa-linkkiä.
Voit myös seurata jaettua tiedostoa seuraavasti:
-
Avaa tiedoston sisältävä sivustokirjasto.
-
Valitse tiedosto.
-
Napsauta kolmea pistettä (…) asiakirjan vieressä ja valitse Seuraa. Jos et näe Seuraa-vaihtoehtoa, napsauta Lisäasetukset.
Asiakirjan seuraamisen lopettaminen
Kun et enää halua seurata tiedostoa etkä vastaanottaa sitä koskevia uutissyötepäivityksiä, voit lopettaa tiedoston seuraamisen.
-
Valitse OneDrive sivun ylätunnisteessa, kun haluat siirtyä Työpaikan tai oppilaitoksen OneDrive -kirjastoon.
-
Valitse Seuratut asiakirjat tai Seuratut pikakäynnistyspalkissa.
-
Valitse Lopeta seuraaminen sen tiedoston kohdalta, jonka seuraamisen haluat lopettaa.