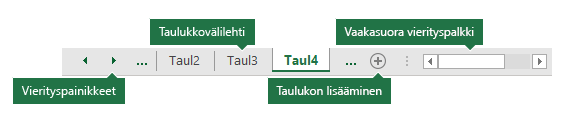Napsauttamalla Excel-ikkunan alareunassa olevia taulukonvalitsimia voit valita nopeasti yhden tai useamman taulukon. Jos haluat lisätä tai muokata tietoja useissa laskentataulukoissa samanaikaisesti, voit ryhmitellä laskentataulukoita valitsemalla useita taulukoita. Voit myös muotoilla tai tulostaa valitut taulukot samanaikaisesti.
|
Valittava kohde |
Tee näin |
|---|---|
|
Yksittäinen laskentataulukko |
Napsauta muokattavan taulukon välilehteä. Aktiivinen taulukko on eri värinen kuin muut taulukot. Tässä tapauksessa On valittu Taulukko4.
Jos et näe haluamaasi välilehteä, etsi välilehti napsauttamalla vierityspainikkeita. Voit lisätä taulukon painamalla Lisää taulukko - painiketta taulukonvalitsinten oikealla puolella. |
|
Vähintään kaksi vierekkäistä taulukkoa |
Napsauta ensimmäisen taulukon välilehteä ja pidä vaihtonäppäintä painettuna samalla, kun napsautat viimeisen valittavan taulukon välilehteä. Näppäimistön avulla: Aktivoi ensin taulukonvalitsimet painamalla F6-näppäintä . Valitse seuraavaksi haluamasi taulukko vasemmalla tai oikealla nuolinäppäimellä, ja valitse sitten taulukko painamalla näppäinyhdistelmää Ctrl+välilyönti . Valitse lisää taulukoita toistamalla nuoli- ja Ctrl+Välilyönti-vaiheet. |
|
Vähintään kaksi taulukkoa, jotka eivät sijaitse vierekkäin |
Napsauta ensimmäisen taulukon välilehteä ja pidä CTRL-näppäintä painettuna samalla, kun napsautat muiden valittavien taulukoiden välilehtiä. Näppäimistön avulla: Aktivoi ensin taulukonvalitsimet painamalla F6-näppäintä . Valitse seuraavaksi haluamasi taulukko vasemmalla tai oikealla nuolinäppäimellä, ja valitse sitten taulukko painamalla näppäinyhdistelmää Ctrl+välilyönti . Valitse lisää taulukoita toistamalla nuoli- ja Ctrl+Välilyönti-vaiheet. |
|
Työkirjan kaikki laskentataulukot |
Napsauta taulukonvalitsinta hiiren kakkospainikkeella ja valitse sitten Valitse kaikki taulukot -vaihtoehto. |
VIHJE: Kun olet valinnut useita taulukoita, [Ryhmä] näkyy otsikkorivillä laskentataulukon yläreunassa. Voit peruuttaa usean samasta työkirjasta valitun laskentataulukon valinnan napsauttamalla mitä tahansa valintaan sisältymätöntä taulukkoa. Jos näkyvissä ei ole yhtään valitsematonta taulukkoa, napsauta valitun taulukon valitsinta hiiren kakkospainikkeella ja valitse sitten pikavalikosta Pura taulukoiden ryhmittely.
HUOMAUTUKSIA:
-
Aktiiviseen laskentataulukkoon kirjoittamasi tai muokkaamiesi tietojen tiedot näkyvät kaikissa valituissa taulukoissa. Nämä muutokset saattavat korvata aktiivisen taulukon tietoja ja – ehkä tahattomasti – muiden valittujen taulukoiden tietoja.
-
Ryhmiteltyihin taulukoihin kopioimiasi tai leikkaamiasi tietoja ei voi liittää toiseen taulukkoon, koska kopiointialueen koko sisältää valittujen taulukoiden kaikki kerrokset (joka eroaa yhden taulukon liittämisalueesta). On tärkeää varmistaa, että vain yksi taulukko on valittuna, ennen kuin kopioit tai siirrät tietoja toiseen laskentataulukkoon.
-
Kun tallennat ryhmitellyt taulukot sisältävän työkirjan ja suljet sen, valitsemasi taulukot säilyvät ryhmiteltyinä, kun avaat tämän työkirjan uudelleen.
Excelin verkkoversio voit valita vain yhden taulukon kerrallaan, mutta haluamasi taulukko on helppo löytää.
-
Valitse Kaikki taulukot - valikko ja avaa taulukko valitsemalla taulukko valikosta.
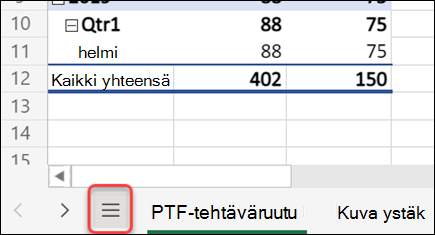
-
Avaa taulukon nimi valitsemalla sen nimi alareunassa luetelluista taulukoista. Kaikki taulukot -valikon vieressä olevien nuolien avulla voit selata taulukoita eteen- ja taaksepäin ja tarkastella niitä, jotka eivät ole tällä hetkellä näkyvissä.
Tarvitsetko lisätietoja?
Voit aina kysyä neuvoa Excel Tech Community -yhteisön asiantuntijalta tai saada tukea tukiyhteisöltä.