Luettelon tai kirjaston sarakkeiden avulla voit ryhmitellä, luokitella ja seurata tietoja. Saraketyypit sisältävät yhden tekstirivin, avattavan vaihtoehtoluettelon, muista sarakkeista lasketun luvun ja sarakkeen, jonka avulla voit valita henkilön nimen.
Sarakkeen lisääminen luetteloon tai kirjastoon
Voit lisätä useimmat saraketyypit poistumatta luettelosta tai kirjastosta.
-
Siirry luetteloon tai kirjastoon, johon haluat luoda sarakkeen.
-
Valitse luettelon tai kirjaston yläreunassa olevan viimeisen sarakkeen nimen oikealla puolella + Lisää sarake tai +.
Huomautus: Näyttääkö SharePoint näyttösi erilaiselta kuin tässä esimerkeissä? Jos näin on, valitse Perinteinen-välilehti aiemmin tässä artikkelissa. Löydät sieltä vaihtoehtoiset ohjeet, jotka vastaavat käyttökokemustasi paremmin, jos järjestelmänvalvoja määrittää perinteisen käyttökokemuksen luettelossa tai tiedostokirjastossa tai jos käytät SharePoint Server aiempaa versiota. Tutustu artikkeliin Käytössä olevan SharePoint-version selvittäminen
-
Valitse avattavasta valikosta haluamasi saraketyyppi.
-
Kirjoita Luo sarake -paneelin Nimi-kenttään otsikko tai sarakeotsikko.
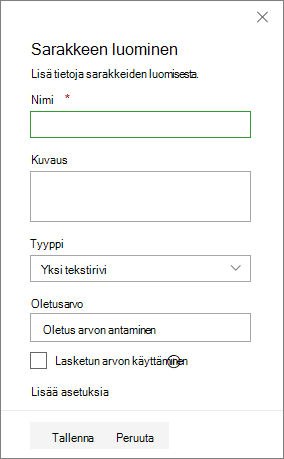
-
Anna muut pakolliset tiedot. Kenttien määrä vaihtelee valitsemasi saraketyypin mukaan. Yllä oleva esimerkki koskee lukukenttää.
-
Valitse Tallenna.
-
Siirry luetteloon tai kirjastoon, johon haluat luoda sarakkeen.
-
Valitse lisättävän luettelon tai kirjaston Kaikki kohteet - tai Kaikki tiedostot -näkymässä Lisää sarake

-
Kirjoita Nimi ja tyyppi - osaan sarakkeelle haluamasi nimi Sarakkeen nimi -kenttään.
-
Valitse Tämän sarakkeen tietotyyppi on -kohdassa tietotyyppi, jonka haluat määrittää sarakkeelle. Lisätietoja saraketyypeistä on artikkelissa Sivustosaraketyypit ja -asetukset.
-
Kirjoita Sarakkeen lisäasetukset - osaan Kuvaus-kenttään kuvaus, jonka avulla käyttäjät voivat ymmärtää sarakkeen tarkoituksen ja sen sisältämät tiedot. Tämä kuvaus on valinnainen.
Sen mukaan, minkä saraketyypin valitsit, Sarakkeiden lisäasetukset -osassa voi näkyä lisää asetuksia. Valitse haluamasi lisäasetukset. Lisätietoja sarakeasetuksista on artikkelissa Sivustosaraketyypit ja -asetukset.
-
Lisäämällä kelpoisuustarkistuksen voit varmistaa, että sarakemerkintä on odotusten mukainen. Laajenna osa valitsemalla Sarakkeen kelpoisuuden tarkistaminen ja kirjoittamalla kaava , jota haluat käyttää tietojen kelpoisuuden tarkistamiseen. Lisää käyttäjäviesti , jossa kuvataan, miltä kelvolliset tiedot näyttävät, jotta käyttäjät voivat kirjoittaa kelvollisia tietoja. Lisätietoja kelpoisuuden tarkistamisesta ja kaavan syntaksista on artikkelissa Esimerkkejä luetteloiden yleisistä kaavoista.
Sarakkeen kelpoisuustarkistus -osa ei ole käytettävissä kaikkien saraketyyppien kanssa.
-
Tallenna valitsemalla OK.
-
Valitse aloitussivulla Asetukset

-
Valitse Sivuston asetukset -sivun Verkko Designer valikoimissaSivustosarakkeet.
-
Valitse Sivustosarakkeet-sivullaLuo.
-
Kirjoita Nimi ja tyyppi - osaan haluamasi nimi Sarakkeen nimi - ruutuun.
-
Valitse sarakkeen tallennettavien tietojen tyyppi. Lisätietoja on artikkelissa Sivustosaraketyypit ja -asetukset.
-
Valitse Ryhmä-osiossa aiemmin luotu ryhmä, johon uusi sivustosarake tallennetaan, tai luo uusi ryhmä sarakkeen tallentamiseksi.
Aiemmin luotujen ryhmien luettelo voi vaihdella SharePoint version ja lisättyjen ryhmien mukaan.
-
Valitse Sarakkeiden lisäasetukset -osassa haluamasi sarakkeiden lisäasetukset. Tässä osassa käytettävissä olevat vaihtoehdot vaihtelevat sen mukaan, minkä saraketyypin valitset Nimi ja tyyppi -osassa.
Lisätietoja sarakeasetuksista on artikkelissa Sivustosaraketyypit ja -asetukset.
-
Valitse OK.
-
Siirry luetteloon tai kirjastoon, johon haluat luoda sarakkeen.
Jos luettelon tai kirjaston nimeä ei näy sivulla, valitse Asetukset

-
Valitse Asetukset

-
Vieritä Asetukset-sivulla alaspäin Sarakkeet-osaan ja valitse sitten Lisää olemassa olevista sivustosarakkeista.
-
Valitse Lisää sarakkeita sivustosarakkeista -sivun Valitse sarakkeet -osassa avattavasta Valitse sivustosarakkeet -valikosta haluamasi sivustosarakeryhmä.
Kun valitset sarakeryhmän luettelosta, käytettävissä olevat sivustosarakkeet näkyvät Käytettävissä olevat sivustosarakkeet -luettelossa.
Huomautus: Käytettävissä olevan sivuston sarakeluettelon oletusarvona on Kaikki ryhmät, mutta voit rajata kenttien määrää valitsemalla ryhmiä, jotka saattavat sisältää etsimäsi (esimerkiksi Asiakirjan perussarakkeet tai Mukautetut sarakkeet).
-
Valitse sivustosarakkeet, jotka haluat lisätä, ja valitse Lisää. Sarakkeet näkyvät Lisättävät sarakkeet -luetteloruudussa. Jos lisäät sarakkeen oletusnäkymään, jonka sivuston käyttäjät näkevät avatessaan luettelon tai kirjaston ensimmäistä kertaa, tarkista, että Lisää oletusnäkymään on valittuna. Joissakin luetteloissa, kuten Tehtävät-luettelossa, on Lisää kaikkiin sisältötyyppeihin -asetus, joka on valittuna oletusarvoisesti. Jos haluat lisätä sarakkeen kaikkiin sisältötyyppeihin, varmista, että Lisää kaikkiin sisältötyyppeihin on valittuna.
Sen mukaan, minkä luettelo- tai kirjastotyypin valitsit, Asetukset-osassa voi näkyä lisää asetuksia. Valitse haluamasi lisäasetukset.
-
Tallenna valitsemalla OK.
Sarakkeen luominen luetteloon tai kirjastoonSharePoint Server 2016, 2013:n tai 2010:n avulla
-
Jos luettelo tai kirjasto ei ole vielä avoinna, valitse sen nimi sivulla tai pikakäynnistyksessä.
-
Jos SharePoint Server 2016:ssa tai 2013:ssa luettelon tai kirjaston nimeä ei näy sivulla, valitse Asetukset

-
Jos luettelon tai kirjaston nimeä ei näy SharePoint Server 2010:ssä, valitse Sivuston toiminnot
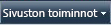
-
-
Valitse valintanauhassa Luettelo - tai Kirjasto-välilehti .
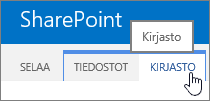
-
Valitse Näkymien hallinta -ryhmässä Luo sarake.
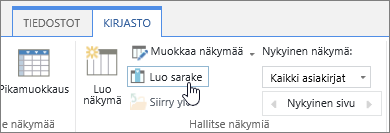
-
Kirjoita Nimi ja tyyppi - osaan sarakkeelle haluamasi nimi Sarakkeen nimi - ruutuun.
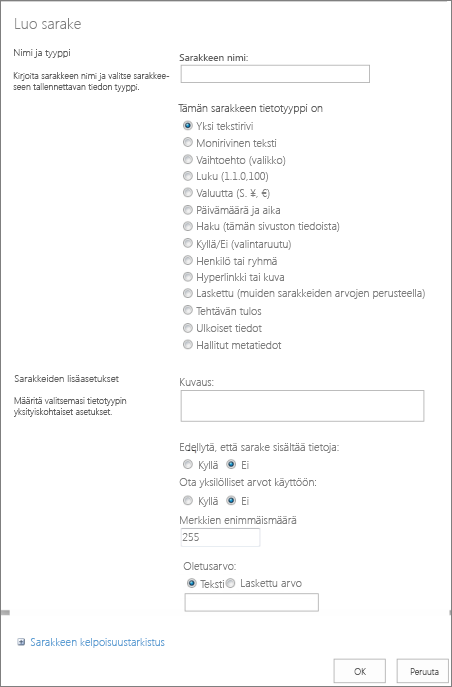
-
Valitse Tämän sarakkeen tietotyyppi on -kohdassa tietotyyppi, jonka haluat määrittää sarakkeelle. Lisätietoja saraketyypeistä on artikkelissa Sivustosaraketyypit ja -asetukset.
-
Kirjoita Sarakkeen lisäasetukset - osaan Kuvaus-ruutuun kuvaus, jonka avulla käyttäjät ymmärtävät sarakkeen tarkoituksen ja sen sisältämät tiedot. Tämä kuvaus on valinnainen.
-
Sen mukaan, minkä saraketyypin valitsit, Sarakkeiden lisäasetukset -osassa voi näkyä lisää asetuksia. Valitse haluamasi lisäasetukset. Lisätietoja sarakeasetuksista on artikkelissa Sivustosaraketyypit ja -asetukset.
-
-
Lisäämällä kelpoisuustarkistuksen voit varmistaa, että sarakemerkintä on odotusten mukainen. Laajenna osa valitsemalla Sarakkeen kelpoisuuden tarkistaminen ja kirjoita kaava , jota haluat käyttää tietojen kelpoisuuden tarkistamiseen. Lisää käyttäjäviesti , jossa kuvataan, miltä kelvolliset tiedot näyttävät, jotta käyttäjät voivat kirjoittaa kelvollisia tietoja. Lisätietoja kelpoisuustarkistuksen ja kaavan syntaksista on artikkelissa Esimerkkejä yleisistä kaavoista SharePoint Lists.
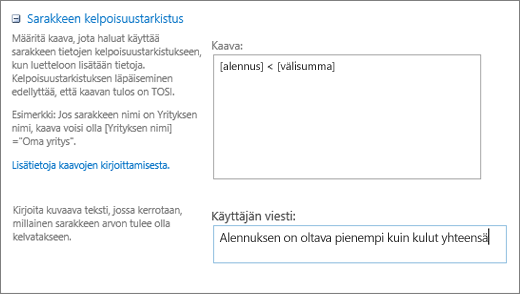
-
Sarakkeen kelpoisuustarkistus -osa ei ole käytettävissä kaikkien saraketyyppien kanssa.
-
-
Tallenna valitsemalla OK.
-
Siirry sivustosta, johon haluat luoda sivustosarakkeen, Sivuston asetukset -sivulle:
-
Valitse SharePoint Server 2016:ssa tai 2013:ssa sivuston aloitussivulla Asetukset

-
Valitse SharePoint Server 2010:ssä Sivuston toiminnot
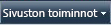
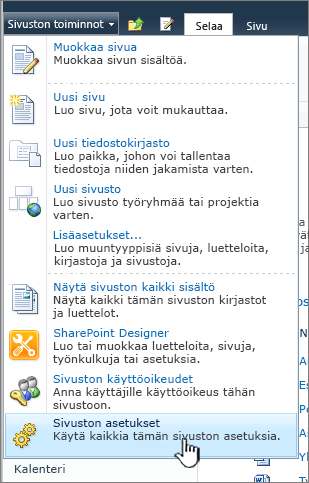
-
-
Valitse Sivuston asetukset -sivun Verkko Designer valikoimissaSivustosarakkeet.
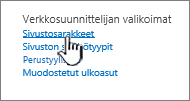
-
Valitse Sivustosarakkeet-sivullaLuo.
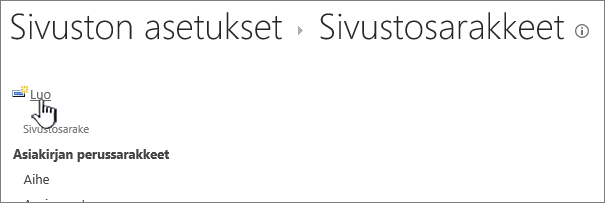
-
Kirjoita Nimi ja tyyppi - osaan haluamasi nimi Sarakkeen nimi - ruutuun.
-
Valitse sarakkeen tallennettavien tietojen tyyppi. Lisätietoja saraketyypeistä on artikkelissa Sivustosaraketyypit ja -asetukset.
-
Valitse Ryhmä-osassa aiemmin luotu ryhmä, johon uusi sivustosarake tallennetaan, tai luo uusi ryhmä sarakkeen tallentamista varten.
-
Aiemmin luotujen ryhmien luettelo voi vaihdella SharePointin version mukaan ja sen mukaan, mitkä ryhmät on lisätty.
-
Valitse Sarakkeiden lisäasetukset -osassa haluamasi sarakkeiden lisäasetukset. Tässä osassa käytettävissä olevat vaihtoehdot vaihtelevat sen mukaan, minkä saraketyypin valitset Nimi ja tyyppi -osassa.
-
Lisätietoja sarakeasetuksista on artikkelissa Sivustosaraketyypit ja -asetukset.
-
-
Valitse OK.
-
Jos luettelo tai kirjasto ei ole vielä avoinna, valitse sen nimi sivulla tai pikakäynnistyksessä.
-
Jos SharePoint Server 2016:ssa tai 2013:ssa luettelon tai kirjaston nimeä ei näy sivulla, valitse Asetukset

-
Jos luettelon tai kirjaston nimeä ei näy SharePoint Server 2010:ssä, valitse Sivuston toiminnot
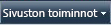
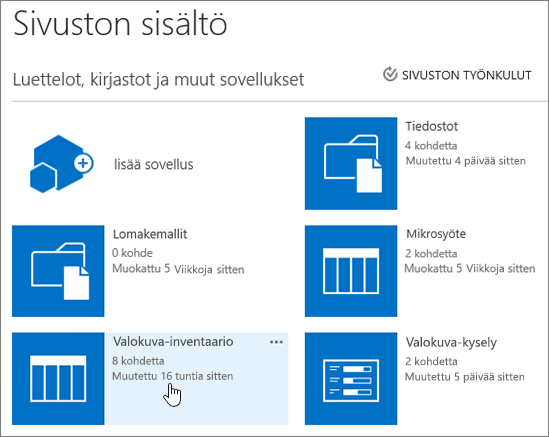
-
-
Valitse valintanauhassa Luettelo - tai Kirjasto-välilehti .
Välilehden nimi vaihtelee luettelon tai kirjaston tyypin mukaan. Jos luettelo on esimerkiksi kalenteri, välilehden nimi on Kalenteri.
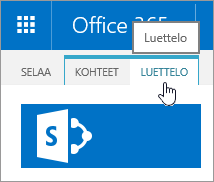
-
Valitse Asetukset-ryhmässäLuetteloasetukset tai Kirjaston asetukset.
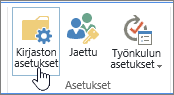
-
Vieritä Asetukset-sivulla alaspäin Sarakkeet-osaan ja valitse sitten Lisää olemassa olevista sivustosarakkeista.
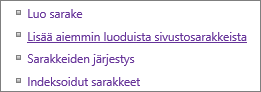
-
Valitse Lisää sarakkeita sivustosarakkeista -sivun Valitse sarakkeet -osassa avattavasta Valitse sivustosarakkeet -valikosta haluamasi sivustosarakeryhmä.
-
Käytettävissä olevat sivustosarakkeet -luettelon oletusarvona on Kaikki ryhmät, mutta voit rajata kenttien määrää valitsemalla ryhmiä, jotka saattavat sisältää etsimäsi (esimerkiksi Perusasiakirja-sarakkeet tai Mukautetut sarakkeet).
-
-
Kun valitset sarakeryhmän luettelosta, käytettävissä olevat sivustosarakkeet näkyvät Käytettävissä olevat sivustosarakkeet -luettelossa.
-
Valitse sivustosarakkeet, jotka haluat lisätä, ja valitse Lisää.
-
Sarakkeet näkyvät Lisättävät sarakkeet -luetteloruudussa. Jos lisäät sarakkeen oletusnäkymään, jonka sivuston käyttäjät näkevät avatessaan luettelon tai kirjaston ensimmäistä kertaa, tarkista, että Lisää oletusnäkymään on valittuna. Joissakin luetteloissa, kuten Tehtävät-luettelossa, on myös vaihtoehto Lisää kaikkiin sisältötyyppeihin, joka on valittuna oletusarvoisesti. Jos haluat lisätä sarakkeen kaikkiin sisältötyyppeihin, varmista, että Lisää kaikkiin sisältötyyppeihin on valittuna.
-
Sen mukaan, minkä luettelo- tai kirjastotyypin valitsit, Asetukset-osassa voi näkyä lisää asetuksia. Valitse haluamasi lisäasetukset.
-
-
Valitse OK.
-
Jos haluat vaihtoehtoisen tavan poistaa sarake sivulta tai sivustosta, katso artikkeli Luettelon tai kirjaston sarakkeen näyttäminen tai piilottaminen.
-
Useita kohteita sisältävien luetteloiden ja kirjastojen hallinta
-
Jos haluat lisätä luettelon sivulle tai sivustoon, katso luettelon luominen.
-
Lisätietoja luettelon poistamisesta sivulta tai sivustosta on artikkelissa Luettelon poistaminen.
Mielipiteesi on tärkeä!
Oliko tästä artikkelista apua? Jos oli, kerro siitä tämän sivun alareunassa. Kerro, mitä pidit vaikeana tai mitä puuttui. Jos saavuit tänne hausta etkä löytänyt haluamaasi tietoa, kerro meille, mitä olit etsimässä. Mainitse myös käyttämäsi SharePointin, käyttöjärjestelmän ja selaimen versiot. Palautteen avulla tarkistamme ohjeet ja päivitämme artikkelin.










