Huomautus: Tämä artikkeli on täyttänyt tarkoituksensa, ja se poistetaan pian. Jotta Sivua ei löydy -ongelmat voidaan välttää, kaikki tunnetut linkit sivuun poistetaan. Jos olet luonut linkkejä tähän sivuun, poista ne, jotta verkko pysyy yhtenäisenä.
Oikeinkirjoituksen tarkistusta käytettäessä asiakirjan sanoja verrataan oikeinkirjoituksen pääsanastoon, joka toimitetaan Microsoft Wordin mukana. Useimmat tavalliset sanat ovat mukana pääsanastossa, mutta siellä ei välttämättä ole erisnimiä, teknisiä termejä tai lyhenteitä. Asiakirjan joidenkin sanojen alkukirjainkäyttö voi myös poiketa pääsanaston alkukirjainkäytöstä. Jos haluat välttyä siltä, että tällaiset sanat ja tällainen alkukirjainkäyttö merkitään oikeinkirjoituksen tarkistuksessa virheiksi, voit lisätä haluamasi sanat ja alkukirjainkäytöt mukautettuun sanastoon.
Tärkeää: Yhdessä Office-ohjelmassa mukautettuun sanastoon lisätty sana on käytettävissä kaikissa Office-ohjelmissa oikeinkirjoituksen tarkistuksen yhteydessä.
Sisältö
Mukautetut sanastot -valintaikkunan avaaminen
Jos haluat tehdä muutoksia mukautettuihin sanastoihin, avaa ensin Mukautetut sanastot -valintataulu.
-
Valitse Word-valikosta Asetukset.
-
Valitse Julkaisu- ja tekstintarkistustyökalut -kohdassa Kieliasun tarkistus.

Word näyttää Kieliasun tarkistus -valintataulun.
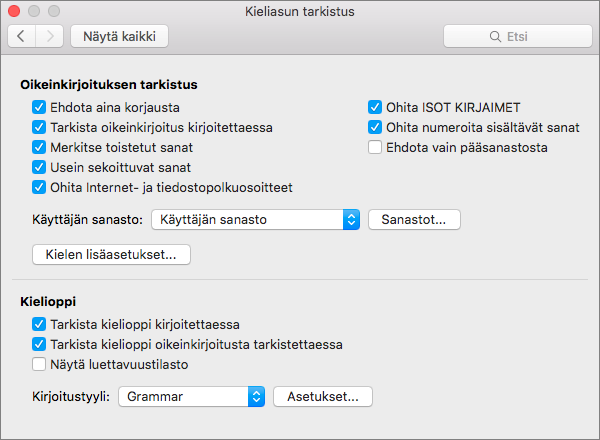
-
Jos haluat käyttää mukautettuja sanastoja, varmista että Ehdota vain pääsanastosta -valintaneliötä ei ole valittu.
-
Valitse Sanastot.
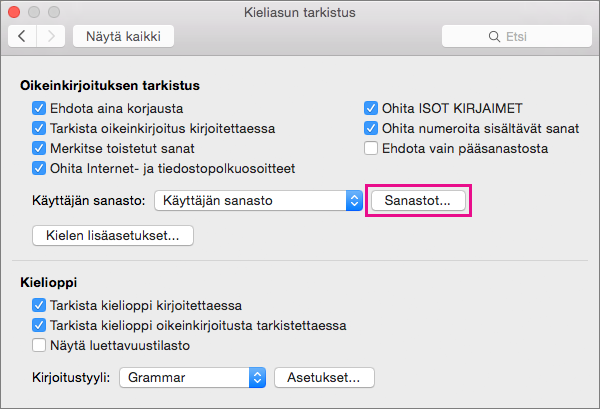
Word näyttää Mukautetut sanastot -valintataulun.
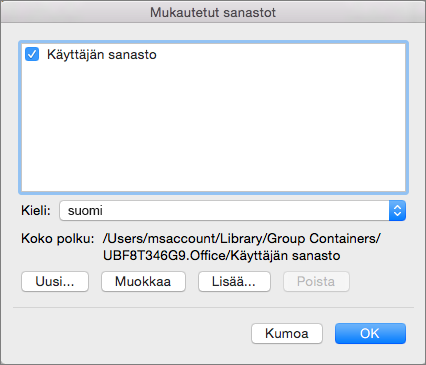
Mukautettujen sanastojen käyttö
Mukautettujen sanastojen hallinta aloitetaan avaamalla Mukautetut sanastot -valintaikkuna.
-
Avaa Mukautetut sanastot -valintataulu seuraamalla Mukautetut sanastot -valintataulun avaaminen ‑osion ohjeita.
-
Varmista, että haluamiesi mukautettujen sanastojen valintaneliöt on valittu Käyttäjän sanastot -valintataulussa, ja valitse OK.
Mukautetun sanaston luominen
-
Avaa Mukautetut sanastot -valintataulu seuraamalla Mukautetut sanastot -valintataulun avaaminen ‑osion ohjeita.
-
Valitse Uusi.
-
Kirjoita mukautetun sanaston nimi Tallenna nimellä -ruutuun.
-
Valitse Tallenna.
-
Jos haluat, että uutta sanastoa käytetään jossakin muussa kielessä, pidä uusi sanasto valittuna Mukautetut sanastot -valintataulussa ja valitse kieli Kieli-luettelosta.
-
Valitse OK.
Aiemmin luodun mukautetun sanaston lisääminen
Mukautetut sanastot -valintataulussa on luettelo kaikista Wordissa käytettävissä olevista mukautetuista sanastoista. Jos haluamasi sanasto – esimerkiksi jonkin muun yhtiön valmistama sanasto – on asennettu tietokoneeseen, mutta sitä ei näy Mukautetut sanastot -valintataulussa, voit lisätä sen.
-
Avaa Mukautetut sanastot -valintataulu seuraamalla Mukautetut sanastot -valintataulun avaaminen ‑osion ohjeita.
-
Valitse Lisää.
-
Etsi kansio, jossa lisättävä mukautettu sanasto sijaitsee, ja kaksoisosoita sanastotiedostoa.
Jos haluat lisätietoja kolmannen osapuolen sanaston asentamisesta, tutustu kyseisen sanaston asennusohjeisiin.
Mukautetun sanaston sanojen lisääminen, poistaminen ja muokkaaminen
Sen lisäksi, että voit lisätä sanoja mukautettuun sanastoon oikeinkirjoituksen tarkistuksen yhteydessä, voit myös muokata mukautettua sanastoa suoraan ja lisätä, poistaa sekä muokata sen sanoja.
Huomautus: Kun muokkaat mukautettua sanastoa, Word lakkaa tarkistamasta oikeinkirjoitusta kirjoittaessasi. Kun olet muokannut mukautettua sanastoa ja haluat, että Word jatkaa oikeinkirjoituksen tarkistusta kirjoittaessasi, siirry Kieliasun tarkistus -valintatauluun, joka näytettiin Mukautetut sanastot -valintataulun avaaminen -osion vaiheessa 2, ja valitse Tarkista oikeinkirjoitus kirjoitettaessa.
-
Avaa Mukautetut sanastot -valintataulu seuraamalla Mukautetut sanastot -valintataulun avaaminen ‑osion ohjeita.
-
Valitse sanasto, jota haluat muokata.
Varmista, ettet poista sanaston valintaneliön valintaa vahingossa.
-
Valitse Muokkaa.
Word avaa mukautetun sanaston muokattavaksi asiakirjana.
-
Tee haluamasi muutokset ja tallenna asiakirja.
Mukautettuun sanastoon liitetyn kielen vaihtaminen
Kun luot uuden mukautetun sanaston, sanaston oletusarvo on Kaikki kielet, eli sanastoa käytetään kaikenkielisten tekstien oikeinkirjoituksen tarkistuksessa. Voit kuitenkin liittää mukautetun sanaston tiettyyn kieleen niin, että ohjelma käyttää tätä sanastoa vain, kun tarkistat kyseisellä kielellä kirjoitetun tekstin oikeinkirjoitusta.
-
Avaa Mukautetut sanastot -valintataulu seuraamalla Mukautetut sanastot -valintataulun avaaminen ‑osion ohjeita.
-
Valitse muutettava sanasto Mukautetut sanastot -valintataulussa.
-
Valitse Kieli-luettelosta kieli, jossa sanastoa on tarkoitus käyttää.
Sen mukautetun oletussanaston vaihtaminen, johon oikeinkirjoituksen tarkistus lisää sanoja
Kun tarkistat tiedoston oikeinkirjoituksen, voit halutessasi lisätä väärin kirjoitetuksi merkityn sanan mukautettuun sanastoon. Kun käyttäjä lisää sanan, Microsoft Word lisää sen mukautettuun oletussanastoon.
-
Toimi Mukautetut sanastot -valintataulun avaaminen -kohdan ohjeiden mukaisesti Kieliasun tarkistus -valintataulun avaamiseen saakka.
-
Valitse sanasto Kieliasun tarkistus -kohdan mukautettujen sanastojen luettelosta.
-
Sulje oikeinkirjoituksen & kieli oppi -valinta ikkuna.
Huomautus: Jos otsikon alla on vain yksi sanasto, sen täytyy toimia oletussanastona. Tässä tapauksessa painike ei ole käytettävissä.
Kun seuraavan kerran tarkistat oikeinkirjoituksen, ohjelma käyttää valitsemiasi mukautettuja oletussanastoja.










