Huomautus: Kun lisäät sanan käyttäjän sanastoon yhdessä Office-ohjelmassa, kyseinen sana on käytettävissä oikeinkirjoituksen tarkistuksessa muissa Office-ohjelmissa.
Kaikkia mukautettuja sanastoja hallitaan ja valitaan Mukautetut sanastot -valintaikkunassa.
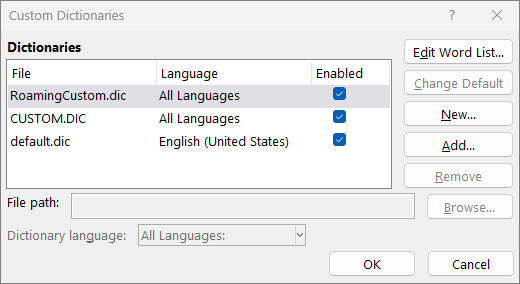
Mukautetut sanastot -valintaikkunan avaaminen
-
Valitse Tiedosto-välilehdessäAsetukset ja avaa tarkistusvaihtoehdot:
-
Useimmissa Office-ohjelmissa: Valitse Tarkistustyökalut-välilehti.
-
Outlookissa: Valitse Sähköposti-välilehdessäOikeinkirjoitus ja automaattinen korjaus -painike ja valitse Tarkistustyökalut.
-
-
Varmista, että Ehdota vain pääsanastosta -valintaruutua ei ole valittu.
-
Valitse Mukautetut sanastot.
Kaikki sanastot on lueteltu tässä ja oletussanasto on ylimpänä.
Huomautus: Jos haluat lisätä sanan nopeasti oletussanastoon, napsauta asiakirjan sanaa hiiren kakkospainikkeella ja valitse Lisää sanastoon.
-
Valitse Tiedosto-välilehdessäAsetukset ja avaa tarkistusvaihtoehdot:
-
Useimmissa Office-ohjelmissa: Valitse Tarkistustyökalut-välilehti.
-
Outlookissa: Valitse Sähköposti-välilehdessäOikeinkirjoitus ja automaattinen korjaus -painike ja valitse Tarkistustyökalut.
-
-
Valitse Mukautetut sanastot. ja valitse muokattava sanasto.
Älä poista valintaruudun valintaa. -
Valitse Muokkaa Word luetteloa ja tee jompikumpi seuraavista:
-
Jos haluat lisätä sanan, kirjoita se Word-ruutuun ja valitse Lisää.
-
Jos haluat poistaa sanan, valitse se Sanasto-ruudusta ja valitse Poista.
-
Muokkaa sanaa poistamalla sana ja lisäämällä se sitten uudelleen uuden kirjoitusasun mukaisena.
-
Jos haluat poistaa kaikki sanat, valitse Poista kaikki.
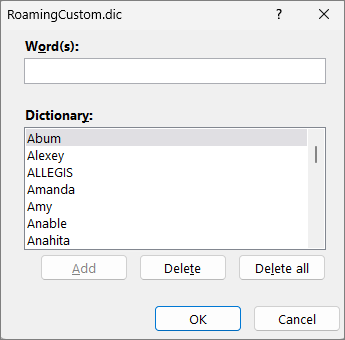
-
Jos haluat tallentaa sanoja oletusarvoisesti tähän mukautettuun sanastoon, katso lisätietoja alla olevasta artikkelista Sen mukautetun sanaston muuttaminen, johon oikeinkirjoituksen tarkistus lisää sanoja.
Saat lisätietoja valitsemalla seuraavat otsikot
Jos oikeinkirjoituksen tarkistus merkitsee tietyt sanat väärin kirjoitetuiksi ja haluat sen ohittavan nämä sanat, lisää ne mukautettuun oletussanastoon. Jos haluat vaihtaa käyttäjän oletussanastoa, johon nämä sanat lisätään, katso Oikeinkirjoituksen tarkistuksen tallentamien sanojen tallennuspaikkana käytetyn mukautetun sanaston vaihtaminen.
-
Kun tarkistat oikeinkirjoituksen ja kieliopin automaattisesti, napsauta punaisella aaltoviivalla olevaa sanaa hiiren kakkospainikkeella ja valitse Lisää sanastoon.
-
Kun suoritat oikeinkirjoituksen ja kieliopin tarkistustyökalun, valitse Lisää tai Lisää sanastoon merkitylle sanalle.
Huomautus: Jos Lisää sanastoon - vaihtoehto ei ole käytettävissä, varmista, että mukautettu oletussanasto on valittuna Mukautetut sanastot -valintaikkunassa. Katso lisätietoja mukautetun oletussanaston valitsemisesta artikkelista Muuta mukautettua sanastoa, johon oikeinkirjoituksen tarkistus lisää sanoja alla.
Saat lisätietoja ohjeartikkelista Oikeinkirjoituksen ja kieliopin tarkistaminen.
-
Valitse Tiedosto-välilehdessäAsetukset ja avaa tarkistusvaihtoehdot:
-
Useimmissa Office-ohjelmissa: Valitse Tarkistustyökalut-välilehti.
-
Outlookissa: Valitse Sähköposti-välilehdessäOikeinkirjoitus ja automaattinen korjaus -painike ja valitse Tarkistustyökalut.
-
-
Valitse Mukautetut sanastot ja valitse Uusi.
-
Kirjoita mukautetun sanaston nimi Tiedoston nimi -ruutuun.
-
Valitse Tallenna.
-
Jos haluat, että uutta sanastoa käytetään jossakin muussa kielessä, pidä uusi sanasto valittuna Sanastoluettelo-kohdassa ja valitse kieli Sanaston kieli -valikosta.
Jos haluat, että uusi mukautettu sanasto on oletussanasto ja lisäämiesi sanojen tallennussijainti, katso seuraava tehtävä : Muuta mukautettua sanastoa, johon oikeinkirjoituksen tarkistus lisää sanoja.
Kun lisäät uusia sanoja oikeinkirjoituksen tarkistuksen aikana, ne lisätään mukautettuun oletussanastoon Mukautetut sanastot -valintaikkunan luettelon yläreunassa. Voit vaihtaa kaikkien Office-ohjelmien käyttäjän oletussanastoa:
-
Valitse Tiedosto-välilehdessäAsetukset ja avaa tarkistusvaihtoehdot:
-
Useimmissa Office-ohjelmissa: Valitse Tarkistustyökalut-välilehti.
-
Outlookissa: Valitse Sähköposti-välilehdessäOikeinkirjoitus ja automaattinen korjaus -painike ja valitse Tarkistustyökalut.
-
-
Valitse Mukautetut sanastot.
-
Toimi seuraavasti Sanastoluettelo-ruudussa:
-
Jos haluat muuttaa kaikkien kielten oletussanastoa, valitse sanaston nimi Sanastot-kohdassa.
-
Jos haluat vaihtaa tietyn kielen oletussanaston, valitse sanaston nimi ja valitse sitten kieli Sanaston kieli -kohdassa.
-
-
Valitse Muuta oletusta.
Huomautus: Jos otsikon alla on vain yksi sanasto, sen täytyy toimia oletussanastona. Tässä tapauksessa painike ei ole käytettävissä.
Kun seuraavan kerran tarkistat oikeinkirjoituksen, ohjelma käyttää valitsemiasi mukautettuja oletussanastoja.
Kun luot uuden mukautetun sanaston, sovellus määrittää oletusarvoisesti sanaston arvoksi Kaikki kielet, mikä tarkoittaa, että sanastoa käytetään, kun tarkistat tekstin oikeinkirjoituksen millä tahansa kielellä. Voit kuitenkin liittää mukautetun sanaston tiettyyn kieleen niin, että ohjelma käyttää tätä sanastoa vain, kun tarkistat kyseisellä kielellä kirjoitetun tekstin oikeinkirjoitusta.
-
Valitse Tiedosto-välilehdessäAsetukset ja avaa tarkistusvaihtoehdot:
-
Useimmissa Office-ohjelmissa: Valitse Tarkistustyökalut-välilehti.
-
Outlookissa: Valitse Sähköposti-välilehdessäOikeinkirjoitus ja automaattinen korjaus -painike ja valitse Tarkistustyökalut.
-
-
Valitse Mukautetut sanastot.
-
Valitse Sanasto-luetteloruudussa sanasto, jota haluat muuttaa.
-
Valitse Sanaston kieli -valikosta kieli, jolle sanastoa tulee käyttää.
Mukautetut sanastot -valintaikkunassa luetellaan käytettävissä olevat sanastot, joita ohjelma voi käyttää oikeinkirjoituksen tarkistamiseen. Jos haluamasi sanasto (esimerkiksi joltain ulkopuoliselta palveluntarjoajalta ostettu sanasto) on asennettu tietokoneeseesi, mutta sitä ei näytetä Sanastoluettelo-kohdassa, voit lisätä kyseisen sanaston.
-
Valitse Tiedosto-välilehdessäAsetukset ja avaa tarkistusvaihtoehdot:
-
Useimmissa Office-ohjelmissa: Valitse Tarkistustyökalut-välilehti.
-
Outlookissa: Valitse Sähköposti-välilehdessäOikeinkirjoitus ja automaattinen korjaus -painike ja valitse Tarkistustyökalut.
-
-
Valitse Mukautetut sanastot ja valitse Lisää.
-
Etsi kansio, jossa haluamasi mukautettu sanasto sijaitsee, ja kaksoisnapsauta sanastotiedostoa.
Jos haluat, että tämä mukautettu sanasto on oletussanasto, johon lisäät lisäämiäsi uusia sanoja, katso lisätietoja kohdasta Sen mukautetun sanaston muuttaminen, johon oikeinkirjoituksen tarkistus lisää sanoja .
-
Valitse Word-välilehdessäAsetukset.
-
Valitse Julkaisu- ja tekstintarkistustyökalut -kohdassa

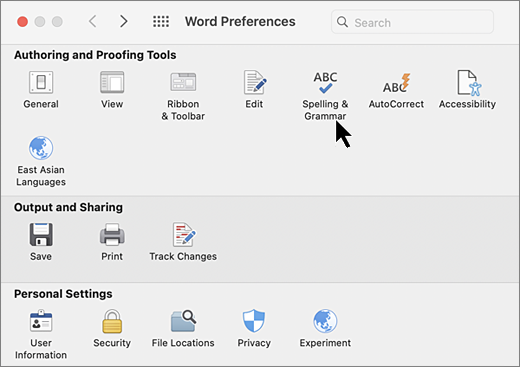
-
Jos haluat käyttää mukautettuja sanastoja, varmista että Ehdota vain pääsanastosta -valintaneliötä ei ole valittu.
-
Valitse Sanastot.
-
Valitse sanasto, jota haluat muokata.
Älä poista sanaston valintaruudun valintaa vahingossa.
-
Valitse Muokkaa.
Mukautettu sanasto avautuu muokattavana asiakirjana.
-
Tallenna tiedosto.
Huomautus: Kun muokkaat mukautettua sanastoa, Word lakkaa tarkistamasta oikeinkirjoitusta kirjoittaessasi. Kun olet muokannut mukautettua sanastoa ja haluat, että Word jatkaa oikeinkirjoituksen tarkistusta kirjoittaessasi, siirry Kieliasun tarkistus -valintaikkunaan, joka näytettiin yllä vaiheessa 2, ja valitse Tarkista oikeinkirjoitus kirjoitettaessa.
-
Valitse Word-välilehdessäAsetukset.
-
Valitse Julkaisu- ja tekstintarkistustyökalut -kohdassa

Varmista, että Ehdota vain pääsanastosta -valintaruudun valinta on poistettu. -
Valitse Sanastot.
-
Varmista Mukautetut sanastot -kohdassa, että kunkin käytettävän mukautetun sanaston vieressä oleva valintaruutu on valittuna, ja valitse sitten OK.
-
Valitse Word-välilehdessäAsetukset.
-
Valitse Julkaisu- ja tekstintarkistustyökalut -kohdassa

Varmista, että Ehdota vain pääsanastosta -valintaruudun valinta on poistettu. -
Valitse Sanastot ja valitse Uusi.
-
Kirjoita mukautetun sanaston nimi Tallenna nimellä -ruutuun.
-
Valitse Tallenna.
-
Jos haluat, että uutta sanastoa käytetään jossakin muussa kielessä, pidä uusi sanasto valittuna Mukautetut sanastot -valintataulussa ja valitse kieli Kieli-luettelosta.
-
Valitse OK.
Mukautetut sanastot -valintataulussa on luettelo kaikista Wordissa käytettävissä olevista mukautetuista sanastoista. Jos haluamasi sanasto – esimerkiksi jonkin muun yhtiön valmistama sanasto – on asennettu tietokoneeseen, mutta sitä ei näy Mukautetut sanastot -valintataulussa, voit lisätä sen.
-
Valitse Word-välilehdessäAsetukset.
-
Valitse Julkaisu- ja tekstintarkistustyökalut -kohdassa

Varmista, että Ehdota vain pääsanastosta -valintaruudun valinta on poistettu. -
Valitse Sanastot ja valitse Lisää.
-
Etsi kansio, jossa lisättävä mukautettu sanasto sijaitsee, ja kaksoisosoita sanastotiedostoa.
Jos haluat lisätietoja kolmannen osapuolen sanaston asentamisesta, tutustu kyseisen sanaston asennusohjeisiin.
Kun luot uuden mukautetun sanaston, ohjelma määrittää oletusarvoisesti sanaston arvoksi Kaikki kielet, mikä tarkoittaa, että sanastoa käytetään tekstin oikeinkirjoituksen tarkistamiseen millä tahansa kielellä. Voit kuitenkin liittää mukautetun sanaston tiettyyn kieleen niin, että ohjelma käyttää tätä sanastoa vain, kun tarkistat kyseisellä kielellä kirjoitetun tekstin oikeinkirjoitusta.
-
Valitse Word-välilehdessäAsetukset.
-
Valitse Julkaisu- ja tekstintarkistustyökalut -kohdassa

Varmista, että Ehdota vain pääsanastosta -valintaruudun valinta on poistettu. -
Valitse Sanastot ja valitse muutettava sanasto.
-
Valitse Kieli-luettelosta kieli, jossa sanastoa on tarkoitus käyttää.
Kun tarkistat tiedoston oikeinkirjoituksen, voit halutessasi lisätä väärin kirjoitetuksi merkityn sanan mukautettuun sanastoon. Kun käyttäjä lisää sanan, Microsoft Word lisää sen mukautettuun oletussanastoon.
-
Valitse Word-välilehdessäAsetukset.
-
Valitse Julkaisu- ja tekstintarkistustyökalut -kohdassa

Varmista, että Ehdota vain pääsanastosta -valintaruudun valinta on poistettu. -
Valitse Sanastot.
-
Valitse sanasto Mukautettu sanasto -luettelosta ja valitse OK.
-
Sulje Kieliasun tarkistus -valintaikkuna.
Huomautus: Jos otsikon alla on vain yksi sanasto, sen täytyy toimia oletussanastona. Tässä tapauksessa painike ei ole käytettävissä.
Kun seuraavan kerran tarkistat oikeinkirjoituksen, sovellus käyttää valitsemaasi oletussanastoa.
Kun sanaa ei tunnisteta, sovellus merkitsee sen väärin kirjoitetuksi alleviivaamalla sen punaisella aaltoviivalla. Jos haluat tunnistaa oikeinkirjoituksen oikeaksi, ohita se tai lisää se sanastoon.
-
Valitse sana ja valitse Lisää asetuksia (...)
-
Toimi seuraavasti:
-
Ohita sana tässä istunnossa valitsemalla

-
Valitse

-










