Jos jaat tiedoston OneDrive muiden kanssa, jotta he voivat tarkastella ja muokata sitä, voi olla hyödyllistä tietää, milloin he ovat tehneet joitakin toimia tämän tiedoston suhteen. Sinun ei tarvitse jatkuvasti tarkistaa tiedostoa ja toivomme, että näet muutokset.
Voit valita vastaanottamisen kolmenlaisista ilmoituksista. Katsotaanpa kutakin:
-
Sovelluksessa – Voit vastaanottaa ilmoituksia suoraan Wordissa, PowerPoint tai Excel, kun henkilöt, joiden kanssa olet jakanut tiedoston, voivat tehdä muutoksia, muokkauksia, kommentteja jne.
-
Ilmoituskeskus – Kun yhteismuokkaajat alkavat muokata tiedostoa, saat ilmoituksen Windows 10 toimintokeskukseen tai mobiililaitteen ilmoituskeskukseen.
-
Sähköposti – Voit saada sähköposti-ilmoituksen, kun tiedostoon on tehty muutoksia tai kommentteja.
Miten se toimii
Katsotaan, miten voit helposti määrittää ja käyttää näitä ilmoituksia.
Ilmoitusten sovelluksen kautta näet, mitä tiedostoja on muutettu ja kuka on tehnyt. Tarkka käyttökokemus voi vaihdella hieman sovelluksen ja käyttöympäristön mukaan.
Versiohistoria-ruutu
Microsoft 365 käyttää versiohistoriaruutua kaikissa tiedostoissa, jotka on OneDrive tai SharePoint. Versiohistoria-ruudussa näet, milloin tiedosto on tallennettu ja kuka sen on tallentanut. Voit avata sen napsauttamalla tiedoston otsikkoa otsikkorivillä ikkunan yläreunassa ja valitsemalla Versiohistoria.
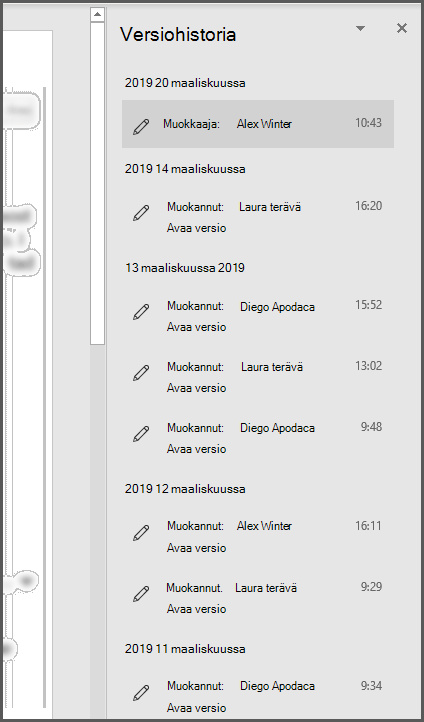
Jos jaat diaesityksen PowerPoint for Microsoft 365PowerPointin verkkoversio:ssä ja muut tekevät muutoksia tiedostoon, saat ilmoituksen pienestä bannerista, jossa ilmoitetaan, kuka on tehnyt muutoksia esitykseen poissa ollessasi.
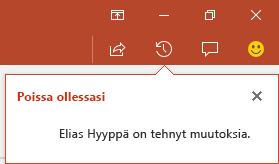
Jos tiedosto on tallennettu OneDrive,, saat ilmoitukset Windows 10-toimintokeskukseen tai iOS: n tai Androidin ilmoituskeskukseen, kun ihmiset alkavat tehdä muutoksia tiedostoon.
Windows 10
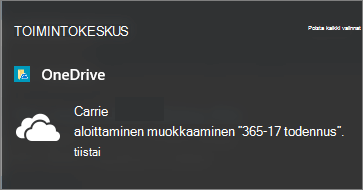
Android
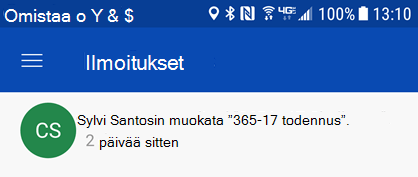
Jotta voit ottaa tämän käyttöön, OneDrive-synkronointisovellus on oltava asennettuna ja sinun on kirjauduttava sisään. The OneDrive-synkronointisovellus is installed by default on Windows 10, andsuming that you've signed into Windows with your Microsoft Account, as most people do, you don't need to take any further steps to get these notifications.
Jos haluat lisätietoja Windows, katso OneDrive työpöytäsovelluksen aiemmat Windows.
Jos haluat asentaa OneDrive-mobiilisovelluksen iOS- tai Android-laitteeseen, voit ladata sen ilmaiseksi App Storesta.
Ilmoitusten ottaminen käyttöön tai poistaminen käytöstä kaikissa tiedostoissa
Jos haluat poistaa kaikkien tiedostojen ilmoitukset käytöstä, siirry OneDrive asetuksiin:
Windows
Napsauta tehtäväpalkin ilmaisinalueella OneDrive kuvaketta (näyttää valkoiselta pilvipalvelulta) ja valitse Asetukset. Asetukset-välilehdessä on valintaruutu, jonka avulla voit ottaa ilmoitukset käyttöön tai poistaa ne käytöstä.
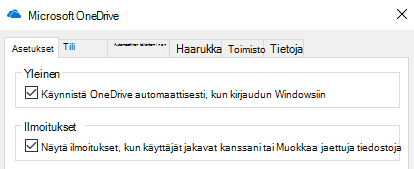
Android
Voit poistaa ilmoitukset käytöstä Android-laitteessa käynnistämällä OneDrive-sovelluksen, napauttamalla vasemmassa yläkulmassa olevaa valikkoa ja napauttamalla tiedot-painiketta (näyttää "i"-painikkeelta ympyrässä) valintaikkunan oikeassa yläkulmassa. Näkyviin tulevassa näytössä on tietoja tästä tilistä sekä asetuksista, joiden avulla voit ottaa käyttöön tai poistaa käytöstä eri toimintoja koskevat ilmoitukset, kuten kun joku jakaa tiedoston kanssasi, tai kun hän muokkaa tiedostoa, jonka olet jakanut hänen kanssaan.
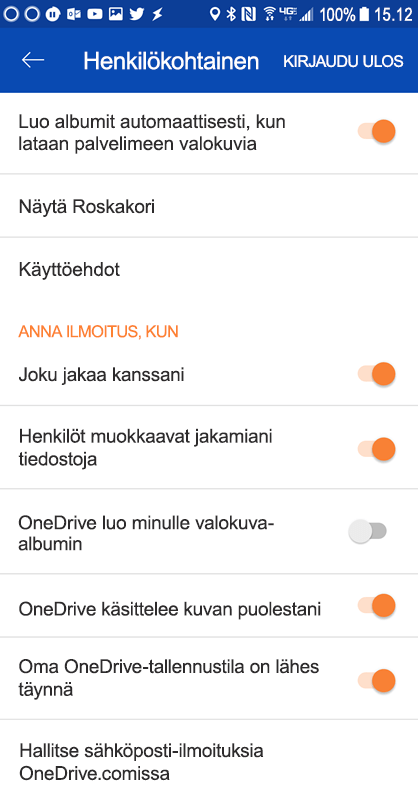
iOS
Voit ottaa ilmoitukset käyttöön tai poistaa ne käytöstä iOS:ssä seuraavasti:
-
Avaa Office-sovellus, kuten Word tai Excel.
-
Napauta profiilipainiketta. Vasemmassa yläkulmassa on nimikirjaimesi.
-
Valitse näyttöön avautuvan valintaikkunan alareunassa Push-ilmoitukset.
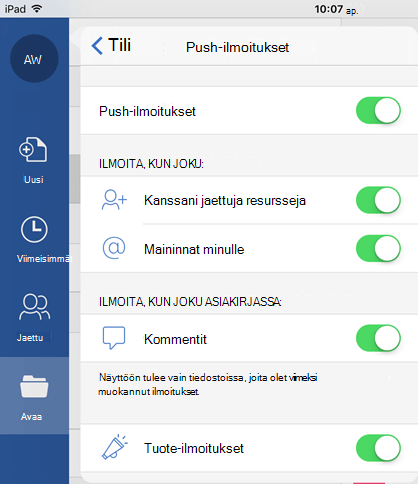
Tässä valintaikkunassa voit ottaa sovelluksen push-ilmoitukset käyttöön tai poistaa ne käytöstä kokonaan tai ottaa käyttöön tai poistaa käytöstä tietyntyyppisiä ilmoituksia, kuten tuoteilmoituksia tai @Mentions ilmoituksen. Huomaa, että nämä ilmoitusasetukset ovat sovelluksen yksittäisiä asetuksia, joten voit ottaa käyttöön esimerkiksi Wordin ilmoitukset, mutta et Excel. Tämä tarkoittaa myös sitä, että jos haluat saada ilmoituksia Wordissa, Excel PowerPoint, sinun on otettava ne käyttöön kussakin sovelluksessa erikseen.
Ilmoitusten ottaminen käyttöön tai poistaminen käytöstä yksittäisessä tiedostossa
Voit poistaa ilmoitukset käytöstä avaamalla verkkoselaimen ja siirtymällä kohtaan https://onedrive.live.com. Siirry tiedostokirjastoon ja etsi tiedosto, jonka ilmoitukset haluat poistaa käytöstä. Valitse se ja napsauta sitten Näytön oikeassa yläkulmassa olevaa Tiedot-painiketta (tai napsauta tiedostoa hiiren kakkospainikkeella ja valitse Tiedot). Tietoruudun oikeassa yläkulmassa olevan tiedostonimen vieressä näkyy ilmoituskuvake, joka näyttää kellolta. Napsauta kuvaketta, jos haluat poistaa käytöstä tämän tiedoston ilmoitukset.
OneDrive lähettää sinulle sähköposti-ilmoituksia, kun muut tekevät muutoksia jaettuihin tiedostoihin oletusarvoisesti. Jos haluat poistaa sen käytöstä, siirry https://onedrive.live.com/options/NotificationOptions
Lisätietoja sähköposti-ilmoituksen saamiseen SharePoint-sijaintiin tallennetuista tiedostoista on kohdassa Ilmoituksen luominen, jotta saat ilmoituksen, kun tiedosto tai kansio muuttuu SharePoint.
Olemme valmiita auttamaan.
Ben päivitti tämän artikkelin viimeksi 4. huhtikuuta 2019 kommenttien perusteella. Jos se oli sinulle hyödyllistä ja etenkin, jos et saanut, napsauta alla olevia palauteohjausobjekteja ja kerro meille, miten voimme parantaa sitä.
Aiheeseen liittyvät artikkelit
Word-asiakirjojen yhteiskäyttö reaaliaikaisen yhteiskäsittelyn avulla
Tiedostokirjaston tiedostotoiminta
Esitysten PowerPoint työstäminen










