Kun olet luonut sivuston SharePoint Microsoft 365:ssä tai SharePoint Server, voit tehdä sivuston asetuksiin muutoksia, kuten nimen, logon, kuvauksen, tietosuojatason ja sivuston luokituksen sekä sivuston palvelurajoituksia ja käyttöoikeuksia.
Tämän ohjeaiheen kuvaukset perustuvat Microsoft SharePoint sivustoihin, jotka on rakennettu käyttämällä käyttöliittymän vakio-osia. Jos järjestelmänvalvoja tai sivuston suunnittelija on muuttanut sivuston ulkoasua radikaalisti, et ehkä näe samaa tässä esitettyä asiaa. Lisätietoja saat SharePoint järjestelmänvalvojalta.
Tärkeää: Jos haluat tehdä muutoksia logoon, otsikkoon, kuvaukseen ja muihin asetuksiin, sinulla on oltava omistajan tai suunnittelijan oikeudet SharePoint-sivustossa. Lisätietoja on artikkelissa Sivuston käyttöoikeuksien hallinta.
Voit muuttaa ryhmän SharePoint Microsoft 365:ssä tai SharePoint 2019 -viestintäsivustojen logoa, otsikkoa ja muita asetuksia.
Huomautus: Jos haluat perinteisen käyttökokemuksen tai SharePoint Server versiot, valitse 2016, 2013, 2010 -välilehti. Jos käyttöliittymä ei vastaa näkemääsi, katso lisätietoja artikkelista Asetusten vianmääritys.
Huomautukset:
-
Kun luot uuden tiimin tai yksityisen kanavan Microsoft Teamsissa, SharePointin ryhmäsivusto luodaan automaattisesti. Jos haluat muokata tämän ryhmäsivuston sivuston kuvausta tai luokitusta, siirry vastaavan kanavan asetuksiin Microsoft Teamsissa.
-
Lisätietoja Microsoft Teamsin yhdistettyjen tiimisivustojen hallinnasta.
SharePoint Microsoft 365:ssä ryhmä- tai viestintäsivuston otsikon, kuvauksen ja muiden sivustotietojen muuttaminen
Huomautus: Jos sivuston tietoja ei näy, sinulla ei ehkä ole SharePoint-sivuston nimen ja kuvauksen mukauttamisoikeuksia. Ota yhteyttä sivuston omistajaan ja pyydä häntä antamaan sinulle oikeudet tehdä muutoksia tai pyydä häntä tekemään muutokset. Lisätietoja on artikkelissa Sivuston käyttöoikeuksien hallinta.
-
Valitse Asetukset ja valitse sitten Sivuston tiedot.
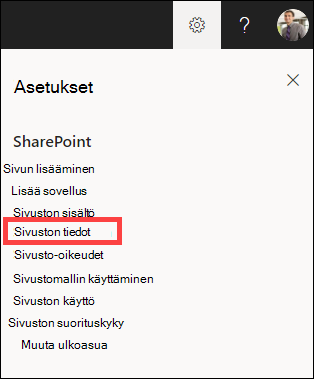
-
Tee tarvittaessa muutoksia seuraaviin kenttiin:
-
Sivuston nimi (pakollinen)
-
Sivuston kuvaus
-
Keskussivuston yhteys:
Valitse SharePoint-keskussivusto , joka liitetään aiemmin luotuun sivustoon. -
Herkkyys:
Määritä sivuston sisältämien tietojen tyyppi ja sen luottamuksellisuustaso. Tämä otsikko näkyy SharePoint-sivuston oikeassa yläkulmassa. -
Tietosuoja-asetukset (vain ryhmäsivustot):
Valitse, jos haluat, että vain jäsenet voivat käyttää sivustoasi, tai kuka tahansa organisaatiossasi.
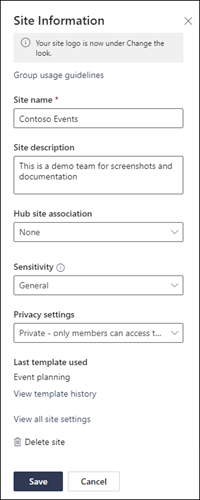
Huomautus: Jos Keskussivuston liittämisasetus näkyy harmaana tai sivustoja ei ole luettelossa, sinulla ei ehkä ole oikeutta liittää sivustoja keskussivustoon tai organisaatiosi ei ehkä käytä keskussivustoja. SharePoint-keskussivuston määrittäminen yhteistyössä SharePoint-järjestelmänvalvojan kanssa.
Huomautus: Yleistä suurempi luottamuksellisuusasetus asettaa tietosuoja-asetuksesi automaattisesti yksityisyyteen.
-
-
Kun olet tehnyt muokkaukset, valitse Tallenna.
-
Valitse Asetukset ja valitse sitten Muuta ulkoasua.
Huomautus: Jos muuta ulkoasua -kohta ei ole näkyvissä, sinulla ei ehkä ole SharePoint-sivuston nimen ja kuvauksen mukauttamisoikeuksia. Ota yhteyttä sivuston omistajaan ja pyydä häntä antamaan sinulle oikeudet tehdä muutoksia tai pyydä häntä tekemään muutokset. Lisätietoja on artikkelissa Sivuston käyttöoikeuksien hallinta.
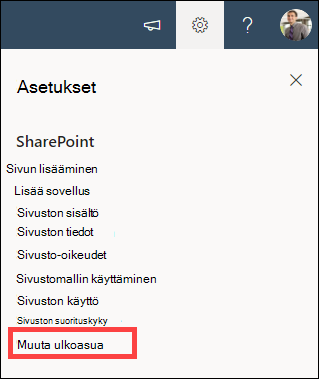
-
Valitse Ylätunniste.
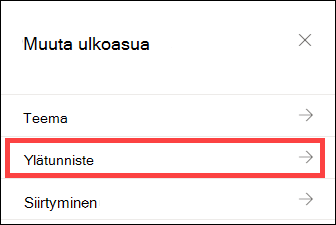
-
Valitse Näytä-osan Sivuston logo -kohdassa Muuta.
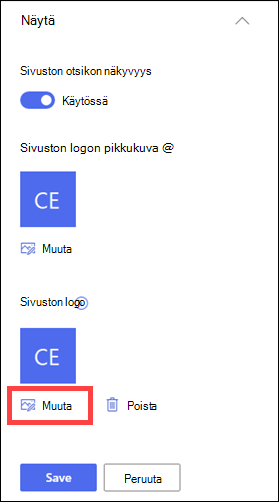
Huomautus: Jos haluat varmistaa, että kuvake hahmonnetaan oikein, valitse kuvake, joka sopii 64 x 64 kuvapisteen ja 192 x 64 kuvapisteen (leveys x korkeus) alueelle. Sivuston logo näkyy sivuston otsikossa. Sivuston logon pikkukuva näkyy hauissa, sivustokortissa ja missä tahansa muualla, missä tahansa muualla tarvitaan neliönmuotoista logoa.
-
Etsi logossa käytettävä kuva tietokoneesta. Luettelo suositelluista kuvakokoista ja hyväksytyistä muodoista on Artikkelissa SharePoint-sivuston mukauttaminen.
-
Kun olet muuttanut logon, valitse Tallenna.
Tärkeää:
-
SharePoint Microsoft 365:ssä ryhmäsivustot, jotka on yhdistetty Microsoft 365 ryhmään, käyttävät samaa logoa kuin Microsoft 365 ryhmä, johon ne on yhdistetty.
-
Kun muutat ryhmään liittyvän SharePoint-ryhmäsivuston logoa, myös vastaavan Microsoft 365 -ryhmän logo muuttuu.
-
SharePointin logon muuttaminen Microsoft 365 -viestintäsivustossa tai SharePoint-ryhmäsivustoissa, joita ei ole yhdistetty Microsoft 365 -ryhmään, on sama. Tässä tapauksessa vain sivuston logo muuttuu.
-
SharePointissa on useita sivustomalleja, jotka sisältävät valmiiksi täytettyjä sivuja, sivumalleja, uutisjulkaisumalleja ja verkko-osia, joita voidaan mukauttaa organisaatiosi tarpeiden mukaan.
-
Valitse Asetukset ja valitse sitten Käytä sivustomallia.
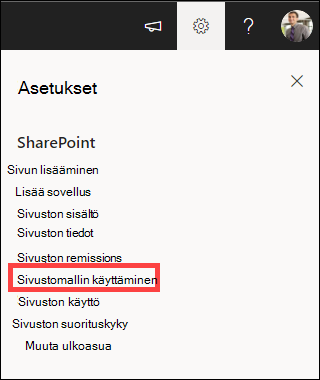
-
Valitse Valitse malli -ikkunassa haluamasi malli .
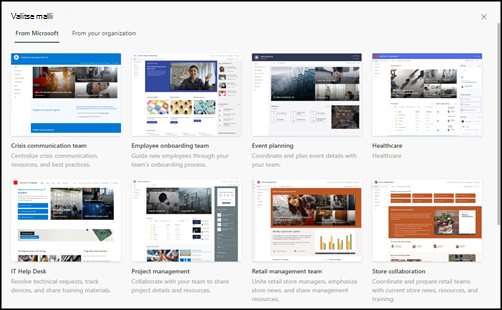
-
Näkyviin tulee mallin esikatselu, jossa on lisätietoja. Valitse Käytä mallia , jos haluat käyttää mallia sivustossasi.
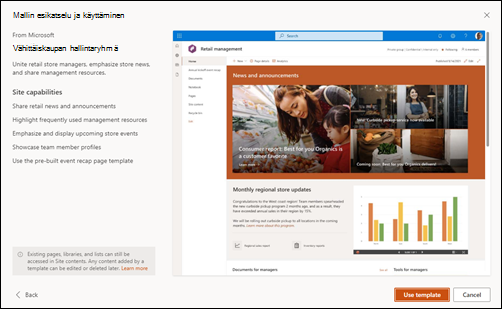
Lisätietoja on artikkelissa SharePoint-sivustomallien käyttäminen ja mukauttaminen .
Sivuston käyttöoikeustasot perustuvat SharePoint-käyttöoikeusryhmiin. SharePoint-käyttöoikeusryhmän jäsenet voivat joko vierailla sivustossa muokkaamatta sitä (sivuston vierailijat), muokata sivustoa (sivuston jäsenet) tai hallita sivustoa täysin (sivuston omistajat).
-
Valitse Asetukset ja valitse sitten Sivuston käyttöoikeudet.
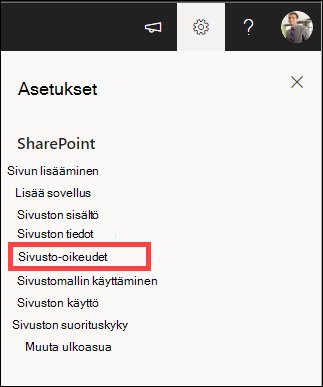
-
Tässä voit lisätä jäseniä ja hallita käyttöoikeustasoja, jakamisoikeuksia ja vieraan vanhenemista.
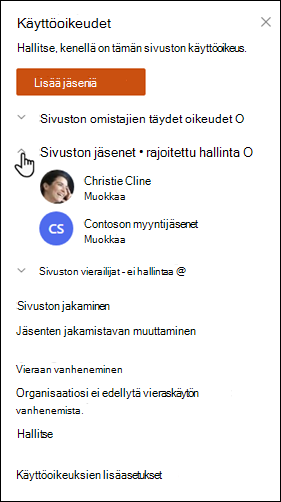
-
Jos sinulla on muita ryhmiä tai henkilöitä, joille haluat antaa sivuston käyttöoikeudet, valitse Käyttöoikeuksien lisäasetukset.
Lisätietoja on artikkelissa Jakaminen ja käyttöoikeudet .
Jos haluat antaa käyttäjille sivuston käyttöoikeuden, voit joko lisätä jäseniä sivustoon liittyvään Microsoft 365 ryhmään tai jakaa sivuston muiden kanssa lisäämättä heitä Microsoft 365 ryhmään. Lisätietoja sivuston käyttöoikeuksista on artikkelissa Tietoja SharePointin käyttöoikeustasoista.
Huomautus: Jos olet sivuston omistaja, näet Käyttöoikeuksien lisäasetukset -linkin, jonka kautta voit määrittää lisää SharePoint-käyttöoikeusasetuksia. Saat lisätietoja artikkelista Tietoa SharePointin käyttöoikeustasoista.
-
Valitse Asetukset ja valitse sitten Sivuston käyttöoikeudet.
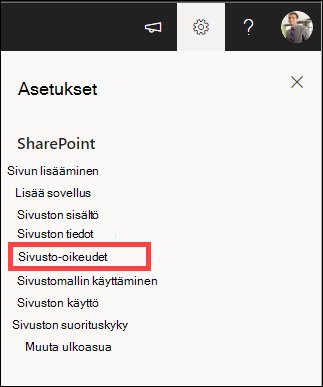
-
Valitse Lisää jäseniä ja valitse jokin seuraavista vaihtoehdoista:
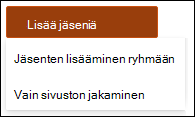
Lisää jäseniä ryhmään , jos haluat lisätä jäseniä sivustoosi liittyvään Microsoft 365 -ryhmään (ensisijainen menetelmä).
Kun olet tehnyt tämän valinnan, sivuston ryhmän jäsenyys tulee näkyviin. Valitse Lisää jäseniä, kirjoita nimi tai sähköpostiosoite ja valitse Tallenna.
Microsoft 365 -ryhmään lisätyt jäsenet lisätään oletusarvoisesti SharePoint-sivuston jäsenten käyttöoikeusryhmään, ja he voivat muokata sivustoa. Heillä on myös täydet käyttöoikeudet Microsoft 365 -ryhmän resursseihin, kuten ryhmäkeskusteluihin, kalenteriin jne.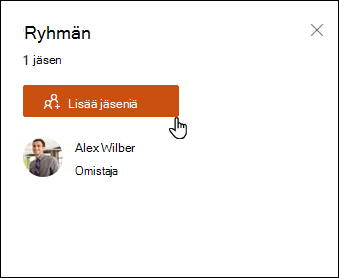
Jaa vain sivusto, jos haluat jakaa sivuston muiden kanssa lisäämättä niitä sivustoon liittyvään Microsoft 365 -ryhmään.
Kirjoita nimi tai sähköpostiosoite, valitse SharePoint-käyttöoikeustaso valitsemalla alanuoli ja valitse sitten Lisää.
Sivuston jakaminen antaa käyttäjille sivuston käyttöoikeuden, mutta he eivät voi käyttää Microsoft 365 -ryhmän resursseja, kuten ryhmäkeskusteluja, kalenteria jne.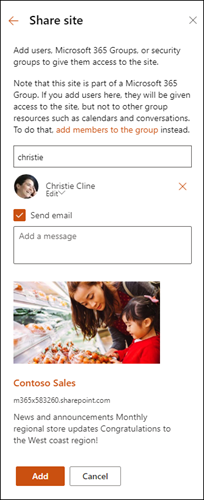
Jos haluat muuttaa yksittäisen henkilön tai ryhmän käyttöoikeustasoa, valitse kyseisen henkilön tai ryhmän SharePoint käyttöoikeustason vieressä oleva alanuoli ja lisää hänet Sivuston omistajat -ryhmään valitsemalla Täydet oikeudet tai Lisää hänet Sivuston vierailijat -ryhmään valitsemalla Lue .
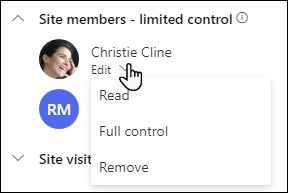
Huomautukset:
-
Jos haluat tarkastella kaikkia sivustoosi liittyvän Microsoft 365 ryhmän jäseniä ja heidän SharePoint käyttöoikeustasojaan, valitse jäsenet sivuston oikeasta yläkulmasta.
-
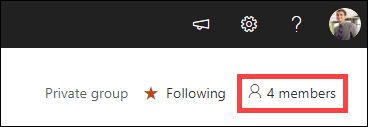
Muuttamalla Microsoft 365 -ryhmään kuuluvan jäsenen käyttöoikeustasoa voit muuttaa hänen sivustossasi olevan hallintatasonsa poistamatta häntä Microsoft 365 -ryhmästä.
-
Valitse jäsenet sivuston oikeasta yläkulmasta.
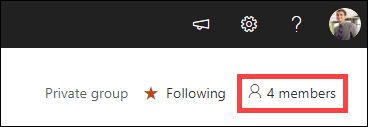
-
Valitse muutettavan jäsenen vieressä oleva alanuoli ja valitse käyttöoikeustaso.
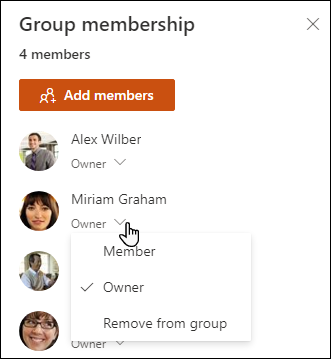
Jos haluat poistaa SharePoint Microsoft 365:ssä henkilön, joka ei ole sivustoon liittyvän Microsoft 365 ryhmän jäsen, toimi seuraavasti:
Huomautus: Poista-vaihtoehto on käytettävissä vain henkilöille, jotka eivät kuulu Microsoft 365 -ryhmään.
-
Valitse Asetukset ja valitse sitten Sivuston käyttöoikeudet.
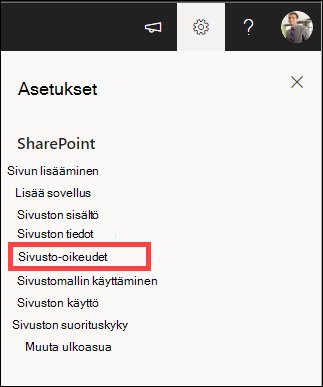
-
Valitse poistettavan jäsenen käyttöoikeustason vieressä oleva alanuoli .
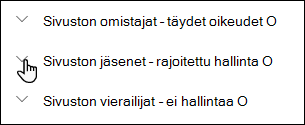
-
Valitse poistettavan jäsenen vieressä oleva alanuoli ja valitse Poista.
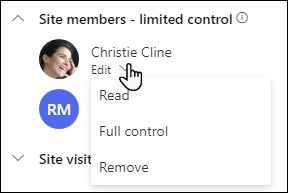
Huomautus: Jos jäsen poistetaan jaetun sivuston avulla lisätystä jäsenestä, joka kuuluu myös Microsoft 365 -ryhmään, hän säilyttää edelleen Microsoft 365 -ryhmän käyttöoikeudet.
Jos haluat poistaa SharePoint Microsoft 365:ssä henkilön, joka on sivustoosi liittyvän Microsoft 365 ryhmän jäsen, toimi seuraavasti:
Huomautus: Poista ryhmästä -vaihtoehto on käytettävissä vain henkilöille, jotka kuuluvat Microsoft 365 -ryhmään.
-
Valitse jäsenet sivuston oikeasta yläkulmasta.
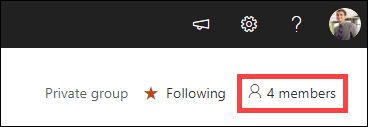
-
Valitse poistettavan jäsenen käyttöoikeustason vieressä oleva alanuoli ja valitse Poista ryhmästä.
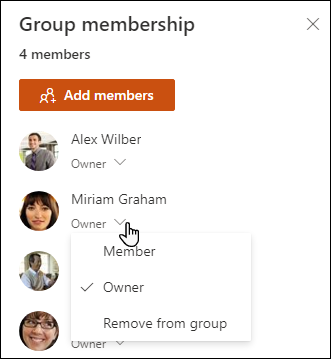
Huomautus: Jos jäsen poistetaan, joka kuului Microsoft 365 -ryhmään, mutta hänet lisättiin myös vain Jaa sivusto -toiminnolla, hän säilyttää edelleen oikeutensa yksittäisenä käyttäjänä.
-
Katso SharePoint Microsoft 365 palvelurajoituksista artikkelista SharePoint-rajoitukset.
-
Lisätietoja Microsoft 365 ja SharePointin tallennustila- ja käyttäjärajoituksista on artikkelissa SharePoint Microsoft 365:n rajoituksissa.
-
Jos haluat hallita suuria tietomääriä, tutustu artikkeliin Suurten luetteloiden ja kirjastojen hallinta SharePointissa.
-
Määritä tallennuskiintiö ja ulkoinen jakaminen Windows PowerShell avulla. Tallennuskiintiö ja ulkoinen jakaminen on mahdollistaa määrittää vain Windows PowerShellin avulla. Jos olet järjestelmänvalvoja, voit tehdä tämän käyttämällä Set-SPOSite-komentoa. Lisätietoja ryhmien hallinnasta PowerShellin avulla on artikkelissa Microsoft-ryhmien hallinta PowerShellin avulla
-
Yleisin ongelma asetusten muuttamisessa on se, että oikeilla käyttöoikeuksilla ei ole oikeuksia. Jos et ole varma käyttöoikeuksistasi, ota yhteyttä SharePoint-, verkko- tai Microsoft 365 järjestelmänvalvojaan.
-
Jos sinulla on käyttöoikeudet, varmista käyttämäsi SharePoint-versio. Lisätietoja on artikkelissa Käytössä olevan SharePoint-version määrittäminen Jos sivustosi on rakennettu vanhemmalla SharePoint-versiolla, se saattaa käyttää perinteistä ulkoasua. Jos haluat muuttaa logoa, kuvausta tai muita asetuksia, valitse 2016-, 2013- ja 2010-välilehti . SharePointin perinteinen käyttökokemus käyttää asetuksissa samaa käyttöliittymää kuin SharePoint 2016:ssa.
Voit muuttaa logoa, otsikkoa ja muita asetuksia SharePoint Server 2016:ssa, 2013:ssa tai 2010:ssä. Jos haluat SharePoint ryhmä- tai viestintäsivustoja, valitse Moderni-välilehti .
SharePoint Server -sivuston otsikon, kuvauksen ja logon muuttaminen
Omistajana tai käyttäjänä, jolla on täydet oikeudet, voit muuttaa SharePoint Server -sivuston otsikkoa, kuvausta ja logoa..
-
Siirry sivustolle.
-
Valitse oikeassa yläkulmassa Asetukset


-
Valitse Sivuston asetukset.
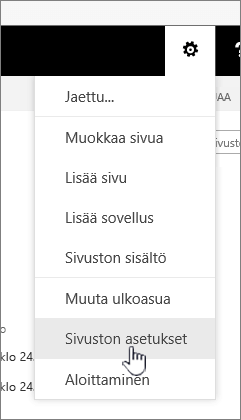
-
Valitse Ulkoasu-kohdassa Otsikko, kuvaus ja logo.
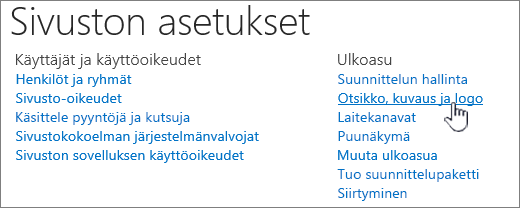
-
Päivitä Otsikko-kenttä. Voit lisätä Kuvaus-kenttään valinnaisen sivuston kuvauksen tai muokata kuvausta.
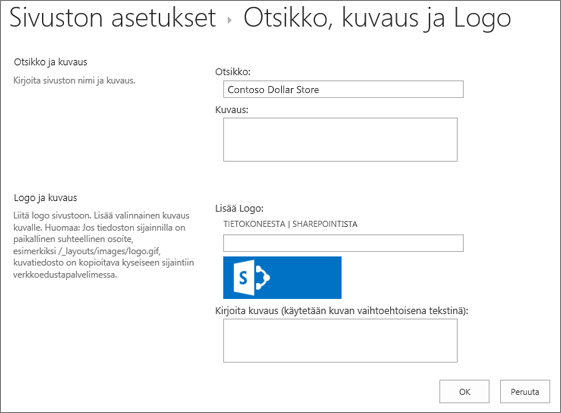
-
SharePoint 2016 tai 2013: valitse Logo ja kuvaus -kohdassa toinen seuraavista vaihtoehdoista:
Valitse TIETOKONEESTA, etsi kuva selaamalla ja valitse Avaa.
Valitse SHAREPOINTISTA, etsi kuva SharePoint-sivustosta ja valitse Lisää.
SharePoint 2010: lisää Logo ja kuvaus -kohdassa kuvaan URL-osoite logona käytettäväksi.
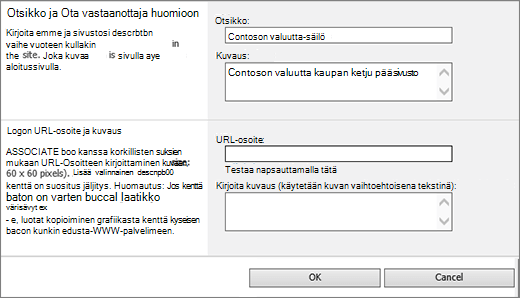
-
Lisää valinnainen kuvaus tai vaihtoehtoinen teksti. Tallenna valitsemalla OK
Sivuston käyttöoikeustasot perustuvat SharePoint-käyttöoikeusryhmiin. Käyttöoikeusryhmän jäsenet voivat joko vierailla sivustossa muokkaamatta sitä (sivuston vierailijat), muokata sivustoa (sivuston jäsenet) tai hallita sivustoa täysin (sivuston omistajat).
Voit antaa käyttäjille sivuston käyttöoikeudet joko lisäämällä jäseniä ryhmään, joka on liitetty sivustoon (ensisijainen menetelmä), tai jakamalla sivuston muiden kanssa lisäämättä heitä ryhmään.
Voit kutsua henkilöitä sivustoosi kutsumalla henkilöitä sivuston Jaa-painikkeella . Lisätietoja on artikkelissa Sivuston jakaminen.
Jos haluat lisätä ryhmään kuuluvia henkilöitä, voit luoda ryhmän tai käyttää aiemmin luotua ryhmää ja lisätä jäseniä kyseiseen ryhmään. Ryhmät tarjoavat eritasoisia käyttöoikeuksia, joita kaikilla ryhmän käyttäjillä on, joten on helpompaa hallita useita käyttäjiä ja heidän käyttöoikeuksiaan. Lisätietoja on artikkelissa SharePoint-ryhmien luominen ja hallinta.
Jos haluat muuttaa yksittäisen henkilön tai ryhmän käyttöoikeustasoa, valitse kyseisen henkilön tai ryhmän käyttöoikeustason vieressä oleva alanuoli ja lisää hänet Sivuston omistajat -ryhmään valitsemalla Täydet oikeudet tai Lisää hänet Sivuston vierailijat -ryhmään valitsemalla Lue .
Huomautus: Jos haluat tarkastella kaikkia sivustoosi liittyvän Microsoft 365 ryhmän jäseniä ja heidän käyttöoikeustasojaan, valitse jäsenet sivuston oikeasta yläkulmasta.
Jos haluat poistaa käyttäjän sivustoosi liittyvästä ryhmästä, toimi seuraavasti:
-
Siirry sivustolle.
-
Valitse oikeassa yläkulmassa Asetukset


-
Valitse Sivuston asetukset.
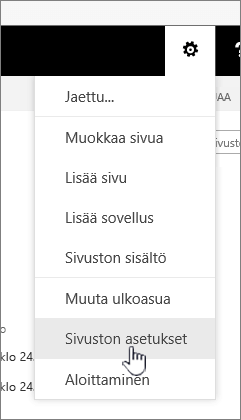
-
Valitse Käyttäjät ja käyttöoikeudet -kohdassa Sivuston käyttöoikeudet.
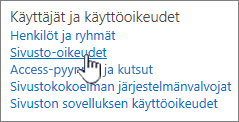
-
Valitse Sivuston käyttöoikeudet -kohdassa ryhmä, josta haluat poistaa jäsenen.
-
Valitse käyttäjä, jonka haluat poistaa.
-
Valitse Toiminnot ja valitse sittenPoista käyttäjät ryhmästä.
-
Valitse OK.
Lisätietoja käyttöoikeuksien toiminnasta ja käytettävissä olevista asetuksista annetaan artikkelissa Tietoja SharePointin käyttöoikeustasoista.
Huomautukset:
-
Osa toiminnoista esitellään asteittain organisaatioille, jotka ovat määrittäneet kohdennetut julkaisuvaihtoehdot Microsoft 365:ssä. Tämä tarkoittaa, että tämä toiminto ei välttämättä vielä näy tai se voi näyttää erilaiselta kuin ohjeartikkeleissa.
-
Ryhmään liittyvillä ryhmäsivustoilla on erilaisia mukautusasetuksia. Lisätietoja on artikkelissa SharePoint-ryhmäsivustojen mukauttaminen .
-
Ryhmiä ei voi piilottaa osoiteluetteloista, jotta vastaavaa SharePoint-sivuston logoa voidaan muokata.










