Huomautus: Tässä artikkelissa kuvataan perinteisen käyttöliittymän Yammer. Lisätietoja näiden ominaisuuksien käyttämisestä uudessa Yammer on uuden Yammer kohdassa Yammer tai ryhmän hallinta.
Ryhmän järjestelmänvalvojana tehtäväsi on tehdä ryhmästä mahdollisimman hyödyllinen ryhmän jäsenille. Jos haluat esimerkiksi hallita yhdistettyjä Yammer-ryhmiä (esimerkiksi ladata kansikuvan ja hallita jäseniä Yammer-yhteisöön, jonka Microsoft 365-ryhmä on varmuuskopioinut), verkoston järjestelmänvalvojien on oltava tämän yhteisön ryhmän järjestelmänvalvomia.
-
Jos haluat esimerkiksi määrittää ryhmän ulkoasun ja kuvauksen, muuttaa tietosuoja-asetuksia ja hallita jäseniä ja järjestelmänvalvojille, valitse ryhmän

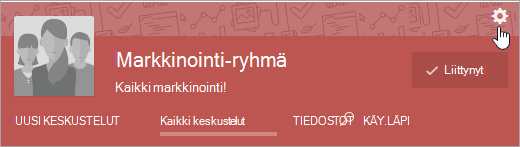
-
Muut hallintatehtävät, kuten ilmoitusten lähettäminen, keskustelujen ja tiedostojen poistaminen ja tiedostojen muokkaaminen viralliseksi, tehdään ryhmän pääsivulla.
-
Jos ryhmäsi onMicrosoft 365 yhdistetty ryhmä, voit hallita ryhmän eri osa-asioita Microsoft 365-hallintakeskuksen kautta sen lisäksi, että voit hallita niitä Yammer kautta. Kaikki alkuperäisen Yammer verkostojen ryhmät ovat hallittavissa hallintakeskuksissa. Hallintakeskuksen kautta voi tehdä esimerkiksi seuraavat Microsoft 365:
-
Ryhmän jäsenten lisääminen tai poistaminen
-
Ryhmän omistajuuden hallinta
-
Ryhmän poistaminen
-
Poistetun ryhmän palauttaminen
-
Ryhmän nimeäminen uudelleen
-
Päivitä ryhmän kuvaus
-
Ryhmän tietosuoja-asetuksen muuttaminen
-
Ryhmän ulkoasun määrittäminen
Voit esimerkiksi lisätä kuvan, muuttaa kuvausta, hallita jäseniä sekä lisätä muita ryhmän järjestelmänvalvojiksi.
-
Valitse ryhmäsivun oikeassa yläkulmassa ryhmän asetusten kuvake

-
Muuta asetuksia tarpeen mukaan. Kun olet valmis, valitse sivun alareunassa Tallenna muutokset.
-
Ryhmän nimi: Muuta ryhmän nimeä.
Vihjeitä:
-
Käytä lyhyttä nimeä, jotta ryhmien luettelo on helppo tarkistaa. Yritykselläsi voi olla noudatettavat ryhmän nimeämiskäytäntöjä. Katso muiden organisaation ryhmien nimiä, jotta näet muiden henkilöiden käyttämät nimet.
-
Jos organisaatiolla on ryhmän nimeämiskäytäntö, ryhmän nimeen lisätään etu- ja tai jälkiliite. Tarvittaessa verkoston järjestelmänvalvoja Yammer ohittaa ryhmän nimeämiskäytännön. Lisätietoja on kohdassa Microsoft 365 -ryhmien nimeämiskäytäntö.
-
-
Ryhmän kuvaus: Muuta ryhmän kuvausta, joka näkyy muille verkoston jäsenille.
Ryhmän kuvausta haetaan, kun henkilö etsii ryhmää, joten sisällytä mukaan tärkeitä avainsanoja, jotka auttavat käyttäjää löytämään ryhmän.
-
Ryhmän kuva: Upload, joka näkyy ryhmän ylätunnisteessa. Kuvan tulee olla neliö, ja sen koko muutetaan 85 x 85 kuvapisteen kokoon.
-
Ryhmän väri: Valitse ryhmän ylätunnisteen taustaväri asetuksista tai valitse + ja lisää toinen väri.
-
Ryhmän kuvio: Valitse kuvio, joka näkyy ryhmän ylätunnisteen yläreunassa.
-
Ryhmän jäsenten lisääminen etsimällä tiettyjä henkilöitä
Valitse ryhmän aloitussivulla Lisää henkilöitä -kuvake ja valitse ryhmään lisättävät henkilöt. Kaikki ryhmän jäsenet Yammer lisätä ryhmään käyttäjiä.
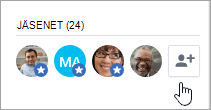
Ryhmän jäsenten lisääminen .CSV tiedostosta
Huomautus: Jos Yammer on alkuperäisessä tilassa,seuraavat vaiheet eivät ehkä toimi. Noudata sen sijaan ohjeita, jotka ovat ryhmässä ryhmän jäsenten joukko lisää Azure Active Directory. Jos tarvitset apua, ota yhteyttä järjestelmänvalvojaan.
-
Luo pilkuilla erotettuja arvoja (.CSV) -tiedosto. Voit viedä tietoja Outlook sähköpostiohjelmista tai aloittaa jonkin muun sähköpostiosoitteen luettelosta.
Tiedoston .CSV on oltava:
-
Otsikkorivi. Sähköpostiosoitteita sisältävän sarakkeen otsikon on sisällettävä sana Sähköposti tai Sähköposti.
-
Yksi rivi sähköpostiosoitetta kohti. Kaikkien sähköpostiosoitteiden on oltava Yammer toimialueessa. Jos esimerkiksi oma Yammer on contoso.com, kaikkien sähköpostiosoitteiden on sisällettävä contoso.com.
Seuraavassa on esimerkki yksinkertaisesta .csv, jossa on otsikkorivi ja kaksi sähköpostiosoitetta:
Email mbowen@contoso.com lucys@contoso.com
Tiedostossa voi olla .CSV sarakkeita. Jos sarakkeita on useita, erota sarakearvot toisistaan pilkulla.
Lisätietoja tietojen viemiseen Outlook on kohdassa Yhteystietojen vieminen Outlook.
-
-
Valitse Yammer -kohdassa ryhmäasetuskuvake

-
Voit esikatsella tuontia valitsemalla Esikatselu. Valitse henkilöt, joiden kutsun haluat lähettää suoraan esikatselusta.
Ryhmän jäsenen poistaminen
-
Valitse ryhmän asetuskuvake

-
Etsi henkilöä nimen tai sähköpostiosoitteen perusteella.
-
Valitse käyttäjäasetusten

Uuden ryhmän järjestelmänvalvojan lisääminen
Ryhmissä voi olla enintään 100 järjestelmänvalvojaa.
-
Valitse ryhmän asetuskuvake

-
Etsi henkilöä nimen tai sähköpostiosoitteen perusteella.
-
Valitse käyttäjän nimen vieressä

Järjestelmänvalvojien kuvakkeeseen on lisätty sininen tähti, joka näkyy Jäsenet-kohdassa.

Määritä, onko ryhmä julkinen vai yksityinen
-
Valitse ryhmän asetusten kuvake

-
Valitse Ken tarkastella keskusteluja ja lähettää viestejä -osassa Julkinen käyttö taiYksityinen käyttö.
Keskustelun tai viestin poistaminen
-
Valitse keskustelun tai viestin yläpuolella ...ja valitse sitten Poista.
Ilmoituksen tekeminen
-
Valitse ryhmän aloitussivulla Ilmoitus ja lisää aihe ja sisältö.
Ilmoitus on kiinnitetty ryhmäsyötteen ja ilmoitus lähetetään kaikille ryhmän jäsenille.
Ryhmään lähetettyjen tiedostojen hallinta
Ryhmän järjestelmänvalvojana voit muuttaa tiedoston viralliseksi ja poistaa tiedostoja. Tiedoston merkitseminen viralliseksi osoittaa muille käyttäjille, että kyseessä on asiakirjan hyväksytty versio. Tämä myös lukitsee sisällön, jolloin vain järjestelmänvalvojat (ryhmän tai verkoston) sekä asiakirjan omistaja voivat muokata sen sisältöä. Virallinen sisältö on merkitty Keltaisella tähdellä Tiedostot-sivulla ja se luokitellaan ylempään hakutuloksiin.
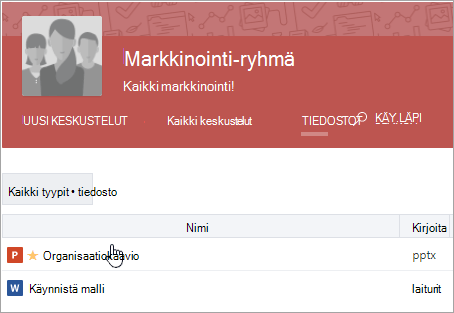
Tiedoston merkitseminen viralliseksi
Huomautus: Voit merkitä tiedoston viralliseksi vain, jos tiedosto Yammer pilvitallennustilaan. Se ei ole käytettävissä tiedostoissa, jotka on SharePoint. Mistä tiedän, mihin Yammer tiedostojani tallennetaan?
-
Valitse ryhmän ylätunnisteessa Tiedostot ja avaa sitten tiedosto valitsemalla tiedosto.
-
Lukitse muutokset valitsemalla Merkitse viralliseksi ja lukitse muutokset.
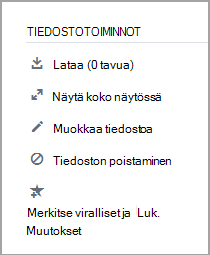
Jos haluat poistaa tiedoston virallisen tilan, valitse tiedosto ja valitse Poista merkki.
Tiedoston poistaminen
-
Valitse Tiedostot ja avaa sitten tiedosto valitsemalla se.
-
Valitse Poista tiedosto.
Tiedoston kiinnittäminen ryhmän aloitussivulle
Kuka tahansa ryhmän jäsen voi kiinnittää tiedoston aloitussivulle. Ryhmän järjestelmänvalvojana voit tarkastella kiinnitettyjen tiedostojen tietoja ja pitää ne järjestyksessä.
-
Valitse ryhmän aloitussivun Kiinnitetty-osassaLisää.
-
Valitse tiedosto.
-
Järjestä luettelon tiedostot uudelleen vetämällä ja pudottamalla.
Huomautus: Vain käyttäjät, joilla on tiedoston käyttöoikeus, voivat käyttää kiinnitettyä tiedostoa.
Ryhmän toiminnan valvonta
Valitse ryhmäsivulla Näytä ryhmän tiedot. Lisätietoja ajanjakson valitsemisista ja ryhmän tietojen käyttämisestä on kohdassa Ryhmän tietojen tarkasteleminen Yammer.
Usein kysytyt kysymykset
K. Kuinka kauan ennen ryhmän muutosten voimaansaamista?
A. Microsoft 365:ssä, Azure AD:ssä tai Yammer voi kestää jopa 24 tuntia, ennen kuin ne replikoituvat verkossasi. Jos esimerkiksi teet muutoksen ryhmän jäsenyyteen Azure AD:ssä, muutoksen voimaan saaminen voi kestää jopa 24 tuntia Yammer.
K. Miten poistun ryhmästä?
A. Siirry ryhmään ja vie hiiren osoitin ryhmän ylätunnisteessa Liittynyt-kentässä. Painikkeen nimeksi muuttuu Poistu.
K. Miten voin lisätä sovelluksia ryhmääni?
A. Sovelluksia voidaan lisätä Microsoft 365 yhdistettyihin ryhmiin. Lisätietoja on ohjeaiheessa Sovellusten lisääminen Yammer ja Onko ryhmäni Yammer yhdistetty Microsoft 365?.
K. Mikä on Koko yritys -ryhmä, ja voinko poistaa sen?
A. Koko yritys -ryhmä luodaan automaattisesti, ja se Yammer verkostosi kaikki käyttäjät. Sitä ei voi poistaa tai nimetä uudelleen, etkä voi muuttaa ryhmän asetuksia.
Jos sinulla on ulkoinen verkosto, myös koko verkosto -ryhmä luodaan automaattisesti. Sitä ei voi poistaa tai nimetä uudelleen, etkä voi muuttaa ryhmän asetuksia.
K. Ken tehdä minusta ryhmän järjestelmänvalvojan?
A. Kun luot ryhmän, sinusta tulee automaattisesti ryhmän järjestelmänvalvoja. Toinen ryhmän järjestelmänvalvoja tai Yammer varmennettu järjestelmänvalvoja voi myös antaa sinulle ryhmän järjestelmänvalvojan roolin.
Järjestelmänvalvoja Yammer verkoston järjestelmänvalvoja voi tehdä sinusta julkisen ryhmän järjestelmänvalvojan, mutta voit tehdä sinusta yksityisten ryhmien järjestelmänvalvojan vain, jos he kuuluvat tähän ryhmään.
Jos Yammer organisaatiosi järjestelmänvalvojat, valitse Yammer Asetukset -kuvake 
K. Ryhmän järjestelmänvalvoja on poistunut yrityksestä. Miten voin ryhtyä järjestelmänvalvojaksi?
A. Varmennettu Yammer voi antaa sinulle ryhmän järjestelmänvalvojan oikeudet mihin tahansa ryhmään. Tarkistettujen järjestelmänvalvojien etsiminen:
-
Valitse Yammer Asetukset -

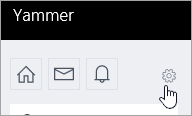
-
Valitse Henkilötja valitse sitten Näytä verkoston järjestelmänvalvojat.
K. Miten voin selvittää, ketkä verkoston ja varmennetut järjestelmänvalvojat ovat verkostoamme varten?
A. Muut kuin järjestelmänvalvojat näkevät kaikki järjestelmänvalvojat Jäsenet-luettelossa Koko yritys -ryhmässä. Järjestelmänvalvojilla on sininen tähti nimen vieressä.
K. Voinko viedä ryhmän jäsentiedot .csv tiedostoon?
A. Kuka tahansa ryhmän jäsen voi .csv tiedoston, jossa on ryhmän jäsenten nimet ja sähköpostiosoitteet. Lisätietoja on kohdassa Ryhmän jäsenten vieminen .csv tiedostoon.
K. Mistä saan tietoja verkostoni kaikista ryhmistä?
Jos haluat saada tietoja kaikista ryhmistä, kuten jäsenmäärä, luontipäivä, viimeinen julkaisupäivä tai ryhmät, joilla ei ole omistajia, voit luoda ja suorittaa komentosarjan. Jotta saat tietoja omistamistasi ryhmistä, sinun on oltava ryhmän omistaja. Jotta saat tietoja kaikista ryhmistä, sinun on oltava varmennettu Yammer järjestelmänvalvoja.
Tekninen yhteisö sisältää esimerkkejä komentosarjoista. Katso esimerkiksi kohta Hae jäsenten määrä, Luontipäivä ja Viimeinen julkaisupäivä verkostosi Kaikki ryhmät -kohdassa
K. Voinko järjestää ryhmien näyttötavan uudelleen aloitussivulla?
A. Ei. Aloitussivulla näkyvät ryhmät, joiden ryhmiä olet eniten aktiivinen.
Jos haluat nähdä kaikki ryhmät, joiden jäsen olet, valitse Yammer - 
K. Mistä tiedän, milloin joku pyytää liittyä ryhmään, jonka järjestelmänvalvojana olen?
A. Saat ilmoituksen Yammer. Jos valitset sähköposti-ilmoitusasetuksissa Joku pyytääliittyä hallitsemaani yksityiseen ryhmään, saat myös sähköposti-ilmoituksen. Ohjeet ovat kohdassa Sähköposti- ja puhelinilmoitusten ottaminen käyttöön tai poistaminen käytöstä.
K. Miten saan ilmoituksia, kun joku viestii ryhmässä?
A. Voit valita sähköposti-ilmoitusten asetuksissa ryhmät, joista haluat saada sähköposti-ilmoituksia. Matkapuhelimia varten voit määrittää tämän laitteessasi Yammer asetuksissa. Ohjeet ovat kohdassa Sähköposti- ja puhelinilmoitusten ottaminen käyttöön tai poistaminen käytöstä.
Katso myös
Ryhmän jäsenten vieminen .csv tiedostoon
Ryhmiin liittyvien oivallusten tarkasteleminen Yammerissa
Onko Yammer-ryhmäni yhdistetty Microsoft 365:een?










