Tietoja on usein helpompi ymmärtää, kun ne jaetaan ryhmiin. Esimerkiksi raportilla, jossa myynti on ryhmitelty alueittain, voi korostaa trendejä, jotka muuten voisivat jäädä huomaamatta. Lisäksi sijoittamalla summat (tai keskiarvot) raportin jokaisen ryhmän loppuun säästyt paljolta taskulaskimen käytöltä.
Access helpottaa ryhmiteltyjen raporttien käyttöä. Voit luoda tavallisia ryhmiteltyjä raportteja ohjatulla raportin luomisella, voit lisätä ryhmittelyn ja lajittelun aiemmin luotuun raporttiin tai voit muuttaa aiemmin määritettyjä ryhmittely- ja lajitteluasetuksia.
Tämän artikkelin sisältö
Ryhmitellyn tai lajitellun raportin luominen nopeasti
Vaikka et olisi ennen luonut yksinkertaista ryhmiteltyä raporttia, voit luoda sellaisen nopeasti seuraavalla tavalla:
-
Valitse siirtymisruudussa taulukko tai kysely, joka sisältää raportoitavat tiedot.
-
Valitse Luo-välilehdessä Raportti. Access luo yksinkertaisen taulukkoraportin ja näyttää sen sitten asettelunäkymässä. Jos raportissa on useita kenttiä, se luultavasti jakautuu usealle sivulle. Ennen ryhmittelyn tai lajittelun ottamista käyttöön, haluat ehkä muuttaa sarakkeiden kokoa (ja poistaa turhia sarakkeita), niin että raportti mahtuu yhden sivun leveydelle. Jos haluat poistaa sarakkeen, napsauta sitä hiiren kakkospainikkeella ja valitse sitten Poista sarake.
-
Napsauta ryhmiteltävää tai lajiteltavaa saraketta hiiren kakkospainikkeella ja valitse sitten Ryhmittele [kentän nimi] tai valitse jokin Lajittelu-kohdan vaihtoehdoista. Jos haluat ryhmitellä esimerkiksi Prioriteetti-sarakkeen, napsauta Prioriteetti-saraketta hiiren kakkospainikkeella ja valitse sitten Ryhmittele Prioriteetti.
Kun käytät ryhmittelyä, Access siirtää ryhmittelykentän vasemmanpuoleisimpään sarakkeeseen ja ryhmittelee loput sarakkeet kyseisen sarakkeen perusteella. Joissakin tapauksissa Access myös kokonaissumman Raportin alatunniste -osaan. -
Vaihtoehtoisesti voit tarkastella ja hienosäätää ryhmittely- ja lajitteluasetuksia toimimalla osiossa Aiemmin luodun raportin ryhmittelyn ja lajittelun lisääminen tai muokkaaminen kuvatulla tavalla.
Uuden ryhmitellyn raportin luominen ohjatulla raportin luomisella
Ohjattu raportin luominen kysyy sinulta joukon kysymyksiä ja luo sitten raportin vastauksiesi perusteella. Yksi kysymyksistä on, mitä kenttää tai kenttiä raportin ryhmittelyssä käytetään. Kun raportti on luotu, voit alkaa käyttää sitä sellaisenaan tai muokata sitä paremmin tarpeitasi vastaavaksi. Ennen kuin käynnistät ohjatun raportin luomisen, sinun on valittava tietolähde.
Ohjatun raportin luomisen käynnistäminen
-
Valitse Luo-välilehden Raportti-ryhmästä Ohjattu raportin luominen.
Access käynnistää ohjatun raportin luomisen.
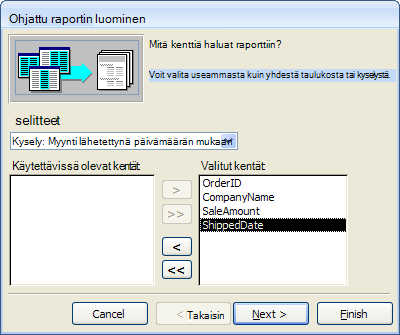
-
Valitse avattava Taulukot ja kyselyt ‑luettelo ja valitse taulukko tai kysely, joka sisältää raporttiin valittavat kentät.
-
Valitse Käytettävissä olevat kentät ‑luettelon kenttiä kaksoisnapsauttamalla niitä.
Access siirtää ne Valitut kentät - luetteloon. Vaihtoehtoisesti voit napsauttaa Käytettävissä olevat kentät ‑ruudun ja Valitut kentät ‑ruudun välissä olevaa painiketta tai lisätä tai poistaa kaikki kentät.
-
Jos raporttiin lisättäviä kenttiä on toisessa taulukossa tai kyselyssä, valitse avattava Taulukot ja kyselyt ‑valikko uudelleen, valitse toinen taulukko tai kysely ja jatka kenttien lisäämistä.
-
Kun olet lisännyt haluamasi kentät, valitse Seuraava.
Tietojen ryhmittely ohjatussa raportin luomisessa
Ryhmittelemällä voit järjestää tietoja ryhmien, kuten alueen tai myyjän, mukaan. Ryhmiä voi asettaa sisäkkäin, niin että niiden väliset suhteet on helppo tunnistaa ja niistä on helppo löytää tarvittavat tiedot nopeasti. Ryhmittelyä voi käyttää myös yhteenvetotietojen, kuten summien ja prosenttiarvojen, laskemiseen.
Kun sisällytät raporttiin useamman kuin yhden taulukon, ohjattu toiminto määrittää taulukoiden väliset suhteet ja päättää puolestasi tietojen tarkastelutavan.
-
Napsauta yhtä luettelon kentän nimistä ohjatun raportin luomisen sivulla, jolla kysytään Haluatko lisätä ryhmittelytasoja?, ja valitse sitten Seuraava.
-
Lisää ryhmittelytasoja kaksoisnapsauttamalla jotain luettelon kenttien nimistä, jolloin ne lisätään raporttiin.
Voit myös poistaa ryhmittelytason kaksoisnapsauttamalla sitä valintaikkunan oikean reunan sivun näytössä. Voit lisätä ja poistaa ryhmittelytasoja nuolipainikkeilla ja säätää ryhmittelytason tärkeyttä valitsemalla ryhmittelytason ja napsauttamalla tärkeyttä säätäviä painikkeita. Access lisää kunkin ryhmittelytason ja näyttää sen sisäkkäin pääryhmätasollaan.
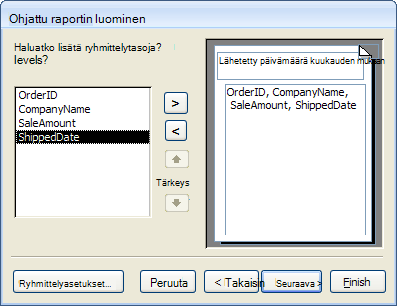
-
Näytä Ryhmittelyvälit-valintaikkuna valitsemalla Ryhmittelyasetukset.
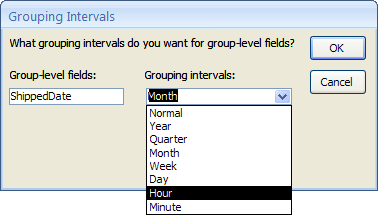
-
Vaihtoehtoisesti voit valita ryhmittelyvälin kullekin ryhmätason kentälle.
Ryhmittelyvälin avulla voit mukauttaa tietueiden ryhmittelyä. Edellisessä kuvassa tietueet oli ryhmitelty Päivämäärä ja aika -tietotyyppiä olevan Toimituspäivämäärä-kentän mukaan. Ohjattu raportin luominen tarjoaa Ryhmittelyvälit-luettelossa kentän tyypille sopivia vaihtoehtoja. Koska Toimituspäivämäärä on Päivämäärä ja aika -tyyppiä, voit valita ryhmittelyn todellisen arvon mukaan (Normaali), Vuosi, Vuosineljännes, Kuukausi, Viikko, Päivä, Tunti ja Minuutti. Jos kentän tietotyyppi olisi Teksti, voisit valita ryhmittelyn koko kentän mukaan (Normaali) tai vaikkapa ensimmäisten 1–5 merkin mukaan. Jos kyseessä olisi Luku-tietotyyppi, voisit valita ryhmittelyn arvon mukaan (Normaali) tai alueen mukaan valituin välein.
Kun olet valinnut ryhmittelyvälin, valitse OK.
-
Siirry ohjatun toiminnon seuraavalle sivulle valitsemalla Seuraava.
Tietueiden lajittelu ja yhteenveto
Voit lajitella tietueita enintään neljän kentän mukaan joko nousevassa tai laskevassa järjestyksessä.
-
Napsauta ensimmäistä avattavaa luetteloa ja valitse lajiteltava kenttä.
Voit napsauttaa luettelon oikealla puolella olevaa painiketta, jos haluat vaihtaa nousevan ja laskevan järjestyksen välillä (Nouseva on oletuksena). Vaihtoehtoisesti voit napsauttaa toista, kolmatta ja neljättä avattavaa luetteloa ja valita lisää lajittelukenttiä.
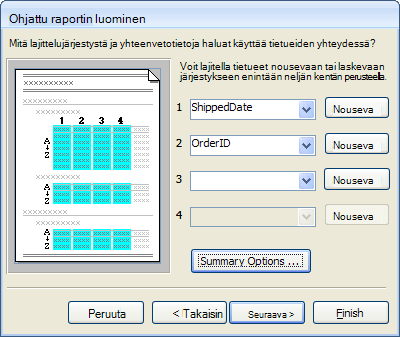
-
Valitse Yhteenvetoasetukset, jos haluat tehdä yhteenvedon jostakin numeerisesta kentästä.
Huomaa, että Yhteenvetoasetukset-painike on näkyvissä vain, jos raportin tieto-osassa on vähintään yksi numeerinen kenttä. Ohjattu toiminto näyttää käytettävissä olevat numeeriset kentät.
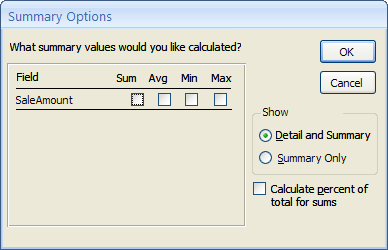
-
Valitse kohdan Summa, Keskia., Min. tai Maks. alla oleva valintaruutu, kun haluat sisällyttää kyseisen laskutoimituksen ryhmän alatunnisteeseen.
Voit myös valita, haluatko näyttää tiedot ja yhteenvedon vai vain yhteenvedon. Jälkimmäisessä tapauksessa jokaisen Toimituspäivä-arvon summat tulevat näkyviin (jos olet esimerkiksi valinnut Summa-kohdan valintaruudun), mutta tilauksen tiedot jätetään pois. Voit myös valita, haluatko näyttää summien laskutoimitusten prosenttiarvon.
-
Valitse OK.
-
Noudata ohjatun raportin luomisen jäljellä olevien sivujen ohjeita. Viimeisellä sivulla voit muokata raportin otsikkoa. Tämä otsikko näkyy raportin ensimmäisellä sivulla, ja Access myös tallentaa raportin käyttämällä otsikkoa asiakirjan nimenä. Voit muokata sekä otsikkoa että tiedoston nimeä myöhemmin.
-
Valitse Valmis. Access tallentaa raportin automaattisesti ja näyttää sen esikatselussa, jolloin raportti näkyy tulostettuna.
Voit käyttää esikatseluruudun alareunassa olevia siirtymispainikkeita tarkastellaksesi raportin sivuja numerojärjestyksessä tai siirtyäksesi mille tahansa raportin sivulle. Napsauta jotakin siirtymispainikkeista tai kirjoita haluamasi sivunumero sivunumeroruutuun ja paina sitten ENTER-näppäintä.
Esikatselussa voit lähentää tietoihin tai loitontaa niistä, jos haluat nähdä, miten tiedot on sijoitettu sivulle. Napsauta kerran hiiren osoittimen ollessa raportin päällä. Jos haluat peruuttaa zoomaustehosteen, napsauta uudestaan. Voit myös käyttää tilarivin zoomaussäätimiä.
Aiemmin luodun raportin ryhmittelyn ja lajittelun lisääminen tai muokkaaminen
Jos sinulla on aiemmin luotu raportti, johon haluat lisätä lajittelun tai ryhmittelyn, tai jos haluat muokata raportin olemassa olevaa lajittelua tai ryhmittelyä, saat neuvoja tästä osiosta.
Ryhmittelyn, lajittelun ja summien lisääminen
Voit suorittaa yksinkertaisia lajittelu-, ryhmittely- tai summaustoimintoja napsauttamalla kenttiä hiiren kakkospainikkeella asettelunäkymässä ja valitsemalla sitten haluamasi toiminnon pikavalikosta. Siirry asettelunäkymään napsauttamalla raporttia hiiren kakkospainikkeella siirtymisruudussa ja valitsemalla sitten Asettelunäkymä.
Huomautus: Vaikka tämän osion ohjeet eivät käytä Ryhmittely, lajittelu ja summa ‑ruutua suoraan, ruudun avaaminen ja muutosten seuraaminen työskentelyn aikana kannattaa. Saat paremman käsityksen siitä, mitä Access tekee, ja kun työskentelet paremmin Ryhmittely, lajittelu ja summa - ruudun kanssa, voit sen avulla tehdä raporttiin lisämuutoksia. Saat Ryhmittely, lajittelu ja summa ‑ruudun näkyyn seuraavalla tavalla:
-
Valitse Raportin asettelun rakennenäkymä -välilehden Ryhmittely & summat -ryhmässä Ryhmittele & Lajittele.
Lajittelu yksittäisessä kentässä
-
Napsauta lajiteltavan kentän mitä tahansa arvoa hiiren kakkospainikkeella.
-
Valitse pikavalikosta haluamasi lajitteluvaihtoehto. Voit esimerkiksi lajitella tekstikentän nousevassa järjestyksessä valitsemalla Lajittele A - Ö. Jos haluat lajitella numeerisen kentän laskevassa järjestyksessä valitse Lajittele suurimmasta pienimpään.
Access lajittelee raportin määrittämälläsi tavalla. Jos Ryhmittely, lajittelu ja summa -ruutu on auki, voit nähdä, että kenttää varten on lisätty uusi Lajitteluperuste-rivi.
Lajittelu useissa kentissä
Huomautus: Kun otat lajittelun käyttöön napsauttamalla kenttää hiiren kakkospainikkeella asettelunäkymässä, voit lajitella vain yhden kentän kerrallaan. Lajittelun käyttöönotto toisessa kentässä poistaa lajittelun ensimmäisestä kentästä. Lajittelutoiminta on erilainen kuin lomakkeissa, joissa voidaan käyttää useita lajittelujärjestyksiä napsauttamalla kenttiä vuorotellen hiiren kakkospainikkeella ja valitsemalla sitten haluttu lajittelujärjestys. Jos haluat luoda useita lajittelutasoja, lue lisätietoja osiosta Ryhmittelyn, lajittelun ja summien lisääminen Ryhmittely, lajittelu ja summa ‑ruudun avulla.
Kentän ryhmittely
-
Napsauta ryhmiteltävän kentän mitä tahansa arvoa hiiren kakkospainikkeella.
-
Valitse pikavalikosta Ryhmittele.
Access lisää ryhmittelytason ja luo sille ryhmäotsikon. Jos Ryhmittely, lajittelu ja summa ‑ruutu on auki, voit nähdä, että kenttää varten on lisätty uusi Ryhmittele-rivi.
Summan lisääminen kenttään
Valitsemalla tämän vaihtoehdon voit laskea kentän summan, keskiarvon, määrän tai muun koosteen. Kokonaissumma lisätään raportin loppuun ja raportin ryhmiin lisätään ryhmän yhteissumma.
-
Napsauta yhteen laskettavan kentän mitä tahansa arvoa hiiren kakkospainikkeella.
-
Valitse Yhteensä.
-
Valitse suoritettava toiminto: Summa, Keskiarvo, Laske tietueet (jos haluat laskea kaikki tietueet), Laske arvot (jos haluat laskea vain tietueet, joilla on arvo tässä kentässä), Maks., Min., Keskihajonta tai Varianssi.
Access lisää raportin alatunnisteen lasketun tekstiruutuohjausobjektin, joka luo kokonaissumman. Lisäksi jos raportissa on ryhmittelytasoja, Access lisää ryhmän alatunnisteet (jos niitä ei vielä ole) ja sijoittaa kokonaissumman kuhunkin alatunnisteisiin.
Huomautus: Voit lisätä summia myös napsauttamalla laskettavaa kenttää ja valitsemalla Rakenne-välilehden Ryhmittely ja summat ‑ryhmässä Summat.
Ryhmittelyn, lajittelun ja summien lisääminen Ryhmittely, lajittelu ja summa ‑ruudun avulla
Raportin ryhmien, lajittelujärjestysten tai summa-asetusten lisääminen ja muokkaaminen on kaikkein helpointa Ryhmittely, lajittelu ja summa ‑ruudussa. Asettelunäkymä on jälleen suositeltava työskentelynäkymä, sillä sen kautta on helppoa nähdä, miten muutokset vaikuttavat tietojen näkymiseen.
Ryhmittely, lajittelu ja summa -ruudun näyttäminen
-
Valitse Raportin asettelun rakennenäkymä -välilehden Ryhmittely & summat -ryhmässä Ryhmittele & Lajittele. Access näyttää Ryhmittely-, Lajittelu- ja Summa-ruudun .
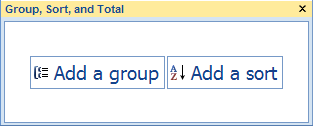
Jos haluat lisätä uuden lajittelun tai ryhmittelytason, valitse Lisää ryhmä tai Lisää lajittelu.
Ryhmittely, lajittelu ja summa ‑ruutuun lisätään uusi rivi, ja luettelo käytettävissä olevista kentistä tulee näkyviin.
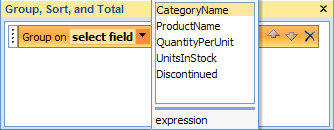
Voit valita yhden kenttänimistä tai lisätä lausekkeen napsauttamalla kenttäluettelon alla olevaa kohtaa lauseke. Kun olet valinnut kentän tai antanut lausekkeen, Access lisää ryhmittelytason raporttiin. Näyttö muuttuu asettelunäkymässä heti ja näyttää ryhmittelyn tai lajittelujärjestyksen.
Lisätietoja lausekkeiden luomisesta on artikkelissa Lausekkeen muodostamisen oppiminen.
Huomautukset:
-
Jos useita lajittelu- tai ryhmittelytasoja on jo määritetty, voit joutua vierittämään Ryhmittely, lajittelu ja summa ‑ruutua alaspäin, ennen kuin näet Lisää ryhmä- ja Lisää lajittelu ‑painikkeet.
-
Voit määrittää raporttiin enintään 10 ryhmittely- ja lajittelutasoa.
Ryhmittelyasetusten muuttaminen
Kullakin lajittelu- ja ryhmittelytasolla on useita asetuksia, jotka voit määrittää haluamasi lopputuloksen aikaansaamiseksi.
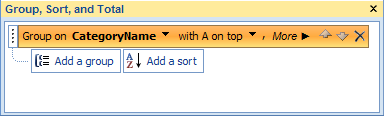
-
Jos haluat näyttää kaikki ryhmittely- tai lajittelutason asetukset, valitse muutettavalla tasolla Lisää.
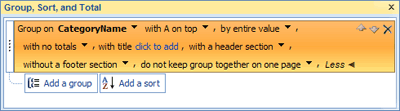
-
Piilota asetukset valitsemalla Vähemmän.
Lajittelujärjestys Voit muuttaa lajittelujärjestystä napsauttamalla avattavaa lajittelujärjestys-luetteloa, minkä jälkeen voit valita haluamasi asetuksen.
Ryhmittelyväli Tämä asetus määrittää, miten tietueet ryhmitellään yhteen. Voit ryhmitellä esimerkiksi tekstikentän ensimmäisen kirjaimen perustella, niin että kaikki kirjaimella A, B ja niin edelleen alkavat ryhmitellään yhteen. Päivämääräkentässä voit ryhmitellä tiedot päivän, viikon, kuukauden, neljänneksen tai mukautetun aikavälin mukaan.
Summat Jos haluat lisätä summia, valitse tämä vaihtoehto. Voit lisätä summia useisiin kenttiin ja laskea erilaisia summia samassa kentässä.
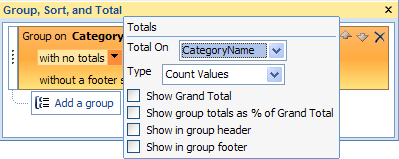
-
Napsauta avattavaa Yhteensä-luettelon nuolta ja valitse kenttä, josta haluat tehdä yhteenvedon.
-
Napsauta avattavaa Tyyppi-luettelon nuolta ja valitse suoritettava laskutoimitus.
-
Valitse Näytä kokonaissumma, kun haluat lisätä kokonaissumman raportin loppuun (raportin alatunnisteeseen).
-
Valitse Näytä ryhmän summat prosentteina kokonaissummasta, kun haluat lisätä ryhmän alatunnisteeseen ohjausobjektin, joka laskee jokaisen ryhmän summan prosentteina kokonaissummasta.
-
Valitse Näytä ryhmän ylätunnisteessa tai Näytä ryhmän alatunnisteessa, kun haluat näyttää summan ylä- tai alatunnisteessa.
Kun kentän kaikki asetukset on valittu, voit toistaa samat vaiheet ja tehdä yhteenvedon toisesta kentästä valitsemalla kyseisen kentän avattavasta Yhteensä-luettelosta. Muuten voit sulkea Summat-ponnahdusikkunan napsauttamalla jotakin kohtaa sen ulkopuolella.
Otsikko Tämän avulla voit muuttaa sen kentän otsikon, josta olet tekemässä yhteenvetoa. Tätä käytetään sarakkeen otsikossa ja ylä- ja alatunnisteiden yhteenvetokenttien merkitsemisessä.
Jos haluat lisätä otsikon tai muokata sitä:
-
Napsauta otsikon kanssa ‑kohdan jäljessä olevaa sinistä tekstiä.
Näkyviin tulee Zoomaus-valintaikkuna.
-
Kirjoita uusi otsikko valintaikkunassa ja valitse sitten OK.
Ylätunnisteosan kanssa tai ilman ylätunnisteosaa Tällä asetuksella voit lisätä tai poistaa jokaista ryhmää edeltävän ylätunnisteosion. Kun lisäät otsikko-osan, Access siirtää ryhmittelykentän ylätunnisteeseen puolestasi. Kun poistat otsikko-osan, joka sisältää muita ohjausobjekteja kuin ryhmittelykentän, Access pyytää vahvistusta ohjausobjektien poistamiseksi.
Aletunnisteosan kanssa tai ilman alatunnisteosaa Tällä asetuksella voit lisätä tai poistaa jokaista ryhmää edeltävän alatunnisteosion. Kun poistat ohjausobjekteja sisältävän alatunnisteosan, Access pyytää vahvistusta ohjausobjektien poistamiseksi.
Pidä ryhmä koossa Tällä asetuksella voit määrittää, miten ryhmät asettuvat sivulle, kun raportti tulostetaan. Haluat ehkä pitää ryhmät mahdollisimman hyvin koossa välttääksesi kunkin ryhmän näkemiseen vaadittavia sivunkääntöjä. Tämä kuitenkin yleensä lisää raportin tulostamiseen tarvittavan paperin määrää, sillä useimpien sivujen alalaitaan jää tyhjää tilaa.
-
Älä pidä ryhmää koossa samalla sivulla Valitse tämä asetus, jos et välitä siitä, että sivunvaihdot rikkovat ryhmät. Esimerkiksi 30 kohteen ryhmässä voi olla 10 kohdetta yhden sivun alareunassa ja loput 20 kohdetta seuraavan sivun yläreunassa.
-
Määrittää, pysyykö ryhmä samalla sivulla Tämä asetus auttaa vähentämään ryhmän sivunvaihtojen määrää. Jos ryhmä ei mahdu sivun jäljellä olevaan tilaan, Access jättää välilyönnin tyhjäksi ja aloittaa ryhmän seuraavalla sivulla. Suuret ryhmät voivat siltikin levittyä useille sivuille, mutta tämä asetus määrittää ryhmänsisäisten sivunvaihtojen määrän mahdollisemman pieneksi.
-
Pidä ylätunniste ja ensimmäinen tietue samalla sivulla Tämä varmistaa, että ryhmän ylätunniste ei tulostu yksinään sivun alareunaan ryhmissä, joissa on ryhmän ylätunniste. Jos Access määrittää, että vähintään yhdelle tietoriville ei ole riittävästi tilaa tulostettavaksi ylätunnisteen jälkeen, ryhmä alkaa seuraavalta sivulta.
Ryhmittely- ja lajittelutasojen tärkeyden muuttaminen
Jos haluat muuttaa ryhmittely- tai lajittelutason tärkeyttä, napsauta riviä Ryhmittely, lajittelu ja summa ‑ruudussa ja napsauta sitten rivin oikealla puolella olevaa ylä- tai alanuolta.
Ryhmittely ja lajittelutasojen poistaminen
Jos haluat poistaa ryhmittely- tai lajittelutason, napsauta poistettavaa riviä Ryhmittely, lajittelu ja summa ‑ruudussa ja paina sitten DELETE-näppäintä tai napsauta rivin oikealla puolella olevaa Poista-painiketta. Kun poistat ryhmittelytason ja ryhmittelykenttä on ryhmän ylä- tai alatunnisteessa, Access siirtää sen raportin Tiedot-osaan. Muut ryhmän ylä- tai alatunnisteessa olleet ohjausobjektit poistetaan.
Yhteenvetoraportin luominen (ilman tietuetietoja)
Jos haluat näyttää vain summat (eli vain ylä- ja alatunnisterivien tiedot), valitse Raportin asettelun rakennenäkymä -välilehden Ryhmittely & summat -ryhmässä Piilota tiedot. Tämä piilottaa tietueet ryhmittelyn seuraavalla alemmalla tasolla, jolloin yhteenvetotiedot näkyvät tiiviimmin. Vaikka tietueet ovat piilotettuina, piilotetun osion ohjausobjekteja ei ole poistettu. Valitse Tietojen piilottaminen uudelleen, jos haluat palauttaa Tiedot-rivit raporttiin.










