Word voi laskea automaattisesti asiakirjan rivit ja näyttää rivinumerot tekstin vieressä. Tämä on hyödyllistä, kun haluat viitata asiakirjan tiettyihin riveihin esimerkiksi käsikirjoituksessa tai oikeudellisessa sopimuksessa.
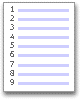
Oletusarvoisesti Word numeroi asiakirjan jokaisen rivin (paitsi taulukkoja, ala- ja loppuviitteitä, tekstiruutuja ja ylä- ja alatunnisteita). Voit kuitenkin valita, mitkä rivinumerot haluat näyttää. Voit esimerkiksi näyttää rivinumerot koko asiakirjassa tai vain sen osassa. Voit näyttää rivinumerot myös tietyin välein, kuten joka kymmenennen rivin (10, 20, 30 ja niin edelleen).
Toimintaohjeita
Rivinumeroiden lisääminen
Voit lisätä rivinumerot koko asiakirjaan tai sen osaan. Voit tarkastella rivinumeroita tulostusasettelunäkymässä (valitse Näytä-välilehti tarkistamista varten).
Huomautukset:
-
Taulukko lasketaan yhdeksi riviksi.
-
Kuva lasketaan yhdeksi riviksi.
-
Tekstiruutu lasketaan yhdeksi riviksi, jos se sitoutuu tekstiin. Jos sivun teksti rivittyy tekstiruudun ympärillä, sivun tekstirivit lasketaan. Tekstiruudun sisällä olevia tekstirivejä ei lasketa.
Rivinumeroiden lisääminen koko asiakirjaan
-
Valitse Sivun asettelu -välilehden Sivun asetukset -ryhmästä Rivinumerointi.
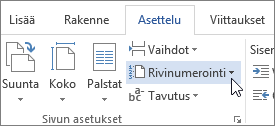
Huomautus: Jos asiakirja on jaettu osiin ja haluat lisätä rivinumerot koko asiakirjaan, valitse ensin asiakirja. Valitse Aloitus-välilehden Muokkaaminen-ryhmästä Valitse ja valitse sitten Valitse kaikki. Tai paina CTRL + A.
-
Tee jompikumpi seuraavista:
-
Jos haluat käyttää jatkuvaa numerointia koko asiakirjassa, valitse Jatkuva.
-
Jos haluat aloittaa luvusta 1 jokaisella sivulla, valitse Aloita joka sivun alusta.
-
Jos haluat aloittaa luvusta 1 jokaisen osanvaihdon jälkeen, valitse Aloita joka osan alusta.
-
Jos haluat käyttää edistyneitä sivunumeroinnin vaihtoehtoja, kuten numerointia eri välein, valitse ensin Rivinumeroinnin asetukset ja sitten Sivun asettelu -välilehdellä Rivinumerointi.
-
Rivinumeroiden lisääminen osaan tai useisiin osiin
-
Napsauta kohtaa osa tai valitse useita osia.
-
Valitse Sivun asettelu -välilehden Sivun asetukset -ryhmästä Rivinumerointi.
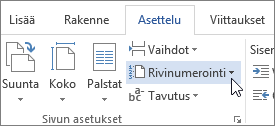
-
Valitse Rivinnumeroinnin asetukset ja valitse sitten Sivun asettelu -välilehti.
-
Valitse Käytä kohteeseen -luettelosta Valitut osat.
-
Valitse Rivinumerot.
-
Valitse Lisää rivinumerot -valintaruutu ja valitse sitten haluamasi asetukset.
Rivinumeroiden poistaminen
Voit poistaa rivinumerot koko asiakirjasta, osasta tai kappaleesta.
-
Napsauta asiakirjan kohtaa tai napsauta sitä osaa tai kappaletta, josta haluat poistaa rivinumerot. Jos haluat poistaa rivinumerot useista osista, valitse osat.
-
Valitse Sivun asettelu -välilehden Sivun asetukset -ryhmästä Rivinumerointi.
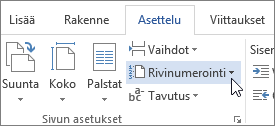
-
Toimi seuraavasti:
-
Poista rivinumerot koko asiakirjasta tai osasta valitsemalla Ei mitään.
-
Poista rivinumerot yhdestä kappaleesta valitsemalla Piilota käsiteltävässä kappaleessa.
-










