Ristiviitteellä voit luoda linkin saman tiedoston muihin osiin. Ristiviitteellä voit esimerkiksi luoda linkin muualla tiedostossa olevaan kaavioon tai kuvaan. Ristiviite näkyy linkkinä, joka ohjaa lukijan viittauksen kohteena olevaan kohtaan.
Jos halut luoda linkin toiseen tiedostoon, voit luoda hyperlinkin.
Luo ensin ristiviitteen kohde
Et voi ristiviittata johonkin, mitä ei ole olemassa, joten muista luoda kaavio, otsikko, sivunumero jne., ennen kuin yrität linkittää siihen. Kun lisäät ristiviittauksen, näkyviin tulee valintaikkuna, jossa näkyy kaikki käytettävissä olevat linkitettäviä tietoja. Alla on esimerkki.
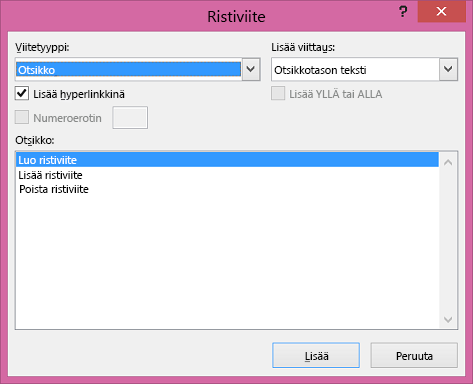
Ristiviitteen lisääminen
-
Kirjoita tiedostoon teksti, joka aloittaa ristiviitteen. Esimerkiksi "Kuviossa 2 on ylöspäin suuntautuvan trendin selitys."
-
Valitse Lisää-välilehdestä Ristiviite.
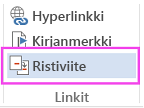
-
Valitse linkin kohde Viittauksen tyyppi -ruudun avattavasta luettelosta. Käytettävissä olevien vaihtoehtojen luettelo määräytyy linkin kohteen mukaan (otsikko, sivunumero jne.).
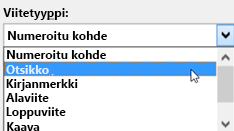
-
Napsauta Lisää viittaus: -ruudussa tietoja, jotka haluat lisätä tiedostoon. Vaihtoehdot määräytyvät sen mukaan, mitä valitsit vaiheessa 3.
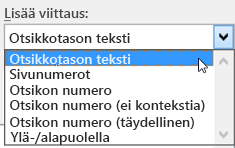
-
Valitse Mihin:-ruudussa kohde, johon haluat ristiviitteen viittaavan, esimerkiksi "Ristiviitteen lisääminen".
-
Jos haluat lukijoiden siirtyvän viitattuun kohteeseen, valitse Lisää hyperlinkkinä -valintaruutu.
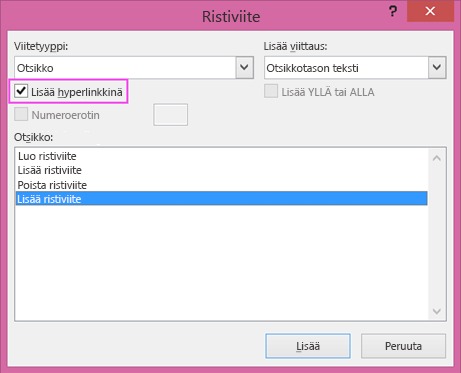
-
Jos Lisää YLLÄ tai ALLA -valintaruutu on käytettävissä, valitse se, jos haluat määrittää viitatun kohteen suhteellisen sijainnin.
-
Valitse Lisää.
Ristiviitteet lisätään kenttinä
Ristiviitteet lisätään asiakirjaan kenttinä. Kenttä on tietojoukko, joka ohjaa Word lisäämään asiakirjaan tekstiä, kuvia, sivunumeroita ja muuta materiaalia automaattisesti. Esimerkiksi PÄIVÄYS-kenttä lisää nykyisen päivämäärän. Kenttien käytön etuna on se, että lisättävä sisältö – päivämäärä, sivunumero, grafiikka jne.- päivitetään aina, kun muutoksia tehdään. Jos esimerkiksi kirjoitat asiakirjaa päivien kuluessa, päivämäärä muuttuu joka päivä, kun avaat ja tallennat asiakirjan. Vastaavasti jos päivität kuvan, joka on tallennettu muualle mutta johon viitataan kentässä, päivitys noudetaan automaattisesti ilman, että sinun tarvitsee lisätä kuvaa uudelleen.
Jos olet lisännyt ristiviittauksen ja se näyttää samanlaiselta kuin {REF _Ref249586 \* MERGEFORMAT}, Word näyttää kenttäkoodit kenttien tulosten sijaan. Kun tulostat asiakirjan tai piilotat kenttäkoodit, kentän tulokset korvaavat kenttäkoodit. Jos haluat nähdä kentän tulokset kenttäkoodien sijaan, paina ALT+F9 tai napsauta kenttäkoodia hiiren kakkospainikkeella ja valitse sitten pikavalikosta Ota kenttäkoodit käyttöön .
Perustiedoston käyttäminen
Jos haluat luoda ristiviitteen toisessa tiedostossa oleviin kohteisiin, muttet halua käyttää hyperlinkkejä, yhdistä tiedostot ensin yhdeksi perustiedostoksi ja lisää sitten ristiviitteet. Perustiedosto on säilö joukolle erillisiä tiedostoja (tai alitiedostoja). Perustiedostoa käyttämällä voit luoda moniosaisen tiedoston, kuten monta lukua sisältävän kirjan, ja hallita sitä.










