Joskus reunaviivan sijoittaminen tekstin ympärille toimii paremmin asiakirjassa kuin tekstiruudun tai yhden solun taulukon lisääminen, jotta saat samanlaisen ulkoasun.
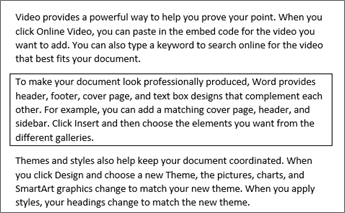
-
Valitse sana, rivi tai kappale.
-
Siirry aloitusnäyttöön > Reunat ja avaa sitten reunavaihtoehtojen valikko.
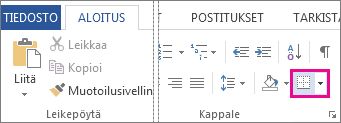
-
Valitse haluamasi reunan tyyppi:
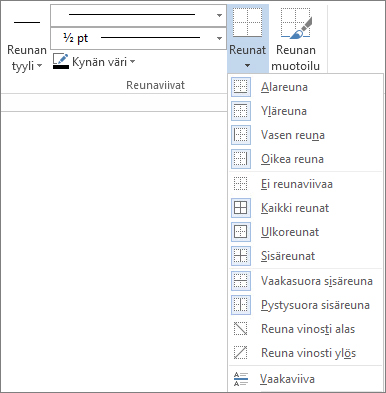
Reunan mukauttaminen
-
Kun olet valinnut tekstin ja löytänyt haluamasi reunan perustyypin, avaa Reunat-valikko uudelleen ja valitse Reunat ja sävytys.
-
Tee tyylin, värin ja leveyden valinnat ja käytä valintaa valintaikkunan Esikatselu-osan painikkeilla. Kun esikatselu on haluamasi, valitse OK.
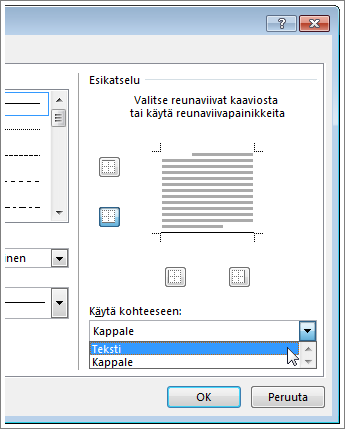
Huomautus: Varmista, että Käytä kohteeseen -ruudussa on oikea asetus: Teksti tai Kappale.
Katso myös
Voit lisätä reunaviivan yksittäiseen sanaan, tekstiriviin tai koko kappaleeseen. Voit päättää reunojen tyylin oman valintasi mukaan.
Voit myös lisätä kuvaan reunan, lisätä reunaviivan taulukon ympärille ja lisätä reunan yksittäiselle sivulle.
Reunaviivan lisääminen valittuun tekstiin
-
Valitse sana, rivi tai kappale.
-
Osoita Aloitus-välilehdessä Reunat-painikkeen viereistä nuolta.
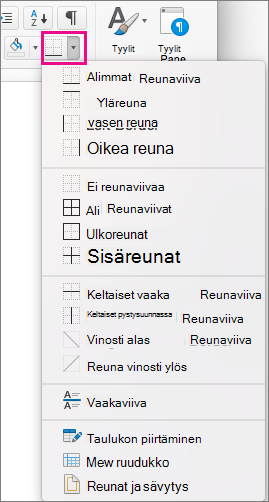
-
Valitse Reunat-valikoimasta reunan tyyli, jota haluat käyttää.
Reunaviivan mukauttaminen
-
Kun olet valinnut reunustettavan tekstin ja löytänyt sopivan perusreunaviivan, osoita Reunat-painikkeen vieressä olevaa painiketta uudelleen ja valitse Reunat ja sävytys.
-
Muuta asetuksia Reunat ja sävytys -valintaneliön kohdissa Asetus, Tyyli, Väri ja Leveys, niin voit luoda haluamasi reunan tyylin.
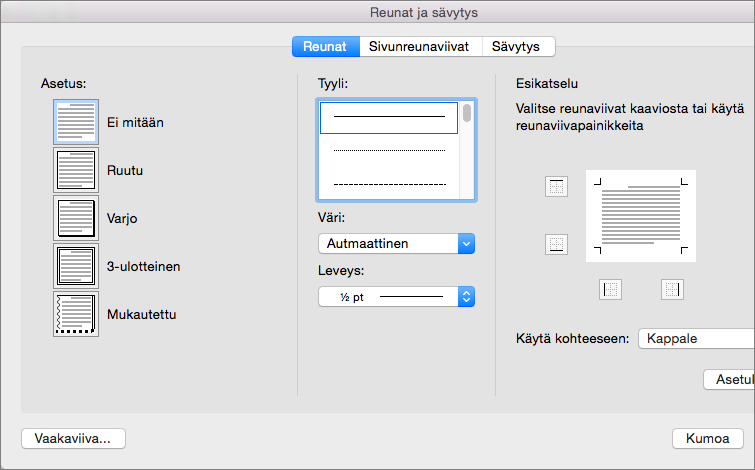
Huomautus: Jos haluat varmistaa, että reunatyyliä käytetään oikein, valitse Käytä tekstissä tai Kappale. Jos et ole valinnut tekstiä, Käytä kohteeseen: -arvoksi voi valita vain Kappale.
-
Ota valitsemasi reunan tyylit käyttöön valitsemalla OK.
Vihje: Voit myös täyttää valitun tekstin alueen värillä. Valitse Värit ja kuviot valitsemalla Reunat ja sävytys -valintaikkunassa Sävytys . Täyttöluettelosta valitsemasi väri täyttää suorakulmion muotoisen alueen. Väri-valikosta valitsemaasi väriä käytetään tyyliluettelosta valitsemasi kuvion suorakulmion muotoiseen alueeseen.










