Ratkaisin on Microsoft Excelin apuohjelma, jonka avulla voi tehdä entä jos -analyysi. Ratkaisimen avulla voit selvittää kaava optimaalisen (suurimman tai pienimmän) arvon yhdessä tavoitesoluksi kutsutussa laskentataulukon solussa laskentataulukon muiden kaavasolujen arvorajoitteiden perustella. Ratkaisin käsittelee muuttujasoluiksi kutsuttua soluryhmää, joissa lasketaan tavoite- ja rajoitesolun kaavoja. Ratkaisin säätää muuttujasolujen arvoja siten, että ne ovat rajoitesolujen mukaisia ja tuottavat tavoitesolun kaavassa haluamasi tuloksen.
Yksinkertaisesti sanottuna voit Ratkaisimen avulla määrittää yhden solun enimmäis- tai vähimmäisarvon muuttamalla muita soluja. Voit esimerkiksi muuttaa suunnitellun markkinointibudjetin summaa ja nähdä sen vaikutuksen suunniteltuun tuottosummaan.
Huomautus: Excel 2007:ää edeltävissä Ratkaisin-versioissa tavoitesolua kutsuttiin kohdesoluksi ja muuttujasoluja säädettäviksi soluiksi. Excel 2010:tä varten Ratkaisin-apuohjelmaan tehtiin useita parannuksia, joten jos käytät Excel 2007:ää, käyttökokemus on hieman erilainen.
Seuraavassa esimerkissä vuosineljänneksen mainonta vaikuttaa myytyihin yksiköihin ja määrää epäsuorasti myyntitulojen summan, sekalaiset kulut ja voiton. Ratkaisin voi muuttaa mainonnan vuosineljännesbudjetteja (muuttujasolut B5:C5) kokonaisbudjetin rajoitteeseen eli 20 000 euroon saakka (solu F5), kunnes kokonaisvoiton arvo (tavoitesolu F7) saavuttaa suurimman mahdollisen arvon. Muuttujasolujen arvoja käytetään joka vuosineljänneksen voiton laskemiseen, joten ne liittyvät tavoitesolun F7 kaavaan =SUMMA(N1 Voitto:N2 Voitto).
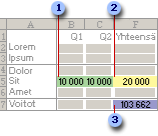
1. Muuttujasolut
2. Rajoitettu solu
3. Tavoitesolu
Kun Ratkaisin on suorittanut laskutoimitukset, uudet arvot ovat seuraavanlaiset.
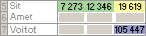
-
Valitse Tiedot-välilehden Analysointi-ryhmästä Ratkaisin.
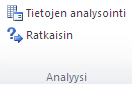
Huomautus: Jos Ratkaisin-komento tai Analyysi-ryhmä ei ole käytettävissä, Ratkaisin-apuohjelma on aktivoitava käyttöön. Katso Ratkaisin-apuohjelman aktivoiminen.
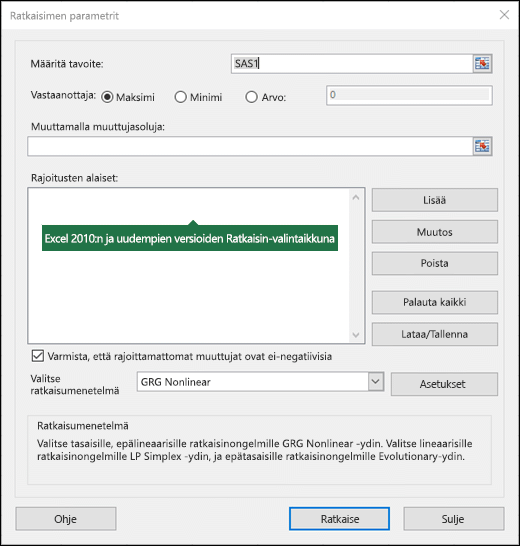
-
Kirjoita Määritä tavoite -ruutuun tavoitesolun soluviittaus tai nimi. Tavoitesolussa on oltava kaava.
-
Tee jompikumpi seuraavista:
-
Jos haluat tavoitesolun arvon olevan mahdollisimman suuri, valitse Suurin.
-
Jos haluat tavoitesolun arvon olevan mahdollisimman pieni, valitse Pienin.
-
Jos haluat, että tavoitesolulla on jokin tietty arvo, valitse Arvo: ja kirjoita arvo ruutuun.
-
Kirjoita Muuttamalla muuttujasoluja -ruutuun muuttujasolualueen nimi tai soluviittaus. Erota puolipisteellä viittaukset soluihin, jotka eivät ole vierekkäin. Muuttujasolujen on liityttävä suoraan tai epäsuorasti tavoitesoluun. Voit määrittää enintään 200 muuttujasolua.
-
-
Lisää Rajoitteet-ruutuun haluamasi rajoitteet toimimalla seuraavasti:
-
Valitse Ratkaisimen parametrit -valintaikkunasta Lisää.
-
Kirjoita Soluviittaus-ruutuun sen solualueen soluviittaus tai nimi, jonka arvoa haluat rajoittaa.
-
Napsauta yhteyttä ( <=, =, >=, int, bin tai dif ), jonka haluat olevan viitatun solun ja rajoituksen välissä. Jos valitset Int, kokonaisluku näkyy Rajoite-ruudussa . Jos valitset binaari, binaari näkyyRajoitus-ruudussa . Jos valitset dif, rajoite-ruutuun tulee näkyviin kaikki välinpitämättömät tiedot.
-
Jos valitset Rajoite-ruudussa suhteeksi <=, = tai >=, kirjoita luku, soluviittaus, solun nimi tai kaava.
-
Tee jompikumpi seuraavista:
-
Voit hyväksyä reunaehdon ja lisätä toisen reunaehdon valitsemalla Lisää.
-
Voit hyväksyä reunaehdon ja palata Ratkaisimen parametrit -valintaikkunaan valitsemalla OK.
Huomautus Voit käyttää kok-, bin- ja eri-suhteita vain muuttujasolujen reunaehdoissa.Voit muuttaa aiemmin lisättyä rajoitetta tai poistaa sen toimimalla seuraavasti:
-
-
Valitse Ratkaisimen parametrit -valintaikkunasta rajoite, jota haluat muuttaa tai jonka haluat poistaa.
-
Valitse Muuta ja tee muutokset tai valitse Poista.
-
-
Valitse Ratkaise ja tee jompikumpi seuraavista:
-
Voit säilyttää ratkaisuarvot laskentataulukossa valitsemalla Ratkaisimen tulokset -valintaikkunassa Käytä Ratkaisimen arvoja.
-
Voit palauttaa alkuperäiset tiedot valitsemalla Palauta alkuperäiset arvot ennen kuin valitset Ratkaise.
-
Voit keskeyttää ratkaisuprosessin painamalla Esc-näppäintä. Excel laskee laskentataulukon uudelleen muuttujasolujen viimeisillä arvoilla.
-
Kun Ratkaisin on löytänyt ratkaisun ja haluat luoda ratkaisuun perustuvan raportin, valitse raporttityyppi Raportit-ruudussa ja valitse sitten OK. Ohjelma luo raportin työkirjan uuteen laskentataulukkoon. Jos Ratkaisin ei löydä ratkaisua, raporttia ei voi luoda tai vain tiettyjä raportteja voi luoda.
-
Voit tallentaa muuttujasolun arvot myöhemmin käytettävänä skenaariona seuraavasti: valitse Ratkaisimen tulokset -valintaikkunassa Tallenna skenaario ja kirjoita skenaarion nimi Skenaarion nimi -ruutuun.
-
-
Kun olet määrittänyt ongelman, valitse Ratkaisimen parametrit -valintaikkunassa Asetukset.
-
Jos haluat nähdä jokaisen koeratkaisun arvot, valitse Asetukset -valintaikkunasta Näytä iteroinnin tulos -valintaruutu ja valitse sitten OK.
-
Valitse Ratkaisimen parametrit -valintaikkunasta Ratkaise.
-
Tee Näytä koeratkaisu -valintaikkunassa jompikumpi seuraavista:
-
Voit pysäyttää ratkaisuprosessin ja tuoda näyttöön Ratkaisimen tulokset -valintaikkunan valitsemalla Seis.
-
Voit jatkaa ratkaisuprosessia ja näyttää seuraavan koeratkaisun valitsemalla Jatka.
-
-
Valitse Ratkaisimen parametrit -valintaikkunasta Asetukset.
-
Valitse tai anna arvot valintaikkunan Kaikki menetelmät-, GRG Nonlinear- ja Evolutionary-välilehtien asetuksiin.
-
Valitse Ratkaisimen parametrit -valintaikkunasta Lataa/Tallenna.
-
Anna mallialueen solualue ja valitse joko Tallenna tai Lataa.
Kun tallennat mallin, kirjoita ensimmäisen solun viittaus tyhjien solujen pystysuuntaiseen alueeseen, johon haluat sijoittaa ongelmamallin. Kun lataat mallin, kirjoita viittaus koko solualueelle, jossa ongelmamalli sijaitsee.
Vihje: Voit tallentaa Ratkaisimen parametrit -valintaikkunan viimeisimmät valinnat laskentataulukkoon tallentamalla työkirjan. Kussakin työkirjan laskentataulukossa voi olla omat Ratkaisimen valinnat, jotka kaikki tallennetaan. Voit myös määrittää taulukkoon useita ongelmia valitsemalla Lataa/Tallenna, jolloin ongelmat tallennetaan yksitellen.
Voit valita Ratkaisimen parametrit -valintaikkunasta jonkin seuraavista kolmesta algoritmista tai ratkaisumenetelmästä:
-
Generalized Reduced Gradient (GRG) Nonlinear Käytä epälineaarisiin sileisiin ongelmiin.
-
LP Simplex Käytä lineaarisiin ongelmiin.
-
Evolutionary Käytä muiden kuin sileiden ongelmien ratkaisemiseen.
Tärkeää: Ota ensin Ratkaisin-apuohjelma käyttöön. Lisätietoja on artikkelissa Ratkaisin-apuohjelman lataaminen.
Seuraavassa esimerkissä vuosineljänneksen mainonta vaikuttaa myytyihin yksiköihin ja määrää epäsuorasti myyntitulojen summan, sekalaiset kulut ja voiton. Ratkaisin voi muuttaa mainonnan vuosineljännesbudjetteja (muuttujasolut B5:C5) kokonaisbudjetin rajoitteeseen eli 20 000 euroon saakka (solu D5), kunnes kokonaisvoiton arvo (tavoitesolu D7) saavuttaa suurimman mahdollisen arvon. Muuttujasolujen arvoja käytetään joka vuosineljänneksen voiton laskemiseen, joten ne liittyvät tavoitesolun D7 kaavaan =SUMMA(N1 Voitto:N2 Voitto).
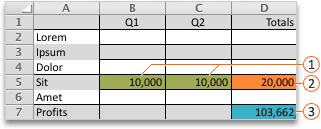



Kun Ratkaisin on suorittanut laskutoimitukset, uudet arvot ovat seuraavanlaiset.

-
Excel 2016 for Macissa: valitse Tiedot > Ratkaisin.

Excel for Mac 2011:ssä: valitse Tiedot-välilehden Analyysi-kohdassa Ratkaisin.
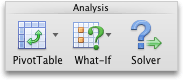
-
Valitse Määritä tavoite ja kirjoita soluviittaus tai tavoitesolun nimin.
Huomautus: Tavoitesolussa on oltava kaava.
-
Tee jompikumpi seuraavista:
Toiminto
Tee näin
Tavoitesolun arvon määrittäminen mahdollisimman suureksi
Valitse Enimmäisarvo.
Tavoitesolun arvon määrittäminen mahdollisimman pieneksi
Valitse Vähimmäisarvo.
Tietyn arvon määrittäminen tavoitesoluun
Valitse Arvo ja kirjoita sitten arvo ruutuun.
-
Kirjoita Muuttamalla muuttujasoluja -ruutuun muuttujasolualueen nimi tai soluviittaus. Erota erillään olevat viittaukset toisistaan pilkulla.
Muuttujasolujen on oltava suorassa tai epäsuorassa suhteessa tavoitesoluun. Voit määrittää enintään 200 muuttujasolua.
-
Lisää Reunaehdot-ruutuun rajoitteet, joita haluat käyttää.
Voit lisätä rajoitteen seuraavasti:
-
Valitse Ratkaisimen parametrit -valintaikkunasta Lisää.
-
Kirjoita Soluviittaus-ruutuun sen solualueen soluviittaus tai nimi, jonka arvoa haluat rajoittaa.
-
Valitse <=-suhde-ponnahdusvalikosta rajoite, jonka haluat viitatun solun ja ehdon välille. Jos valitset <=, = tai >=, kirjoita Rajoite-ruutuun luku, soluviittaus tai kaava.
Huomautus: Voit käyttää kok-, bin- ja eri-suhteita vain muuttujasolujen rajoitteissa.
-
Tee jompikumpi seuraavista:
Toiminto
Tee näin
Hyväksy rajoite ja lisää toinen
Valitse Lisää.
Hyväksy rajoite ja palaa Ratkaisimen parametrit -valintaikkunaan.
Valitse OK.
-
-
Valitse Ratkaise ja toimi sitten seuraavasti:
Toiminto
Tee näin
Ratkaisuarvojen säilyttäminen taulukossa
Valitse Ratkaisimen tulokset -valintaikkunassa Hyväksy Ratkaisimen ratkaisu.
Alkuperäisten tietojen palauttaminen
Valitse Palauta alkuperäiset arvot.
Huomautukset:
-
Voit keskeyttää ratkaisuprosessin painamalla Esc-näppäintä. Excel laskee taulukon uudelleen säädettävien solujen viimeisillä arvoilla.
-
Kun Ratkaisin on löytänyt ratkaisun ja haluat luoda ratkaisuun perustuvan raportin, valitse raporttityyppi Raportit-ruudussa ja valitse sitten OK. Ohjelma luo raportin työkirjan uuteen taulukkoon. Jos Ratkaisin ei löydä ratkaisua, raportinluontitoiminto ei ole käytettävissä.
-
Voit tallentaa säädettävien solujen arvot myöhemmin käytettävänä skenaariona seuraavasti: valitse Ratkaisimen tulokset -valintaikkunassa Tallenna skenaario ja kirjoita skenaarion nimi Skenaarion nimi -ruutuun.
-
Excel 2016 for Macissa: valitse Tiedot > Ratkaisin.

Excel for Mac 2011:ssä: valitse Tiedot-välilehden Analyysi-kohdassa Ratkaisin.
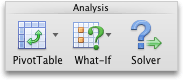
-
Kun olet määrittänyt ongelman, valitse Ratkaisimen parametrit -valintaikkunassa Asetukset.
-
Jos haluat nähdä jokaisen koeratkaisun arvot, valitse Näytä iteroinnin tulos -valintaruutu ja valitse sitten OK.
-
Valitse Ratkaisimen parametrit -valintaikkunasta Ratkaise.
-
Toimi Näytä koeratkaisu -valintaikkunassa seuraavasti:
Toiminto
Tee näin
Ratkaisuprosessin pysäyttäminen ja Ratkaisimen tulokset -valintaikkunan tuominen näyttöön
Valitse Pysäytä.
Ratkaisuprosessin jatkaminen ja seuraavan koeratkaisun näyttäminen
Valitse Jatka.
-
Excel 2016 for Macissa: valitse Tiedot > Ratkaisin.

Excel for Mac 2011:ssä: valitse Tiedot-välilehden Analyysi-kohdassa Ratkaisin.
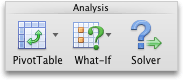
-
Valitse Asetukset ja valitse sitten Asetukset- tai Ratkaisimen asetukset -valintaikkunassa vähintään yksi tai seuraavista vaihtoehdoista:
Toiminto
Tee näin
Ratkaisuajan ja iteraatioiden määrittäminen
Kirjoita Kaikki menetelmät -välilehden Ratkaistaan rajoituksia -kohdan Enimmäisaika (sekuntia) -ruutuun sekuntien määrä, jonka haluat sallia ratkaisuajaksi. Kirjoita sitten Iteraatioita-ruutuun iteraatioiden enimmäismäärä, jonka haluat sallia.
Huomautus: Jos ratkaisuprosessi kestää enimmäisajan tai iteraatioiden enimmäismäärän, ennen kuin Ratkaisin löytää ratkaisun, Ratkaisin avaa Näytä koeratkaisu -valintaikkunan.
Tarkkuusasteen määrittäminen
Kirjoita Kaikki menetelmät -välilehden Reunaehdon tarkkuus -ruutuun haluamasi tarkkuusaste. Mitä pienempi arvo, sitä suurempi tarkkuus.
Konvergenssiasteen määrittäminen
Kirjoita GRG Nonlinear- tai Evolutionary-välilehden Konvergenssi-ruutuun suhteellisen muutoksen määrä, jonka haluat sallia viidelle viimeiselle iteraatiolle, ennen kuin Ratkaisin pysähtyy ratkaisuun. Mitä pienempi arvo, sitä vähemmän suhteellista muutosta sallitaan.
-
Valitse OK.
-
Valitse Ratkaisimen parametrit -valintaikkunasta Ratkaise tai Sulje.
-
Excel 2016 for Macissa: valitse Tiedot > Ratkaisin.

Excel for Mac 2011:ssä: valitse Tiedot-välilehden Analyysi-kohdassa Ratkaisin.
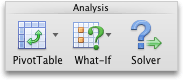
-
Valitse Lataa/Tallenna, anna mallialueen solualue ja valitse sitten joko Tallenna tai Lataa.
Kun tallennat mallin, kirjoita ensimmäisen solun viittaus tyhjien solujen pystysuuntaiseen alueeseen, johon haluat sijoittaa ongelmamallin. Kun lataat mallin, kirjoita viittaus koko solualueelle, jossa ongelmamalli sijaitsee.
Vihje: Voit tallentaa Ratkaisimen parametrit -valintaikkunan viimeisimmät valinnat taulukkoon tallentamalla työkirjan. Kussakin työkirjan taulukossa voi olla omat Ratkaisimen valinnat, jotka kaikki tallennetaan. Voit myös määrittää taulukkoon useita ongelmia valitsemalla Lataa/Tallenna, jolloin ongelmat tallennetaan yksitellen.
-
Excel 2016 for Macissa: valitse Tiedot > Ratkaisin.

Excel for Mac 2011:ssä: valitse Tiedot-välilehden Analyysi-kohdassa Ratkaisin.
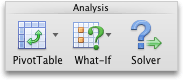
-
Valitse Valitse ratkaisumenetelmä -ponnahdusvalikossa jokin seuraavista:
|
Ratkaisumenetelmä |
Kuvaus |
|---|---|
|
GRG (Generalized Reduced Gradient) Nonlinear |
Oletusasetus. Tarkoitettu malleille, jotka käyttävät useimpia muita Excelin funktioita kuin JOS, VALITSE, HAKU ja muut askelfunktiot. |
|
Simplex LP |
Käytä tätä menetelmää lineaarisissa ohjelmointiongelmissa. Sinun pitäisi käyttää funktioita SUMMA, TULOJEN.SUMMA, +, – ja * kaavoissa, jotka ovat riippuvaisia muuttujasoluista. |
|
Evolutionary |
Tämä geneettisiin algoritmeihin perustuva menetelmä on paras, kun mallissa on JOS-, VALITSE- tai HAKU-funktioita sekä argumentteja, jotka ovat riippuvaisia muuttujasoluista. |
Huomautus: Ratkaisimen ohjelmakoodin tekijänoikeudet: 1990–2010 Frontline Systems, Inc. ja 1989 Optimal Methods, Inc.
Koska apuohjelmat eivät ole tuettuja Excelin verkkoversio, et voi käyttää Ratkaisin-apuohjelmaa tietojen entä jos -analyysiin, jotta löydät optimaaliset ratkaisut.
Jos käytössäsi on Excelin työpöytäsovellus, voit avata työkirjan Avaa Excelissä -painikkeella Ratkaisin-apuohjelmaa varten.
Lisää ohjeita Ratkaisimen käyttämiseen
Lisäohjeita Ratkaisimesta saat seuraavista lähteistä:
Frontline Systems, Inc.
Postilaatikko 4288
Kalteva kylä, NV 89450-4288
(775) 831-0300
Verkkosivusto: http://www.solver.com
Sähköposti: info@solver.com
ratkaisimen ohje www.solver.com.
Ratkaisimen ohjelmakoodin tekijänoikeudet: 1990–2009 Frontline Systems, Inc. ja 1989 Optimal Methods, Inc.
Tarvitsetko lisätietoja?
Voit aina kysyä neuvoa Excel Tech Community -yhteisön asiantuntijalta tai saada tukea tukiyhteisöltä.
Katso myös
Ratkaisimen käyttäminen pääoman budjetointiin
Optimaalisen tuotevalikoiman määrittäminen Ratkaisimen avulla
Introduction to what-if analysis
Viallisten kaavojen ratkaiseminen
Kaavoissa esiintyvien virheiden etsiminen










