Jos olet tuonut yhteystietoja useista lähteistä tai perinyt jonkun toisen yhteystietoluettelon, sinulla voi olla päällekkäisiä yhteystietoja tallennettuna Outlookiin. Kun tuot uusia yhteystietoja ulkoisesta lähteestä, kuten iCloudista tai Gmailista, Outlook tarkistaa kaksoiskappaleet ja antaa sinun valita, luodaanko uusi yhteystietotietue (kaksoiskappale) vai yhdistetäänkö päällekkäiset yhteystiedot.
Valitettavasti, kun yhteystietokansioissa on päällekkäisiä yhteystietoja, niitä ei voi poistaa automaattisesti. Voit kuitenkin viedä kaikki yhteystiedot tiedostoon, tuoda ne sitten uudelleen Outlookiin ja hyödyntää valmiita päällekkäisiä tarkistusominaisuuksia.
Jos sinulla on vain pari yhteystietojen kaksoiskappaleita, voit lajitella yhteystietoluettelon ja poistaa ne manuaalisesti alla kuvatulla tavalla.
Yhteystietojen kaksoiskappaleiden poistaminen yksi kerrallaan
-
Valitse Henkilöt.

-
Napsauta valintanauhan Aloitus-välilehdenNykyinen näkymä - ryhmässä näkymäruudun oikeaa alakulmaa ja valitse sitten Puhelin. Tämä on helpoin näkymä yhteystietoluettelon kaksoiskappaleiden skannaamiseen.
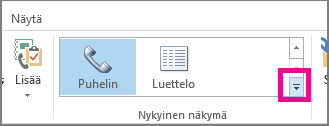
-
Pidä yhteystietoluettelossa Ctrl-näppäintä painettuna ja napsauta kutakin poistettavaa yhteystietoa.
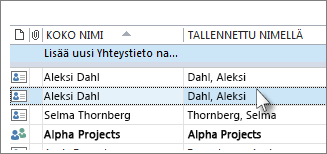
-
Kun olet valinnut kaikki kaksoiskappaleet, paina Delete- tai Ctrl+D-näppäinyhdistelmää.
Useiden yhteystietojen kaksoiskappaleiden poistaminen viemällä ja tuomalla
Jos sinulla on paljon päällekkäisiä yhteystietoja, kaksoiskappaleiden poistaminen yksi kerrallaan voi olla tylsää ja aikaa vievää. Nopein tapa poistaa suuri määrä yhteystietojen kaksoiskappaleita on viedä ne tiedostoon ja tuoda ne sitten uuteen kansioon. Voit hyödyntää Outlookin tuontiprosessin kaksoiskappaleiden tunnistustoimintoa seuraavasti:
-
Valitse Henkilöt.

-
Napsauta hiiren kakkospainikkeella nykyistä Yhteystiedot-kansiota ja valitse Uusi kansio.
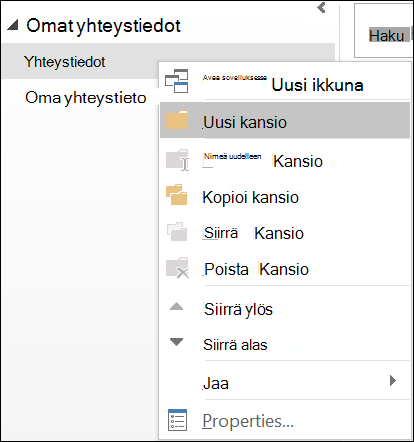
-
Anna uudelle kansiolle nimi, esimerkiksi Duplicates.
-
Napsauta takaisin Yhteystiedot-pääkansioon.
-
Valitse kaikki yhteystiedot painamalla näppäinyhdistelmää Ctrl+A .
-
Voit joko vetää ja pudottaa yhteystiedot Kaksoiskappaleet-kansioon tai avata Siirrä kansioon -valintaikkunan Ctrl+Vaihto+V-näppäinyhdistelmällä ja valita Kaksoiskappaleet-kansion.
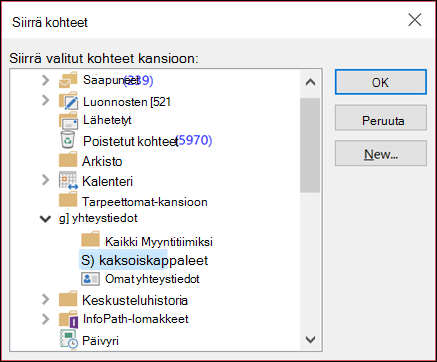
-
Ensisijaisen yhteystietokansion pitäisi nyt olla tyhjä.
-
Valitse Tiedosto > Avaa ja vie > Tuo tai vie.
Huomautus: Valitse Outlook 2010:ssä Tiedosto > Avaa > Vie ja siirry vaiheeseen 10.
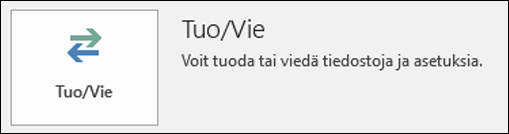
-
Valitse Vie tiedostoon.
-
Valitse Pilkuilla erotetut arvot (Windows).
-
Valitse Vaiheessa 3 luomasi Kaksoiskappaleet-kansio.
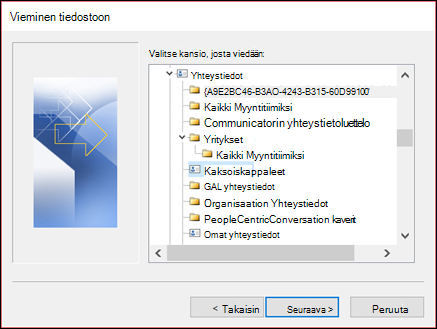
-
Tallenna tiedosto jonnekin, josta löydät sen uudelleen.
-
Valitse Valmis.
Yhteystietojen tuominen takaisin Outlookiin
-
Valitse Tiedosto > Avaa ja vie > Tuo tai vie.
Huomautus: Valitse Outlook 2010:ssä Tiedosto > Avaa > Tuo ja siirry vaiheeseen 3.
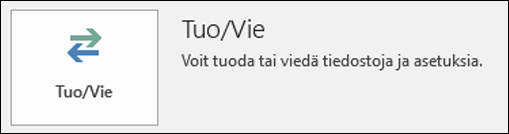
-
Valitse Tuo toisesta ohjelmasta tai tiedostosta.
-
Valitse Pilkuilla erotetut arvot (Windows).
-
Etsi luomasi tiedosto edellä kuvatulla tavalla selaamalla.
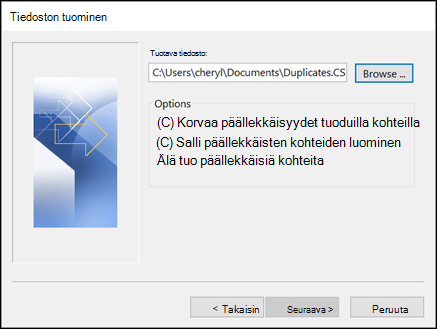
-
Valitse Älä tuo päällekkäisiä kohteita -vaihtoehto.
-
Valitse pääyhteyshenkilökansio kohdekansioksi. Tämä kansio on tällä hetkellä tyhjä.
-
Valitse Valmis.
Kopioi yhteystiedot Kaksoiskappaleet-kansiosta takaisin Yhteystiedot-pääkansioon
-
Valitse Kaksoiskappaleet-yhteystietokansio .
-
Napsauta kansion yhteystietoa yhdellä napsautuksella ja valitse sitten kaikki yhteystiedot painamalla näppäinyhdistelmää Ctrl+A .
-
Siirrä valitut yhteystiedot Yhteystiedot-pääkansioon. Voit vetää ja pudottaa ne tai käyttää Siirrä kansioon -valintaikkunaa painamalla näppäinyhdistelmää Ctrl+Vaihto+V.
-
Aina kun Outlook kohtaa yhteystiedon kaksoiskappaleen, näkyviin tulee kehote, jossa on kaksi vaihtoehtoa.
-
Valitse Lisää uusi yhteystieto , jos yhteystieto ei ole kaksoiskappale.
-
Valitse Päivitä valitun yhteyshenkilön tiedot , jos yhteyshenkilö on kaksoiskappale.
Kun olet tehnyt valintasi, valitse Päivitä. Jos haluat toistaa saman vaihtoehdon kaikille päällekkäisille yhteystiedoille, valitse Päivitä kaikki.
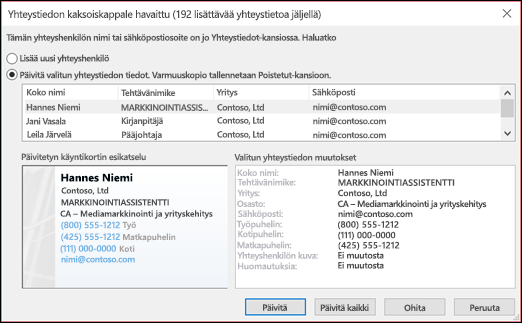
-
-
Kun siirtyminen kansioon on valmis, voit poistaa Kaksoiskappaleet-kansion.










