Excelin PÄIVÄYS-funktiota käyttämällä kolmesta erillisestä arvosta voi muodostaa päivämäärän.
PÄIVÄYS-funktio palauttaa järjestysluvun, joka vastaa tiettyä päivämäärää.
Syntaksi: PÄIVÄYS(vuosi,kuukausi,päivä)
PÄIVÄYS-funktion syntaksilla on seuraava argumentti:
-
Vuosi Pakollinen. Vuosi-argumentti voi sisältää yhdestä neljään numeroa. Excel tulkitsee vuosi-argumentin tietokoneen käyttämän päivämääräjärjestelmän mukaan. Microsoft Excel käyttää oletusarvoisesti 1900-päivämääräjärjestelmää, jolloin ensimmäinen päivämäärä on 1.1.1900.
Vihje: Suosittelemme neljän numeron käyttämistä vuosi-argumentille, jotta tulokset ovat toivotut. Esimerkiksi "07" voi tarkoittaa "1907" tai "2007." Nelinumeroinen vuosiluku estää sekaannuksen.
-
Jos vuosi on 0–1899 (mukaan lukien), Excel laskee vuoden laskemaan arvon 1900:aan. Esimerkiksi PÄIVÄYS(108,1,2) palauttaa 2. tammikuuta 2008 (1900+108).
-
Jos vuosi on 1900–9999 (mukaan lukien), Excel käyttää kyseistä arvoa vuosilukuna. Esimerkiksi PÄIVÄYS(2008;1,2) palauttaa 2. tammikuuta 2008.
-
Jos vuosi on pienempi kuin 0 tai yhtä suuri tai suurempi kuin 10 000, Excel palauttaa virhearvon #LUKU!. ‑virhearvon.
-
-
Kuukausi Pakollinen. Positiivinen tai negatiivinen kokonaisluku (1–12), joka edustaa vuoden kuukausia (tammikuusta joulukuuhun).
-
Jos kuukausi on suurempi kuin 12, kuukausi lisää kyseisen kuukausien määrän määritetyn vuoden ensimmäiseen kuukauteen. Esimerkiksi PÄIVÄYS(2008,14,2) palauttaa järjestysluvun, joka vastaa 2. helmikuuta 2009.
-
Jos kuukausi on pienempi kuin 1, kuukausi vähentää kyseisen kuukausien määrän plus 1 määritetyn vuoden ensimmäisestä kuukaudesta. Esimerkiksi PÄIVÄYS(2008;-3,2) palauttaa järjestysluvun, joka vastaa 2. syyskuuta 2007.
-
-
Päivä Pakollinen. Positiivinen tai negatiivinen kokonaisluku, joka edustaa kuukauden päivää (1–31).
-
Jos päivä on suurempi kuin määritetyn kuukauden päivien määrä, päivä lisää kyseisen päivien määrän kuukauden ensimmäiseen päivään. Esimerkiksi PÄIVÄYS(2008,1,35) palauttaa järjestysluvun, joka vastaa 4. helmikuuta 2008.
-
Jos päivä on pienempi kuin 1, päivä vähentää kyseisen päivien määrän ja yhden määritetyn kuukauden ensimmäisestä päivästä. Esimerkiksi PÄIVÄYS(2008;1;-15) palauttaa 16. joulukuuta 2007 edustavan järjestysluvun.
-
Huomautus: Excel tallentaa päivämäärät järjestyslukuina, jotta niitä voisi käyttää laskutoimituksissa. Päivämäärän 1.1.1900 järjestysluku on 1, jolloin päivämäärän 1.1.2008 järjestysluku on 39 448, sillä päivämäärän 1.1.1900 jälkeen on kulunut 39 447 päivää. Jos haluat varsinaisen päivämäärän, vaihda lukumuotoilu (Solujen muotoilu).
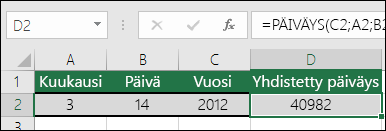
Syntaksi: PÄIVÄYS(vuosi,kuukausi,päivä)
Esimerkki: =PÄIVÄYS(C2,A2,B2) yhdistää vuoden solusta C2, kuukauden solusta A2 ja päivän solusta B2 ja sijoittaa ne yhteen soluun päivämääränä. Alla olevassa esimerkissä lopullinen tulos näkyy solussa D2.
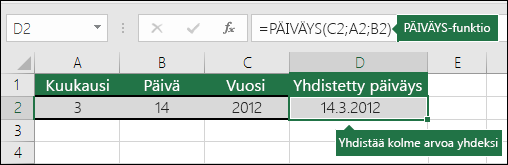
Haluatko lisätä päivämääriä ilman kaavaa? Onnistuu! Voit lisätä soluun nykyisen päivämäärän ja kellonajan tai päivämäärän, joka päivittyy. Voit myös täyttää tiedot automaattisesti laskentataulukon soluissa.
-
Napsauta muutettavaa solua (tai muutettavia soluja) hiiren kakkospainikkeella. Paina Mac-tietokoneessa Ctrl-näppäintä, kun napsautat soluja.
-
Valitse Aloitus-välilehdessä Muotoile > Muotoile soluja tai paina Ctrl + 1 (Komento+1 Mac-tietokoneessa).
-
3. Valitse haluamasi alue (sijainti) ja päivämäärämuoto.
-
Lisätietoja päivämäärien muotoilusta on kohdassa Päivämäärän muotoileminen haluamallasi tavalla.
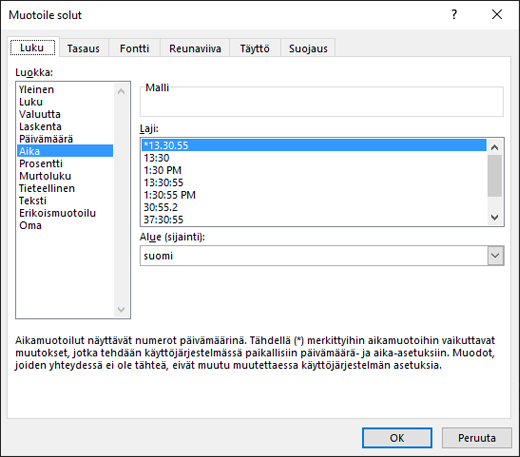
PÄIVÄYS-funktion avulla voit luoda päivämäärän, joka perustuu toisen solun päivämäärään. Voit esimerkiksi käyttää VUOSI-, KUUKAUSI- ja PÄIVÄ-funktioita toiseen soluun perustuvan vuosipäivän luomiseen. Oletetaan, että työntekijän ensimmäinen työpäivä on 10.10.2016; PÄIVÄYS-funktion avulla voidaan määrittää hänen viides vuosipäivänsä:
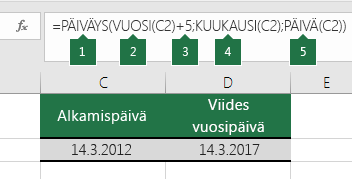
-
PÄIVÄYS-funktio luo päivämäärän.
=PÄIVÄYS(VUOSI(C2)+5,KUUKAUSI(C2),PÄIVÄ(C2))
-
VUOSI-funktio etsii solun C2 ja poimii siitä tiedon 2012.
-
Sen jälkeen +5 lisää 5 vuotta, jolloin tulokseksi saadaan 2017, joka on solussa D2 näkyvän vuosipäivän vuosi.
-
KUUKAUSI-funktio poimii arvon 3 solusta C2. Se muodostaa kuukaudeksi arvon 3 solussa D2.
-
PÄIVÄ-funktio poimii arvon 14 solusta C2. Se muodostaa päiväksi arvon 14 solussa D2.
Jos avaat toisesta ohjelmasta tulleen tiedoston, Excel yrittää tunnistaa tiedoissa olevat päivämäärät. Joskus päivämääriä ei voida tunnistaa. Syynä voi olla, että numerot eivät muistuta tyypillistä päivämäärää tai tiedot on muotoiltu tekstiksi. Jos näin käy, voit muuntaa tiedot päivämääriksi PÄIVÄYS-funktiolla. Esimerkiksi seuraavassa kuvassa solu C2 sisältää päivämäärän, joka on seuraavassa muodossa: VVVVKKPP. Se myös on muotoiltu tekstiksi. Jotta sen voi muuntaa päivämääräksi, PÄIVÄYS-funktiota käytetään yhdessä VASEN-, POIMI.TEKSTI- ja OIKEA-funktioiden kanssa.
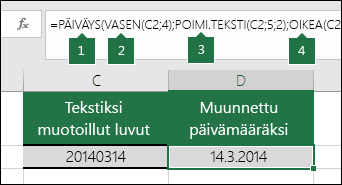
-
PÄIVÄYS-funktio luo päivämäärän.
=PÄIVÄYS(VASEN(C2,4),POIMI.TEKSTI(C2,5,2),OIKEA(C2,2))
-
VASEN-funktio etsii solusta C2 neljä ensimmäistä merkkiä vasemmalta. Tällä saadaan vuodeksi 2014 solussa D2 olevassa muunnetussa päivämäärässä.
-
POIMI.TEKSTI-funktio hakee tiedon solusta C2. Se aloittaa viidennestä merkistä ja poimii kaksi merkkiä oikealle. Tällä saadaan kuukaudeksi 03 solussa D2 olevassa muunnetussa päivämäärässä. Koska solun D2 muotoiluksi on asetettu Päivämäärä, numeroa 0 ei sisällytetä lopputulokseen.
-
OIKEA-funktio tarkastelee solua C2 ja ottaa kaksi ensimmäistä merkkiä oikealta vasemmalle. Tämä määrittää päivämäärän D2 päiväksi luvun 14.
Voit pidentää tai lyhentää päivämäärää joko lisäämällä tai vähentämällä päiviä siitä solusta, joka sisältää päivämääräarvon tai -viittauksen.
Alla olevassa esimerkissä solu A5 sisältää päivämäärän, jota lyhennetään ja pidennetään 7 päivällä (solun C5 arvolla).
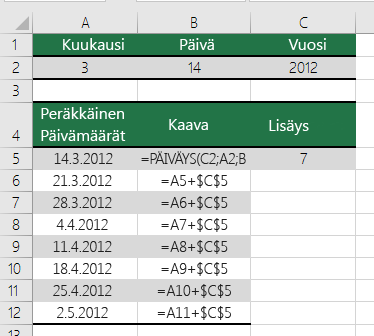
Katso myös
Päivämäärien yhteen- ja vähennyslaskut
Nykyisen päivämäärän ja kellonajan lisääminen soluun
Laskentataulukon solujen täyttäminen automaattisesti
Päivämäärä- ja aikafunktiot (hakemisto)










