Voit muuttaa numeroiden, kuten päivämäärien ja kellonaikojen, ulkoasua käyttämällä lukumuotoja muuttamatta varsinaisia numeroita. Lukumuotoilu ei vaikuta solun arvoon, jota Excel käyttää suorittaessaan laskutoimituksia. Todellinen arvo näkyy kaavarivillä.
Valitse lukumuotoilu
-
Valitse solut, joita haluat muuttaa.
-
Valitse lukumuotoilu Aloitus-välilehden Lukumuoto-ruudusta. Valitun solun tiedot näkyvät jokaisessa mahdollisessa muodossa.
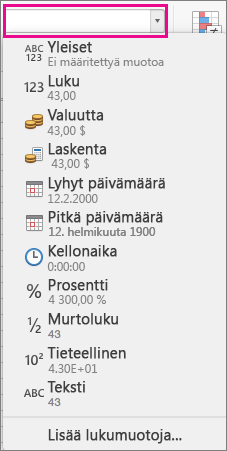
Tuhaterottimen näyttäminen tai piilottaminen
-
Valitse solut, joita haluat muuttaa.
-
Valitse Aloitus-välilehdessäPilkkutyyli-

Huomautus: Excel käyttää Mac OS -järjestelmän tuhaterotinta. Voit määrittää erilaisen järjestelmän erottimen muuttamalla aluekohtaisia asetuksia Mac OS X:n kansainvälisissä järjestelmäasetuksissa.
Negatiivisten lukujen oletusmuotoilun muuttaminen
Voit muotoilla negatiiviset luvut käyttäen miinusmerkkiä, sulkeita tai punaista väriä sulkeissa tai ilman sulkeita.
-
Valitse solut, joita haluat muuttaa.
-
Valitse Aloitus-välilehdessä Muotoile ja sitten Muotoile solut.
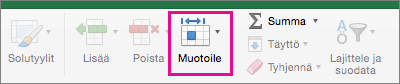
-
Tee jompikumpi seuraavista:
Näytettävä kohde
Tee näin
Tavalliset luvut
Valitse Luokka-luettelosta Numero.
Valuutta
Valitse Luokka-luettelosta Valuutta.
-
Valitse Negatiiviset luvut -ruudusta haluamasi negatiivisten lukujen näyttötyyli.
Luvun desimaalipilkun jäljessä olevien numeroiden hallinta
Luvun näyttötyyli eroaa soluun tallennetusta varsinaisesta luvusta. Luku voi näkyä esimerkiksi pyöristettynä, jos desimaalipilkun jäljessä on niin monta numeroa, ettei koko lukua voi näyttää sarakkeessa. Laskelmissa, jotka sisältävät tämän luvun, käytetään kuitenkin varsinaista soluun tallennettua lukua näkyvissä olevan pyöristetyn luvun sijaan. Voit valita, miten Excel näyttää desimaalipilkun jälkeiset numerot, muuttamalla sarakkeen leveyttä varsinaisen luvun numeroiden mukaan, tai voit määrittää, kuinka monta luvun numeroa solussa näytetään.
-
Valitse solut, joita haluat muuttaa.
-
Valitse Aloitus-välilehdessä joko Suurenna desimaalia


Katso myös
Oman lukumuotoilun luominen ja käyttäminen
Display numbers as postal codes, Social Security numbers, or phone numbers










