Tärkeää:
Vanhan OneDrive for Business -synkronointisovelluksen tuki SharePoint Onlinen kanssa on päättynyt. Jos näet tämän kuvakkeen 
Näiden ohjeiden avulla voit varmistaa, että käytössäsi on Työpaikan tai oppilaitoksen OneDrive -synkronointisovelluksen uusin versio, tai päivittää sen uusimpaan versioon. Vaiheet riippuvat siitä, asensitko Microsoft 365n tai synkronointisovelluksen asennusohjelman (MSI) vai pika-asennuksen kautta.
|
Tämän artikkelin aiheena on pitkäaikaisen Työpaikan tai oppilaitoksen OneDrive -synkronointisovelluksen (Groove.exe) päivitys, ei OneDrive-synkronointisovellus (OneDrive.exe). Käytössä olevan OneDrive-version selvittäminen. Näistä OneDrive-synkronointisovellus päivitetään automaattisesti IT-osaston määritysten mukaisesti. |
Huomautus: Jos käytössä on Office 2010, asenna Service Pack 2.
Mistä tiedän, miten Microsoft 365 tai Työpaikan tai oppilaitoksen OneDrive -synkronointisovellus on asennettu?
Jos olet Microsoft 365 for Business -käyttäjä ja olet asentanut Microsoft 365-sovellukset pika-asennuksena, Työpaikan tai oppilaitoksen OneDrive -synkronointisovellusta päivitetään automaattisesti, ellet poista päivityksiä käytöstä. Määritä näiden ohjeiden avulla, onko Microsoft 365-sovellukset asennettu pika-asennuksena.
-
Valitse Microsoft 365-sovelluksessa, esimerkiksi Wordissa, Tiedosto > Tili tai Office-tili (Microsoft 365-version mukaan).
Huomautus: Jos sinulla ei ole muita Microsoft 365-sovelluksia kuin Työpaikan tai oppilaitoksen OneDrive, Työpaikan tai oppilaitoksen OneDrive-asennus päivitetään normaalisti automaattisesti.
-
Katso Tuotetiedot-osasta Office-päivitykset -kohtaa ja etsi yhtä seuraavista:
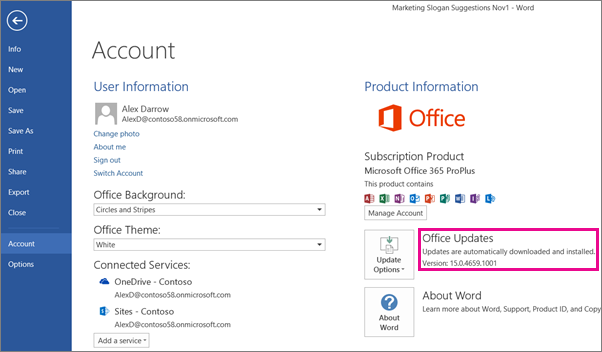
-
Jos näet Päivitysasetukset-painikkeen ja viestin Päivitykset ladataan ja asennetaan automaattisesti, olet asentanut Microsoft 365n pika-asennuksena. Varmista, että käytössäsi on uusin synkronointisovellus katsomalla alla olevaa artikkelia OneDrive for Business -synkronointisovelluksen manuaalinen päivitys pika-asennukseen.
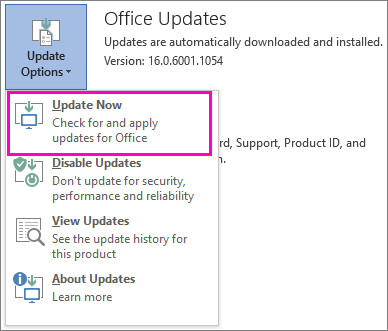
-
Jos Päivitysasetukset-valinta ja Tätä tuotetta ei päivitetä -viesti ovat näkyvissä, olet asentanut Microsoft 365-sovellukset pika-asennuksena, mutta automaattiset päivitykset on poistettu käytöstä. Tämän vuoksi Microsoft 365-sovelluksia, mukaan lukien Työpaikan tai oppilaitoksen OneDriveia, ei päivitetä. Valitse Päivitysasetukset ja sitten Ota päivitykset käyttöön.
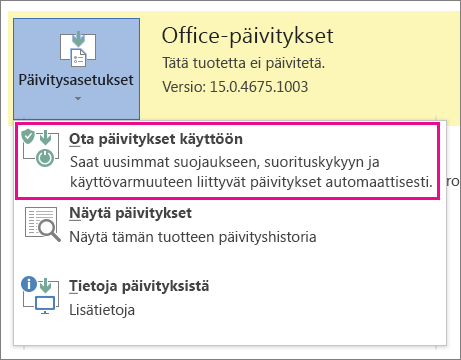
Huomautus: Jos valitset Päivitysasetukset, mutta et näe Ota päivitykset käyttöön -valintaa, tämä tarkoittaa, että päivityksiä hallitaan ryhmäkäytännöllä. Tässä tapauksessa ota automaattiset päivitykset käyttöön näiden ohjeiden mukaisestiMicrosoft 365-sovelluksille, mukaan lukien Työpaikan tai oppilaitoksen OneDriveille.
-
Jos et näe Päivitysasetukset-painiketta, olet asentanut joko Microsoft 365-sovellukset tai Työpaikan tai oppilaitoksen OneDrive-synkronointisovelluksen asennusohjelmalla (MSI). Katso synkronointisovelluksen päivitys alla olevasta artikkelista Suorita Windows Update perinteiselle asennusohjelmalle.
-
Työpaikan tai oppilaitoksen OneDrive -synkronointisovelluksen pika-asennuksen manuaalinen päivittäminen
Jos olet asentanut Työpaikan tai oppilaitoksen OneDrive-synkronointisovelluksen erikseen pika-asennuksena, sovellus päivittyy itsekseen, kun päivityspalvelu ilmoittaa päivityksestä. Yleensä tietokone päivittyy, kun se käynnistetään uudelleen. Jos Office-sovelluksia ei päivitetä automaattisesti, valitse </c0>Päivitysasetukset-painike ja valitse sitten Päivitä nyt.
Voit käynnistää päivityksen manuaalisesti seuraavasti:
-
Avaa Ohjauspaneeli.
-
Valitse Ohjelmat-kohdassa Poista asennettu ohjelma.
-
Valitse Muuta sovellusta tai poista se -kohdassa Microsoft OneDrive for Business 2013 ja valitse Muuta.
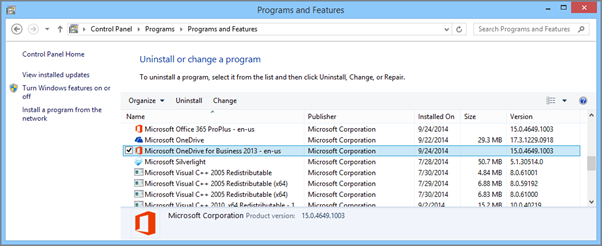
-
Valitse Miten haluat korjata Microsoft 365-ohjelmat -valintaikkunassa Online-korjaus ja sitten Korjaa.
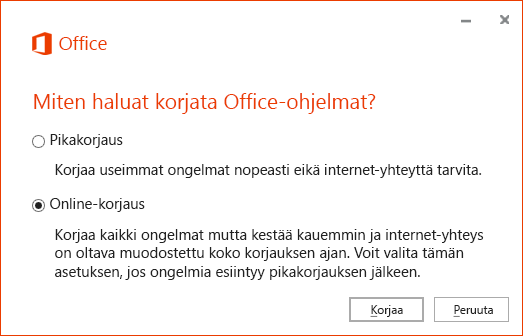
-
Käynnistä korjaus valitsemalla Oletko valmis aloittamaan online-korjauksen? -valintaikkunassa Korjaa.
Windows Updaten suorittaminen perinteisen asennusohjelman asennukselle
Jos Microsoft 365-sovelluksia asennettiin perinteisenä pika-asennuksena, voit käyttää Windows Update -palvelua, joka on käytettävissä ohjauspaneelissa. Lisätietoja Windows Update -palvelusta.
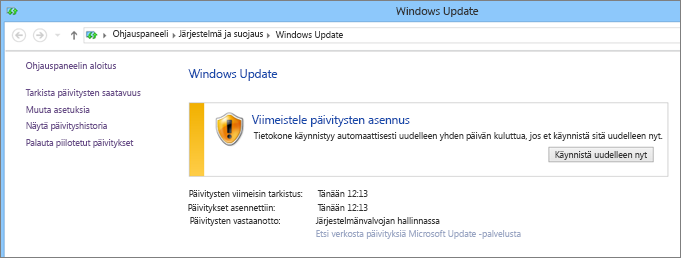
Työpaikan tai oppilaitoksen OneDrive -synkronointisovelluksen uusimman version asennuksen tarkistaminen
Voit tarkistaa Microsoft 365n uusimman versionumeron Office 2013:n tai Office 365:n päivittäminen -sivulta. Sen jälkeen voit tarkistaa, onko tiedostojärjestelmässäsi olevan synkronointisovelluksen versio sama. Työpaikan tai oppilaitoksen OneDrive-synkronointisovelluksen tiedostonimi on groove.exe.
-
Jos olet asentanut Microsoft 365n MSI-asennuksena, groove.exe-tiedosto on yleensä kansiossa \Program Files\Microsoft Office\Office15.
-
Jos olet asentanut Microsoft 365n tai Työpaikan tai oppilaitoksen OneDrive -synkronointisovelluksen pika-asennuksena, groove.exe on yleensä kansiossa \Program Files\Microsoft Office 15\root\Office15.
Tarkista tietokoneeseen asennetun synkronointisovelluksen versio näiden ohjeiden avulla.
-
Etsi groove.exe tietokoneelta.
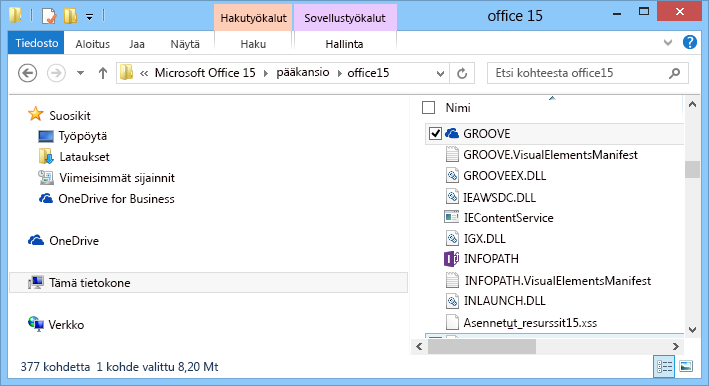
-
Napsauta hiiren kakkospainikkeella tai pidä valittuna groove.exe-tiedostoa ja valitse Ominaisuudet.
-
Kun valitset Ominaisuudet-valintaikkunassa Tiedot-välilehden, näet Tuoteversio-tiedot.
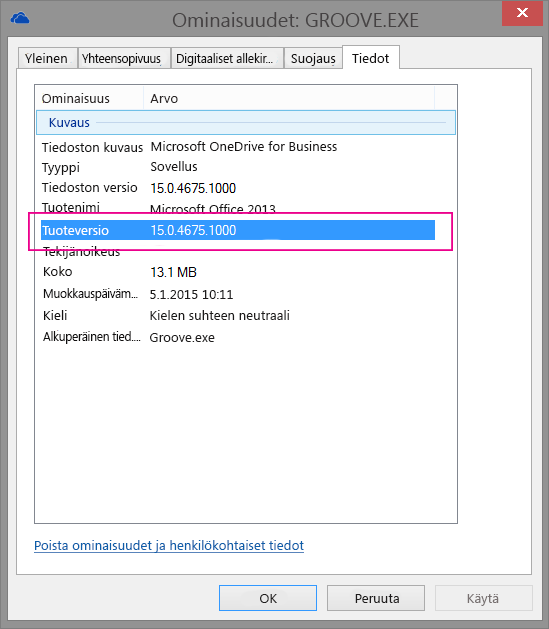
-
Vertaa tuoteversiotietoja Office 2013:n tai Office 365:n päivittäminen -sivulla oleviin uusimman version tietoihin. Jos tuoteversio ei vastaa uusinta versiota, päivitä se jollain tässä artikkelissa aikaisemmin kuvatulla tavalla.
Tarvitsetko lisätietoja?
|
|
Ota yhteyttä tukeen
Jos tarvitset teknistä tukea, siirry kohtaan Ota yhteyttä Microsoft-tukeen, kirjoita ongelmasi ja valitse Tukipyyntö. Jos tarvitset edelleen apua, valitse Ota yhteyttä tukeen, niin sinut ohjataan parhaaseen tukivaihtoehtoon. |
|
|
|
Järjestelmänvalvojat
|












