Puheluasetusten hallinta Microsoft Teamsissa
Työpaikan tai oppilaitoksen Microsoft Teamsissa voit mukauttaa puheluasetuksiasi esimerkiksi edustajien hallintaan ja vastaajaviestien määrittämiseen. Lisätietoja puheluasetusten hallinnasta Teamsissa (ilmainen) on artikkelissa Puhelut ja kokoukset Microsoft Teamsissa (ilmainen).
Huomautus: Puheluasetusten hallinta näyttää erilaiselta Teamsin työ- ja koulukäyttöön sekä Teamsissa (ilmainen). Lisätietoja käyttämästäsi Teams-versiosta on artikkelissa Työpaikan tai oppilaitoksen Microsoft Teamsin käyttäminen Windows 11.
Puheluasetusten käyttäminen
Puheluasetusten käyttäminen Teamsissa:
-
Valitse Asetukset ja muuta

-
Valitse Asetukset.
-
Siirry puheluihin, laitteisiin tai ulkoasuun ja helppokäyttötoimintoihin.
Huomautus: Jos et näe Puhelut 
Valitse, mitä Teams-versiota käytät, alla olevista välilehdistä.
Edustajien lisääminen ja poistaminen
Jos haluat hallita sitä, kuka voi soittaa ja vastaanottaa puheluita puolestasi, valitse Asetukset ja muuta 
Etsi Delegointi -osa ja valitse Edustajien hallinta. Tässä kohdassa näet, kenen edustaja sinä olet, ja voit lisätä tai poistaa omia edustajia.
Kun lisäät jonkun edustajaksi, näet joitakin käyttöoikeusasetuksia. Voit halutessasi antaa edustajillesi oikeudet soittaa ja vastaanottaa puheluja puolestasi sekä muuttaa puhelu- ja delegointiasetuksia.
Lue lisätietoa edustajista täältä.
Oletusarvoisen mikrofonin, kaiuttimen tai kameran vaihtaminen
Jos haluat valita mikrofonin, kaiuttimen ja kameran, jota haluat Teamsin käyttävän puheluissa ja kokouksissa, valitse Asetukset ja muuta 
Valitse kohdasta Äänilaitteet kaiutin ja mikrofoni, joita haluat Teamsin käyttävän oletusarvoisesti.
Valitse Kamera-kohdasta kamera, jota haluat Teamsin käyttävän ja katso esikatselu kameran videokuvasta.
Jos tietokoneeseesi on yhdistetty useita sertifioituja laitteita, voit määrittää yhden toissijaiseksi soittokelloksi, joten se soi, kun puhelu saapuu. Vastaa saapuviin puheluihin millä tahansa laitteella – eikä vain niillä, jotka soivat.
Soita testipuhelu
Jos haluat soittaa testipuhelun, valitse Asetukset ja muuta 
Valitse Soita testipuhelu kohdasta Äänilaitteet.
Testipuhelun avulla voit varmistaa, kuinka mikrofoni, kaiutin ja kamera toimivat. Noudata testipuhelubotin ohjeita ja tallenna lyhyt viesti. Viesti toistetaan sinulle takaisin. Tämän jälkeen saat testipuhelun yhteenvedon ja voit tehdä muutoksia siirtymällä laitteen asetuksiin.
Huomautukset:
-
Testipuhelutoiminto on käytettävissä tällä hetkellä vain englanniksi. Lisää kieliä on tulossa pian.
-
Poistamme testipuhelun heti puhelun jälkeen. Microsoft ei säilytä tai käytä sitä.
-
Testipuheluominaisuus on tällä hetkellä käytettävissä vain Windowsin ja Macin Teams-työpöytäsovelluksessa.
-
Tämä ominaisuus ei ole käytettävissä Government High Cloud- ja Department of Defense -vuokraajille, jotka käyttävät Windowsin ja Macin Teams-työpöytäsovellusta.
Vastaussääntöjen määritys
Jos haluat määrittää puheluun vastaamisen säännöt, valitse Asetukset ja muuta 
Valitse Vastaussäännöt-osiossa, miten haluat Teamsin hoitavan saapuvat puhelut.
Valitse Siirrä puheluni, jos haluat tehdä näin. Jos haluat käyttää yhdenaikaista soittoääntä, napsauta Puhelut soivat minulle ja valitse muut kohdasta Soi myös.
Valitse, mitä haluat tehdä vastaamattomille puheluille kohdassa Vastaamatta jääneet.
Vastaajan asetusten säätäminen
Jos haluat muuttaa vastaajan asetuksia, valitse Asetukset ja muuta 
Valitse Vastaaja-osiossa Määritä vastaaja. Sieltä löydät kaikki vastaajan asetukset.
Vastaajan tervehdys
Jos haluat tallentaa uuden vastaajan tervehdyksen, valitse Tallenna tervehdys ja tallenna viesti noudattamalla ohjeita.
Puhelun vastaussäännöt
Voit määrittää, kuinka puheluja käsitellään niiden saapuessa vastaajaan siirtymällä kohtaan Vastaussäännöt. Teams toistaa oletusarvoisesti vastaajan tervehdyksen ja antaa soittajan tallentaa viestin. Käytössäsi on kuitenkin muitakin vaihtoehtoja:
-
Voit antaa soittajan tallentaa viestin.
-
Voit antaa soittajan tallentaa viestin tai siirtää puhelun jollekulle muulle.
-
Puhelu voidaan päättää ilman, että tervehdyksesi toistetaan.
-
Toista tervehdys ja lopeta puhelu.
-
Siirrä puhelu jollekulle muulle.
Jos valitset vaihtoehdon, joka sisältää puhelun siirtämisen, määritä nimi tai numero, johon haluat puheluiden menevän, kohdassa Minne ne siirretään?
Tervehdyksen oletuskieli
Voit määrittää tervehdyksen oletuskielen valitsemalla haluamasi kielen kohdasta Tervehdyksen kieli.
Vastaajan teksti puheeksi -tervehdys
Jos haluat käyttää vastaajan teksti puheeksi -tervehdystä, kirjoita tervehdys kohtaan Mukautettu tervehdys kohdassa Teksti puheeksi -ominaisuuden mukautettu tervehdys.
Huomautus: Jos olet tallentanut tervehdyksen, se korvaa teksti puheeksi -asetuksen.
Vastaajan poissa-tervehdys
Kirjoita poissa-tervehdys kohtaan Oma mukautettu poissa-tervehdys kohdassa Mukautetut teksti puheeksi -tervehdykset ja valitse sitten ajankohta Poissa-tervehdys-kohdasta.
Soittoäänen valinta
Jos haluat määrittää haluamasi soittoäänet, valitse Asetukset ja muuta 
Voit valita Soittoäänet-kohdasta erilliset soittoäänet tavallisille puheluille, siirretyille puheluille ja delegoiduille puheluille, jotta pystyt erottamaan ne toisistaan.
Tekstipuhelimen (TTY) käyttöönotto
Valitse Asetukset ja muuta 
Napsauta Helppokäyttöisyys-osiossa Ota käyttöön TTY-tila.
Puhelusovelluksen ponnahdusikkunan ottaminen käyttöön tai poistaminen käytöstä selaimessa
Jos IT-järjestelmänvalvoja on ottanut sen käyttöön, voit halutessasi vastaanottaa PSTN-puheluita kolmannen osapuolen sovelluksiin, jotka avautuvat automaattisesti oletusselaimessa.
Voit muuttaa tätä asetusta Teamsissa seuraavasti:
-
Valitse Asetukset ja muuta

-
Valitse Puhelut.
-
Ota Avaa sovellukset selaimessa -kohdassa vaihtopainike käyttöön tai poista se käytöstä.
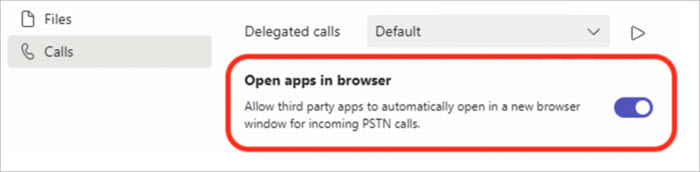
Huomautus: Tämä asetus on käytettävissä vain, jos IT-järjestelmänvalvoja on ottanut sen käyttöön.
Estettyjen numeroiden hallinta
Jos haluat tarkastella ja hallita estettyjä numeroita, valitse Asetukset ja muuta 
Valitse Estetyt yhteystiedot -kohdassa Muokkaa estettyjä yhteystietoja, jos haluat nähdä estämäsi numerot ja poistaa ne luettelosta.
Jos haluat estää anonyymit puhelut, valitse Estä puhelut ilman soittajan tunnusta.
Huomautus: Anonyymi puhelujen esto toimii tällä hetkellä vain suorareititysasiakkaissa. Puhelupaketin tuki on tulossa pian.
Puhelujonon ilmoitusten hallinta
Jos olet puhelujonon edustaja, voit poistaa kunkin jonon ilmoitukset käytöstä tai ottaa ne käyttöön.
Siirry kohtaan Asetukset > Puhelut ja vieritä alaspäin kohtaan Puhelujonot , niin näet luettelon jonoistasi. Ota ilmoitukset käyttöön tai poista ne käytöstä napsauttamalla kunkin jonon vieressä olevaa vaihtokytkintä.
Edustajien lisääminen ja poistaminen
Edustajat ovat luotettuja henkilöitä, jotka voivat soittaa ja vastaanottaa puheluita puolestasi.
Huomautus: Lisätietoja edustajista on artikkelissa Puhelinlinjan jakaminen edustajan kanssa Microsoft Teamsissa.
-
Jos haluat lisätä tai poistaa edustajia tai muuttaa heidän asetuksiaan ja käyttöoikeuksiaan, valitse Asetukset ja muuta



-
Valitse Edustajien hallinta -kohdassa Lisää edustaja.
-
Ala kirjoittaa sen yhteyshenkilön nimeä, jonka haluat lisätä edustajaksi, ja valitse hänen nimensä avattavasta valikosta.
Kun lisäät henkilön edustajaksi, näet hänen käyttöoikeusasetuksensa. Voit halutessasi antaa edustajillesi oikeudet soittaa ja vastaanottaa puheluja puolestasi sekä muuttaa puhelu- ja delegointiasetuksia. Jos haluat poistaa hänet edustajana, valitse Poista 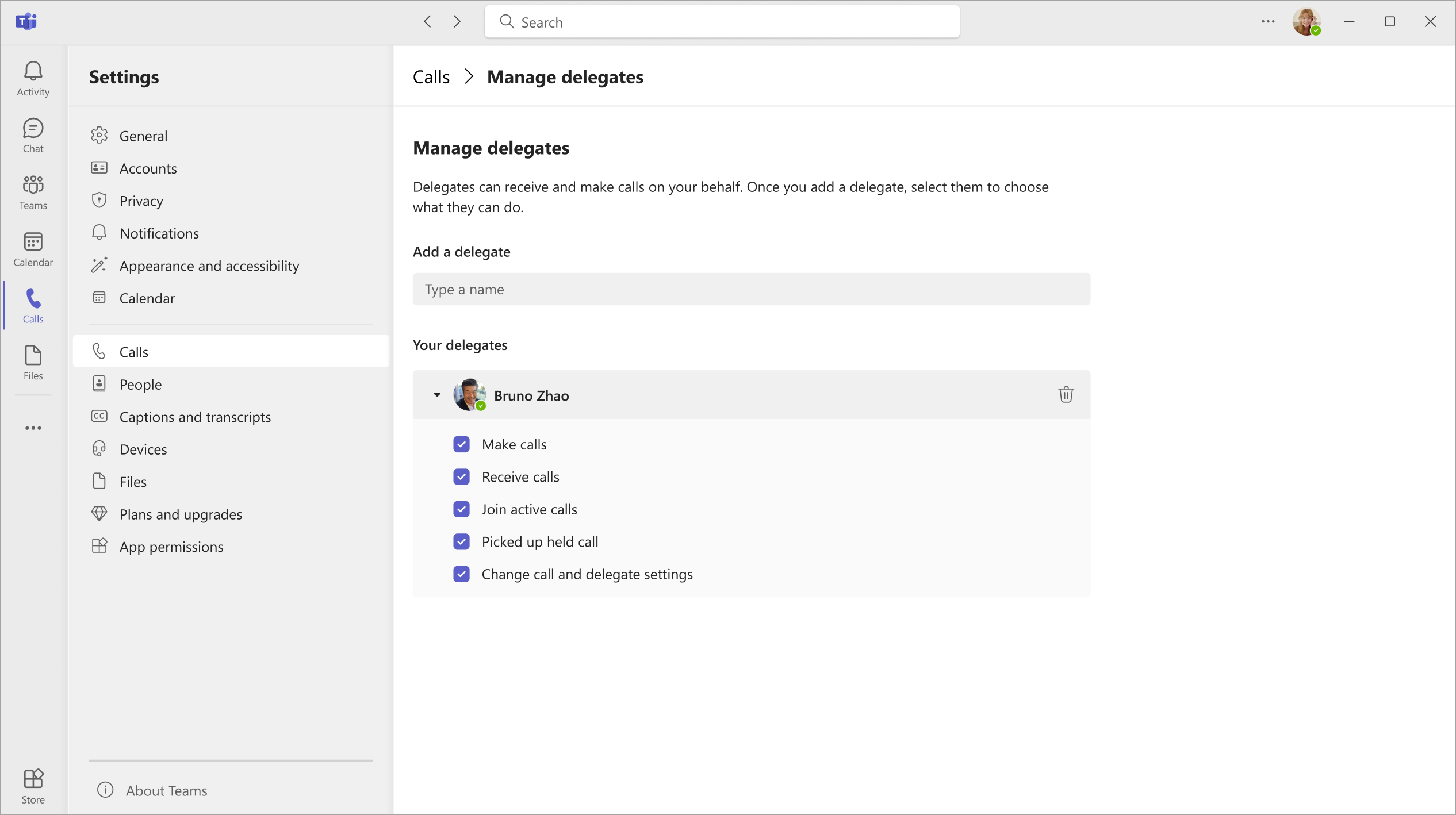
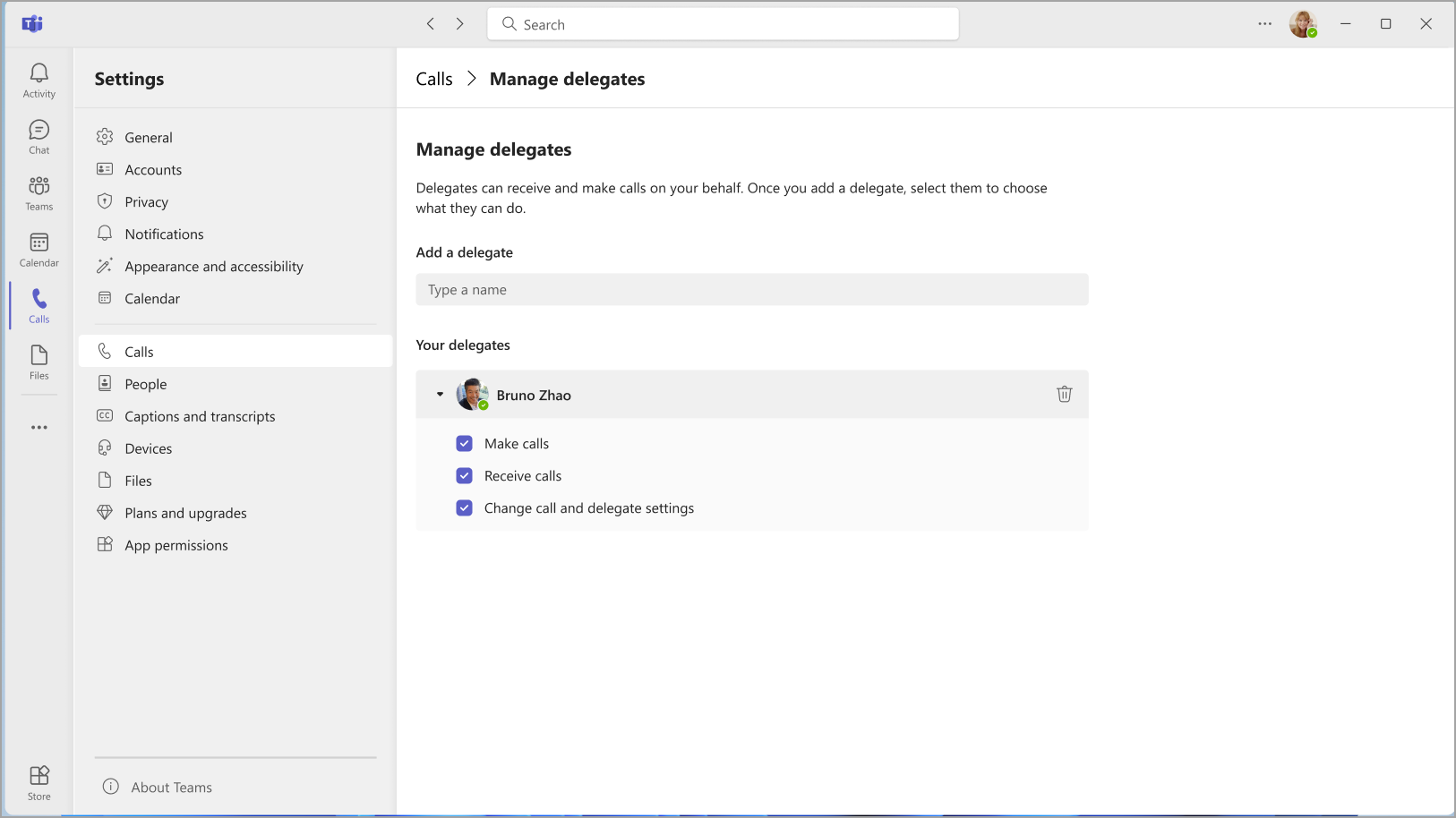
Oletusarvoisen mikrofonin, kaiuttimen tai kameran vaihtaminen
Jos haluat valita mikrofonin, kaiuttimen ja kameran, jota haluat Teamsin käyttävän puheluissa ja kokouksissa, valitse Asetukset ja muuta 

Valitse kohdasta Äänilaitteet kaiutin ja mikrofoni, joita haluat Teamsin käyttävän oletusarvoisesti.
Valitse Kamera-kohdasta kamera, jota haluat Teamsin käyttävän ja katso esikatselu kameran videokuvasta.
Jos tietokoneeseesi on yhdistetty useita sertifioituja laitteita, voit määrittää yhden toissijaiseksi soittokelloksi, joten se soi, kun puhelu saapuu. Vastaa saapuviin puheluihin millä tahansa laitteella – eikä vain niillä, jotka soivat.
Soita testipuhelu
Jos haluat soittaa testipuhelun, valitse Asetukset ja muuta 

Valitse Soita testipuhelu kohdasta Äänilaitteet.
Testipuhelun avulla voit varmistaa, kuinka mikrofoni, kaiutin ja kamera toimivat. Noudata testipuhelubotin ohjeita ja tallenna lyhyt viesti. Viesti toistetaan sinulle takaisin. Tämän jälkeen saat testipuhelun yhteenvedon ja voit tehdä muutoksia siirtymällä laitteen asetuksiin.
Huomautukset:
-
Testipuhelutoiminto on käytettävissä tällä hetkellä vain englanniksi. Lisää kieliä on tulossa pian.
-
Poistamme testipuhelun heti puhelun jälkeen. Microsoft ei säilytä tai käytä sitä.
-
Testipuheluominaisuus on tällä hetkellä käytettävissä vain Windowsin ja Macin Teams-työpöytäsovelluksessa.
-
Tämä ominaisuus ei ole käytettävissä Government High Cloud- ja Department of Defense -vuokraajille, jotka käyttävät Windowsin ja Macin Teams-työpöytäsovellusta.
Vastaussääntöjen määritys
Jos haluat määrittää puheluun vastaamisen säännöt, valitse Asetukset ja muuta 

Valitse, miten haluat Teamsin käsittelevän saapuvat puhelusi , kohdassa Puhelun käsittely ja edelleenlähetys.
Huomautus: Lisätietoja puheluiden edelleenlähetyksestä ja puheluihin vastaamisen sääntöjen määrittämisestä on Microsoft Teamsissa kohdassa Soitonsiirto, puheluryhmät ja samanaikainen soitto.
Vastaajan asetusten säätäminen
Jos haluat muuttaa vastaajan asetuksia, valitse Asetukset ja muuta 


Löydät kaikki vastaaja-asetukset kohdasta Vastaajan hallinta.
Vastaajan tervehdys
Jos haluat tallentaa uuden vastaajan tervehdyksen, valitse Tallenna tervehdys ja tallenna viesti noudattamalla ohjeita.
Puhelun vastaussäännöt
Voit määrittää, kuinka puheluja käsitellään niiden saapuessa vastaajaan siirtymällä kohtaan Vastaussäännöt. Teams toistaa oletusarvoisesti vastaajan tervehdyksen ja antaa soittajan tallentaa viestin. Käytössäsi on kuitenkin muitakin vaihtoehtoja:
-
Voit antaa soittajan tallentaa viestin.
-
Voit antaa soittajan tallentaa viestin tai siirtää puhelun jollekulle muulle.
-
Puhelu voidaan päättää ilman, että tervehdyksesi toistetaan.
-
Toista tervehdys ja lopeta puhelu.
-
Siirrä puhelu jollekulle muulle.
Jos valitset vaihtoehdon, joka sisältää puhelun siirtämisen, määritä nimi tai numero, johon haluat puheluiden menevän, kohdassa Minne ne siirretään?
Tervehdyksen oletuskieli
Voit määrittää tervehdyksen oletuskielen valitsemalla haluamasi kielen kohdasta Tervehdyksen kieli.
Vastaajan teksti puheeksi -tervehdys
Jos haluat käyttää vastaajan teksti puheeksi -tervehdystä, kirjoita tervehdys kohtaan Mukautettu tervehdys kohdassa Teksti puheeksi -ominaisuuden mukautettu tervehdys.
Huomautus: Jos olet tallentanut tervehdyksen, se korvaa teksti puheeksi -asetuksen.
Vastaajan poissa-tervehdys
Kirjoita poissa-tervehdys kohtaan Oma mukautettu poissa-tervehdys kohdassa Mukautetut teksti puheeksi -tervehdykset ja valitse sitten ajankohta Poissa-tervehdys-kohdasta.
Soittoäänen valinta
Jos haluat määrittää haluamasi soittoäänet, valitse Asetukset ja muuta 


Valitse Soitonkäsittely ja edelleenlähetys -kohdassa Valitse soittoääni , jos haluat valita soittoäänet normaaleille puheluillesi ja välitetyille puheluillesi.
Teletypewriter mode (TTY) -tilan ottaminen käyttöön
Valitse Asetukset ja muuta 

Voit ottaa sen käyttöön tai poistaa sen käytöstä valitsemalla vaihtopainikkeen Teletypewriter mode -kohdassa .
Puhelusovelluksen ponnahdusikkunan ottaminen käyttöön tai poistaminen käytöstä selaimessa
Jos IT-järjestelmänvalvoja on ottanut sen käyttöön, voit halutessasi vastaanottaa PSTN-puheluita kolmannen osapuolen sovelluksiin, jotka avautuvat automaattisesti oletusselaimessa.
Voit muuttaa tätä asetusta Teamsissa seuraavasti:
-
Valitse Asetukset ja muuta

-
Valitse Puhelut.
-
Ota Avaa sovellukset selaimessa -kohdassa vaihtopainike käyttöön tai poista se käytöstä.
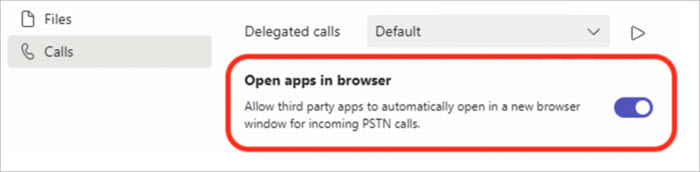
Huomautus: Tämä asetus on käytettävissä vain, jos IT-järjestelmänvalvoja on ottanut sen käyttöön.
Estettyjen numeroiden hallinta
Jos haluat tarkastella ja hallita estettyjä numeroita, valitse Asetukset ja muuta 
Valitse Estetyt yhteystiedot -kohdassa Muokkaa estettyjä yhteystietoja, jos haluat nähdä estämäsi numerot ja poistaa ne luettelosta.
Jos haluat estää anonyymit puhelut, valitse Estä puhelut ilman soittajan tunnusta.
Huomautus: Anonyymi puhelujen esto toimii tällä hetkellä vain suorareititysasiakkaissa. Puhelupaketin tuki on tulossa pian.
Puhelujonon ilmoitusten hallinta
Jos olet puhelujonon edustaja, voit poistaa kunkin jonon ilmoitukset käytöstä tai ottaa ne käyttöön.
Siirry kohtaan Asetukset > Puhelut ja vieritä alaspäin kohtaan Puhelujonot , niin näet luettelon jonoistasi. Ota ilmoitukset käyttöön tai poista ne käytöstä napsauttamalla kunkin jonon vieressä olevaa vaihtokytkintä.










