Publisher on hieno sovellus, jonka avulla luot visuaalisesti näyttäviä ja ammattimaisen oloisia julkaisuja käyttämättä paljoa rahaa ja aikaa monimutkaiseen työpöytäjulkaisusovellukseen.
Voit tehdä yksinkertaisia asioita, kuten onnittelukortteja ja tarroja, tai monimutkaisempia projekteja, kuten vuosikirjoja, luetteloita ja ammattimaisia sähköpostiuutiskirjeitä.
Julkaisun luominen
Kaikki julkaisut alkavat mallista, vaikka se olisi tyhjä malli. Voit etsiä mallin, joka näyttää samalta kuin lopullisessa julkaisussa. Publisher sisältää valmiita malleja.
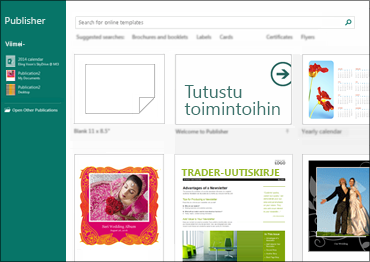
-
Valitse Tiedosto > Uusi, ja tee sitten jokin seuraavista toimista:
-
Valitse jokin Valmiit-malleista, ja valitse sitten Luo.
-
Jos haluat käyttää jotain Publisherin valmista mallia, valitse Valmiit, vieritä sivua alaspäin, kunnes löydät haluamasi luokan, valitse malli, ja valitse Luo.
-
Jos haluat etsiä mallia Office.comista, käytä Hae verkkomalleja ‑valintaruutua. Kirjoita esimerkiksi "uutiskirje", vieritä alaspäin ja kun näet mallin, josta pidät, valitse Luo.
-
Julkaisun tallentaminen
Voit tallentaa julkaisun ensimmäistä kertaa näiden ohjeiden avulla.
-
Valitse Tiedosto > Tallenna nimellä.
-
Valitse Tallenna nimellä -kohdassa, minne haluat tallentaa julkaisusi.
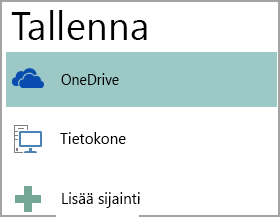
-
OneDrive on maksuton Microsoft‑palvelu, jolla saat käyttöösi salasanasuojattua verkkotallennustilaa.
-
Muut verkkosijainnit sisältää verkkosijainnit, joita olet käyttänyt viime aikoina, sekä Selaa-painikkeen, jonka avulla voit tallentaa minkä tahansa verkkosivun julkaisun, johon sinulla on käyttöoikeus.
-
Tietokone-vaihtoehdon avulla voit valita minkä tahansa kansion tietokoneessa.
-
Lisää sijainti -toiminnolla voit lisätä verkkosijainnin julkaisun tallentamista varten.
-
-
Kirjoita julkaisun nimi ja valitse Tallenna.
Kun olet tallentanut julkaisusi kerran, voit valita Tiedosto > Tallenna joka kerta, kun haluat tallentaa.
Jos haluat muuttaa julkaisun tiedostonimeä tai tallennussijaintia, valitse Tiedosto > Tallenna nimellä, ja tallenna julkaisu samalla tavalla kuin ensimmäisellä kerralla.
Kuvien lisääminen julkaisuun
-
Valitse Aloitus > Kuvat.
-
Etsi haluamasi kuva Lisää kuvia -valintaikkunan asetusten avulla.
Tekstin lisääminen julkaisuun
Lisää tekstiä julkaisuun lisäämällä tekstiruutu ensin. Useimmat mallit sisältävät tekstiruutuja, joihin voit kirjoittaa, mutta voit myös lisätä omia tekstiruutuja.
Ensimmäinen vaihe: Tekstiruudun lisääminen
-
Valitse Aloitus > Piirrä tekstiruutu, ja vedä ristinmuotoista osoitinta piirtääksesi ruudun, johon haluat kirjoittaa.
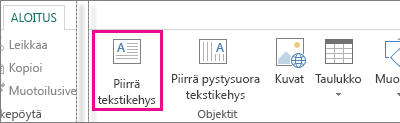
-
Kirjoita teksti tekstiruutuun.
Jos kirjoittamasi teksti on liian pitkä tekstiruutuun, voit suurentaa tekstiruutua tai linkittää sen toiseen tekstiruutuun.
Toinen vaihe: Tekstiruutujen linkittäminen
Voit linkittää tekstiruutuja niin, että teksti jatkuu yhdestä ruudusta toiseen.
-
Kun tekstiruudussa on liikaa tekstiä, yli menevän tekstin ilmaisin (pieni ruutu, jossa on kolme pistettä) näkyy tekstiruudun oikeassa alareunassa.
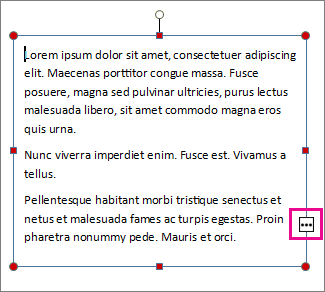
-
Luo uusi tekstiruutu.
-
Napsauta ruudun täyttymisen ilmaisinta, jolloin osoittimesta tulee kannu.

-
Siirry seuraavaan tekstiruutuun ja napsauta.
Ylimenevä teksti ilmestyy uuteen tekstiruutuun.
Kun lisäät uutta tekstiä ensimmäiseen tekstiruutuun, se juoksutetaan automaattisesti tekstiruudusta toiseen. Jos toinenkin tekstiruutu täyttyy, voit linkittää sen uuteen tekstiruutuun, jolloin teksti juoksutetaan kolmeen tekstiruutuun.
Rakenneosien lisääminen julkaisuun
Rakenneosat ovat uudelleen käytettäviä sisältöosia, kuten otsikoita, kalentereita, reunuksia ja mainoksia. Publisherissa on valmiita rakenneosia, mutta voit myös luoda omiasi.
-
Valitse Sivuissa siirtyminen -ruudussa julkaisusi sivu.
-
Valitse rakenneosavalikoima kohdasta Lisää > Rakenneosat.
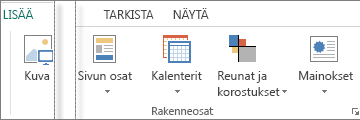
-
Etsi haluamasi rakenneosa vierittämällä tai valitse Lisää <valikoiman nimi>, jolloin Rakenneosakirjasto avautuu.
-
Valitse rakenneosa.
Julkaisun tulostaminen
-
Valitse Tiedosto > Tulosta.
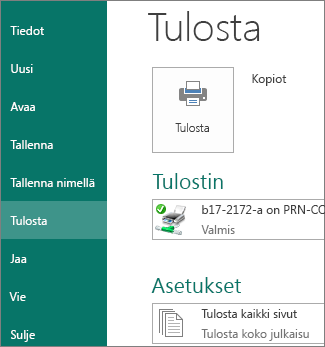
-
Määritä tulostettavien kopioiden lukumäärä Tulosta-kohdan Tulosteiden määrä -ruudussa.
-
Varmista, että oikea tulostin on valittuna.
Huomautus: Oletustulostimen ominaisuudet tulevat automaattisesti näkyviin.
-
Toimi Asetukset-kohdassa seuraavasti:
-
Varmista, että olet valinnut oikeat sivut tai alueet.
-
Valitse tulostusasettelu.
-
Määritä paperin koko.
-
Määritä, tulostetaanko julkaisu paperin toiselle vai kummallekin puolelle.
-
Jos käytät väritulostinta, valitse joko väri- tai harmaasävytulostus.
-
Kun olet valmis tulostamaan julkaisun, napsauta Tulosta-painiketta.
-










