Microsoft SharePoint Project-tehtävä luettelossa on projektiin kuuluvien tehtävien kokoelma. Tehtävä on erillinen työkohde, johon yksittäinen henkilö voidaan määrittää. Projekti on tyypillisesti sarja toimintoja, joilla on alku, Keski ja loppu. Esimerkkeinä mainittakoon projektit, jotka tuottavat tuotteen tai palvelun, esimerkiksi tuote esittelyn tuottaminen messuilla, tuote ehdotuksen luominen sidos ryhmille tai yritys tapahtuman järjestäminen.
Kun olet luonut SharePoint-projektitehtäväluettelon, voit lisätä tehtäviä, varata resursseja tehtäviin, päivittää tehtävien edistymisen ja tarkastella tehtävätietoja aikajanalla näkyvissä palkeissa.
SharePoint Microsoft 365:ssä, SharePoint 2016 ja SharePoint 2013 tarjoavat yhteyden SharePoint tehtävä luettelosta Projectiin. Projectin käyttöoikeudet voidaan hankkia erikseen.
Jos haluat muodostaa yhteyden, luo SharePoint tehtävä luettelon ja tuo se Projectiin tai Project Server. Kun yhteys on muodostettu, SharePointissa tehdyt tehtäväluettelon päivitykset näkyvät Projectissa.
Tuo tehtäväluettelo Projectiin suorittamalla kohdan Aiemmin luodun SharePoint-tehtäväluettelon lisääminen Project Web Appiin vaiheet.
Tehtävä luettelon luominen SharePoint Microsoft 365:ssä tai SharePoint 2016 tai 2013
Tehtäväluettelo voi olla projektin lähtökohtana.
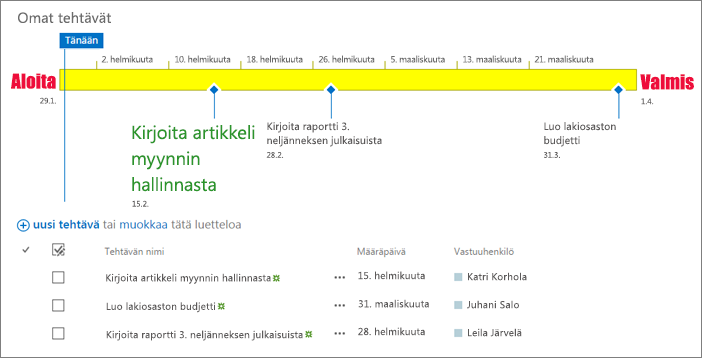
-
Valitse sivuston aloitussivulla Asetukset

-
Kirjoita hakukenttään ”Tehtävät” ja paina Enter. Saat luettelon kaikista sovelluksista, jotka vastaavat hakuasi.
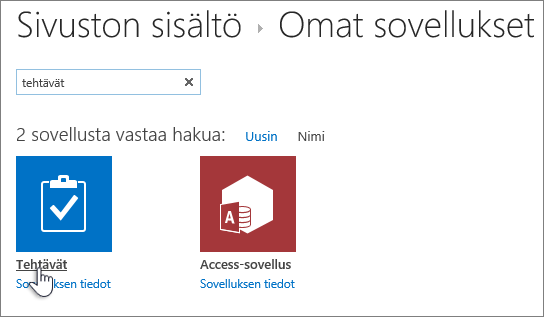
-
Kirjoita tehtävän nimi tai otsikko ja paina Luo.
-
SharePoint palauttaa sivuston sisältö -sivulle. Etsi juuri luomasi sovellus Sivuston sisältö -luettelosta ja avaa se. SharePoint luo oletus aika janan ja tyhjän luettelon.
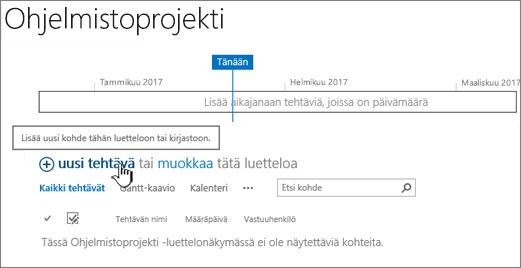
Voit aloittaa tietojen syöttämisen lisäämällä tietoja kohdetta + uusi tehtävä.
SharePoint 2010 projektitehtävät -luettelon luominen ja käyttäminen
-
Valitse Sivustotoiminnot

Huomautus: SharePoint-sivustoon on mahdollista tehdä runsaasti erilaisia muutoksia. Jos et löydä tarvitsemaasi vaihtoehtoa, kuten komentoa, painiketta tai linkkiä, ota yhteyttä järjestelmänvalvojaan.
-
Kirjoita kohtaan Hae asennetuista kohteistaProject ja valitse Hae

-
Valitse Projektitehtävät
-
Kirjoita Nimi-kohtaan luettelon nimi. Nimi on pakollinen tieto.
Nimi näkyy useimmissa näkymissä luettelon yläosassa, siitä tulee osa luettelosivun verkko-osoitetta ja se näkyy sivuston siirtymisrakenteessa, jotta käyttäjien olisi helpompi löytää luettelo. Voit muuttaa luettelon nimeä, mutta verkko-osoite pysyy entisellään.
-
Valitse Luo.
Tehtävän lisääminen SharePoint 2010 projektitehtäväluetteloon
Kun tarkastelet projektitehtäväluetteloa, näet taulukon näkymän vasemmassa reunassa ja aikajanan oikealla. Aikajanaa kutsutaan Gantt-kaavioksi ja se auttaa visualisoimaan projektisi edistymistä. Gantt-kaavion palkit piirretään Alkamispäivä- ja Määräpäivä-kenttien avulla.
Huomautus: Jos sinulla on jokin käsitys rakenteesta, jonka haluat luoda tehtävillesi – jos esimerkiksi tiedät, että tietyt tehtäväjoukot kuuluvat vaiheeseen, jonka haluat esittää projektitehtäväluettelossa – voit järjestää tehtävät yhteenvetotehtäviksi ja alitehtäviksi. Lisätietoja on artikkelissa Yhteenvetotehtävän luominen.
Täytä projektitehtäväluettelossa seuraavat sarakkeet näkymän vasemmanpuoleisen taulukon kullakin rivillä:
Huomautus: Kun täytät tehtävän sarakkeita, sinun on ehkä siirrettävä erotinta oikealle, jotta näet lisää kenttiä. Tämä pienentää kalenteriosaa.
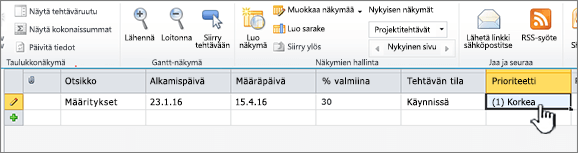
-
Otsikko Kirjoita projektin tehtävän nimi.
-
Aloituspäivä Anna päivämäärä, jolloin tehtävän tulisi alkaa.
-
Määräpäivä Anna päivämäärä, jolloin tehtävän tulisi olla valmis.
-
Tehtävän tila Valitse kuvaaja, joka parhaiten vastaa tämän tehtävän tilaa. Jos vain suunnittelet projektia eikä mikään tehtävä ole vielä alkanut, valitse Ei ole aloitettu.
-
Prioriteetti Valitse prioriteettitaso, joka parhaiten vastaa tämän tehtävän tärkeyttä projektin muihin tehtäviin verrattuna.
Vihje: Jos usealla tehtävällä on sama Alkamispäivä, Määräpäivä tai muiden sarakkeiden tietoja, voit napsauttaa kerran kopioitavassa solussa, jotta saat täyttökahvan näkyviin, ja vetää ruudun oikeaa alakulmaa saraketta alaspäin, jotta voit täyttää kopioidut tiedot viereisiin soluihin. Tämä on erityisen hyödyllistä Tehtävän tila -sarakkeessa, kun aluksi kirjoitat suunnitelmaasi projektitehtäväluetteloksi eikä mikään tehtävistä ole alkanut.
Kun olet täyttänyt nämä alkuperäiset sarakkeet näkymän taulukko-osaan, ylätason projektitehtäväluettelo on valmis. Seuraava vaihe on antaa enemmän tietoja, kuten kuka työn tekee ja miten tehtävät voivat liittyä toisiinsa. Esimerkiksi joissakin tapauksissa yksi tehtävä on suoritettava, ennen kuin toinen voi alkaa.
On tärkeää palauttaa projektitehtäväluettelo projektin edistyessä ja päivittää kunkin tehtävän tilaan liittyvät sarakkeet. Näin voit ilmaista, mitä projektissa tapahtuu, ihmisille, jotka eivät ehkä seuraa projektisi tehtävien päivittäisiä tietoja.
Anna projektipäivitys täyttämällä kunkin tehtävän seuraavat sarakkeet:
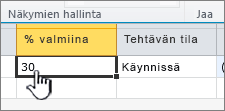
-
% valmiina Anna prosenttiarvona paras arviosi siitä, kuinka suuri osa tehtävän työstä on valmiina. Jos tehtävä on esimerkiksi noin puolivälissä, kirjoita 50 % % valmiina -sarakkeeseen. Tätä prosenttiarvoa käytetään piirtämään tehtävän edistymisen taso Gantt-palkissa.
-
Tehtävän tila Valitse kuvaaja, joka parhaiten vastaa tämän tehtävän senhetkistä tilaa.
Voit myös havaita muita projektisi muutoksia, jotka edellyttävät päivityksiä projektitehtäväluetteloon. Esimerkiksi tehtävän Alkamispäivä tai Määräpäivä saattavat muuttua, jos tehtävä aloitetaan suunniteltua aiemmin tai jos se viivästyy. Voit päivittää nämä sarakkeet taulukon näkymäosassa samalla tavalla kuin minkä tahansa muun sarakkeen. Joissakin tapauksissa henkilö, joka käsittelee tehtävää, ei enää ole käytettävissä tehtävään. Voit myös päivittää, kuka on varattu tehtävään, päivittämällä Vastuuhenkilö-sarakkeen. Lisätietoja on artikkelissa Henkilöiden määrittäminen tehtäviin projektitehtäväluettelossa.
Kun tehtävät on lisätty projektitehtäväluetteloon, seuraava vaihe on niiden määrittäminen organisaatiosi ihmisille. Kun määrität tehtävän henkilölle, osoitat, kuka on vastuussa kyseisen tehtävän työn valmistumisesta.
-
Napsauta kerran määritettävän tehtävän Vastuuhenkilö-sarakkeessa.
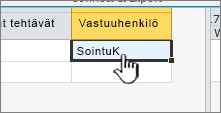
-
Kirjoita määritettävän henkilön nimi tai kirjautumistiedot jollakin seuraavista kolmesta tavasta:
-
Etsi määritettävä henkilö organisaatiosi osoitekirjasta valitsemalla SelaaVastuuhenkilö-sarakkeen vieressä.
-
Kirjoita organisaatiostasi määritettävän henkilön kirjautumistiedot toimialue mukaan lukien Vastuuhenkilö-sarakkeeseen. Kirjoita esimerkiksi contoso\mollyc, jossa on contoso on toimialue ja mollyc on käyttäjänimi.
-
Kirjoita määritettävän henkilön nimi Vastuuhenkilö-sarakkeeseen. Tämä on hyödyllistä, jos määrität urakoitsijaa tai toista henkilöä, jolla ei ole organisaation tiliä.
-
-
Ilmoita määritetyille henkilöille heidän tehtävävarauksistaan ja kerro projektitehtäväluettelosta sekä työstä, josta he nyt ovat vastuussa.
Luotaessa projektitehtäväluettelon tehtäviä on tärkeää suunnitella, mitkä tehtävät kuuluvat suurempiin tehtäviin. Projekti voidaan esimerkiksi suorittaa vaiheissa, niin että kussakin vaiheessa on useita tehtäviä. Vaiheiden esittäminen projektitehtäväluettelossa on hyvä ylätason näkymä projektin tapahtumiin.
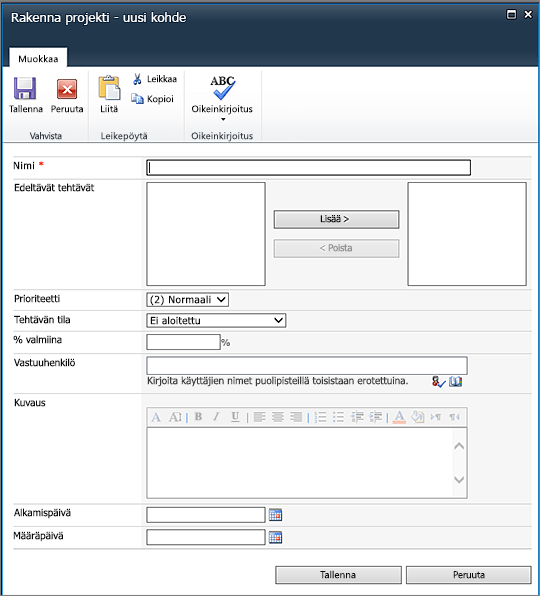
-
Napsauta Kohteet-välilehden Uusi-ryhmässä nuolta kohdassa Uusi kohde ja valitse sitten Yhteenvetotehtävä.
-
Luo uusi yhteenvetotehtävä täyttämällä lomakkeeseen seuraavat tiedot tarpeen mukaan:
-
Nimi Kirjoita yhteenvetotehtävän nimi.
-
Edeltäjät Valitse yhteenvetotehtävät ja/tai alitehtävät, joiden on oltava valmiita, ennen kuin tämä yhteenvetotehtävä voidaan aloittaa. Kun nämä ovat valittuna vasemmassa ruudussa, siirrä ne oikeaan ruutuun valitsemalla Lisää. Lisätietoja edeltävistä tehtävistä on tämän artikkelin seuraavassa osiossa.
Vihje: Jos et ole varma, että tunnet edeltäjät tai jos suunnittelusi ei ole tarpeeksi pitkällä, jotta kaikki yhteenvetotehtävän edeltäjät olisi lisätty projektitehtäväluetteloon, voit jättää tämän tyhjäksi nyt ja lisätä edeltäjäyhteyksiä myöhemmin käyttämällä projektitehtäväluettelonäkymän vasemmanpuoleista taulukon osaa.
-
Prioriteetti Valitse prioriteettitaso, joka parhaiten vastaa tämän yhteenvetotehtävän tärkeyttä projektin muihin yhteenvetotehtäviin verrattuna.
-
Tehtävän tila Valitse kuvaaja, joka parhaiten vastaa yhteenvetotehtävän piiriin kuuluvan tehtäväjoukon tilaa. Jos vain suunnittelet projektia eikä mikään tämän yhteenvetotehtävän tehtävä ole vielä alkanut, valitse Ei ole aloitettu.
-
% valmiina Kirjoita prosenttiluku, joka parhaiten vastaa sitä, kuinka suuri osa yhteenvetotehtävään kuuluvasta työstä on valmiina. Jos vain suunnittelet projektia eikä mikään tämän yhteenvetotehtävän tehtävä ole vielä alkanut, jätä tämä kenttä tyhjäksi tai kirjoita 0 %.
-
Vastuuhenkilö Tämän kentän avulla voit määrittää tästä yhteenvetotehtävästä vastuussa olevan henkilön. Lisätietoja tehtävien määrittämisestä on artikkelissa Henkilöiden määrittäminen tehtäviin projektitehtäväluettelossa.
-
Kuvaus Kirjoita yhteenvetotehtävän lyhyt kuvaus.
-
Aloituspäivä Anna se päivämäärä, jona yhteenvetotehtävän ensimmäisen alitehtävän tulisi alkaa.
-
Määräpäivä Anna se päivämäärä, johon mennessä yhteenvetotehtävän viimeisen alitehtävän tulisi olla valmis.
-
-
Luo yhteenvetotehtävä valitsemalla Tallenna.
Kun yhteenvetotehtävä on luotu, voit avata yhteenvetotehtävän uudessa projektitehtäväluettelonäkymässä napsauttamalla yhteenvetotehtävän nimeä näkymän vasemmanpuoleisessa taulukossa. Voit lisätä kyseisessä näkymässä yhteenvetotehtävään kuuluvia tehtäviä. Voit palata yhteenvetotehtävän esittävään näkymään valitsemalla Luettelo-välilehden Hallitse näkymiä -ryhmässä Siirry ylös.
Yksittäisessä projektitehtävien luettelossa voi olla tietty järjestys, jossa tehtävät – yhteenvetotehtävät ja alitehtävät mukaan lukien – on suoritettava. Jos esimerkiksi rakennat taloa, perustukset on tehtävä valmiiksi, ennen kuin seinät voidaan rakentaa, ja seinien on oltava valmiit, ennen kuin katto rakennetaan. Voit kuvata tätä järjestystä käyttämällä Edeltäjät-saraketta.
-
Napsauta tehtävärivillä Edeltäjät-sarakkeen solua ja napsauta sitten solun oikealla puolella olevaa nuolta, jotta saat näkyviin luettelon kaikista nykyisen projektitehtäväluettelon tehtävistä. Tämä sisältää kaikki luettelon yhteenvetotehtävät ja alitehtävät.
-
Valitse valintaruutu kunkin sellaisen tehtävän vasemmalla puolella, jonka on oltava valmiina ennen tämän tehtävän aloittamista.
Vihje: Tässä on helppoa innostua liikaa ja valita kaikki tehtävät, jotka tapahtuvat ennen nykyistä tehtävää. Sinun kuitenkin tarvitsee valita vain tehtävät, jotka tulevat välittömästi ennen nykyistä tehtävää. Oletetaan esimerkiksi, että minulla on projektitehtäväluettelo, joka sisältää kolme tehtävää: tehtävän 1, tehtävän 2 ja tehtävän 3. Kun tehtävä 1 on valmis, tehtävä 2 voidaan aloittaa, ja kun tehtävä 2 on valmis, tehtävä 3 voidaan aloittaa. Kun annat tehtävän 3 edeltäjät, on helppo kuvitella, että tehtävien 1 ja 2 on oltava valmiina, ennen kuin voit aloittaa tehtävän 3. Mutta koska tehtävä 1 on jo merkitty tehtävän 2 edeltäjäksi, ei ole tarvetta merkitä sitä myös tehtävän 3 edeltäjäksi.
-
Säädä Alkamispäivä- ja Määräpäivä-sarakkeiden päivämäärät vastaamaan tehtävien välisiä yhteyksiä. Oletetaan esimerkiksi, että sinulla on kaksi tehtävää, joiden suorittamisen tiedät kestävän noin kaksi päivää. Voit määrittää ensimmäisen tehtävän toisen tehtävän edeltäjäksi. Sinun on säädettävä toisen tehtävän Alkamispäivä-saraketta niin, että päivämäärä on ensimmäisen tehtävän Määräpäivän jälkeen ja sinun täytyy säätää toisen tehtävän Määräpäivä-saraketta siten, että se on kaksi päivää uuden tehtävän Alkamispäivän jälkeen.
Vihje: Haluatko automatisoida tätä prosessia? Käytä yritysten projektinhallintaratkaisua, joka on yhteensopiva SharePoint Foundation 2010in kanssa: esimerkiksi Microsoft Project 2010 ja Microsoft Project Server 2010.
Kun olet määrittänyt kunkin tehtävän edeltäjät, voit tarkastella näitä suhteita, jotka näytetään Gantt-kaaviossa. Kun tehtävälle on määritetty edeltäjä, näet nuolen edellisen tehtävän Gantt-palkin lopun ja seuraavan tehtävän Gantt-palkin alun välissä.
Projektitehtäväluettelot käyttävät SharePointissa samoja näkymäominaisuuksia kuin muut luettelot. Lisätietoja on artikkelissa Projektitehtäväluettelonäkymän mukauttaminen
Anna palautetta
Oliko tästä artikkelista apua? Jos oli, kerro siitä tämän sivun alareunassa. Jos ei ollut apua, kerro, mitä pidit vaikeana tai mitä puuttui. Palautteen avulla tarkistamme faktat, lisäämme tietoja ja päivitämme tämän artikkelin.










