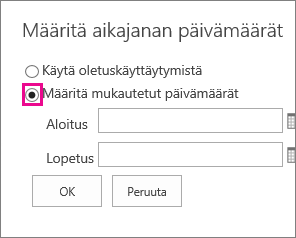Aikajanaa voi mukauttaa usealla tavalla. Tässä artikkelissa kerrotaan aikajanan mukauttamisesta seuraavilla tavoilla:
Fonttien ja värien muuttaminen
Voit muuttaa aikajanan tekstin fonttia, kokoa, muotoa ja väriä. Voit lisäksi muuttaa aikajanan palkkien, vinoneliöiden ja taustan täyttövärejä.
Aikajanan fonttien ja värien muuttaminen
-
Valitse aikajana napsauttamalla sitä kerran.
-
Jos haluat muuttaa aikajanan palkin tai vinoneliön fontin, napsauta palkkia tai vinoneliötä ja muuta sitten Aikajana-välilehden Fontti-ryhmässä fonttia, kokoa, muotoa ja väriä.
Vihje: Kun napsautat aikajanan palkkia tai vinoneliötä, näyttöön tulee ruutu, jossa on tietoa tehtävästä. Jos haluat muokata toista palkkia tai vinoneliötä, voit sulkea ruudun napsauttamalla sen oikeassa yläkulmassa olevaa X-merkkiä.
-
Jos haluat muuttaa palkin tai vinoneliön täyttöväriä, napsauta palkkia tai vinoneliötä ja valitse sitten Aikajana-välilehden Fontti-ryhmässä Korostusväri ja valitse haluamasi väri.
Huomautus: Vinoneliön täyttövärin väriä käytetään myös vinoneliön ja tehtävän nimen välisessä viivassa.
-
Jos haluat muuttaa aikajanan taustan täyttöväriä, napsauta aikajanan kohtaa, jossa ei ole vinoneliötä tai palkkia, ja valitse sitten Aikajana-välilehden Fontti-ryhmässä Korostusväri ja valitse haluamasi väri.
Päivämäärien näyttötavan muuttaminen
Aikajana sisältää oletusarvoisesti tehtävän päivämäärät, nykyisen päivämäärän osoittavan merkin ja yläreunassa aikajakson ilmaisevat päivämäärät. Voit kuitenkin sisällyttää mukaan myös projektin aloitus- ja lopetuspäivän tai piilottaa minkä tahansa päivämäärien oletusilmaisimista. Voit myös valita tehtävän aloitus- ja määräpäivän muodon. Valitse seuraavasti, miten päivämäärät sisällytetään aikajanalle:
-
Valitse aikajana napsauttamalla sitä kerran.
-
Valitse Aikajana-välilehden Näytä tai piilota -ryhmässä kunkin aikajanalle sisällytettävän päivämäärätyypin valintaruutu seuraavasti:
-
Tehtävän päivämäärät Valitsemalla Tehtävän päivämäärät -valintaruudun voit näyttää jokaisen tehtävän aloitus- ja määräpäivän tehtävän palkissa tai tehtävän vinoneliön vieressä.
-
Tänään Valitsemalla Tänään-valintaruudun voit näyttää nykyisen päivämäärän ilmaisimen aikajanalla.
-
Aloitus ja lopetus Valitsemalla Aloitus ja lopetus -valintaruudun voit näyttää aloituspäivän aikajanan alussa ja lopetuspäivän aikajanan lopussa. Nämä päivämäärät otetaan vanhimman tehtävän aloituspäivästä ja uusimman tehtävän määräpäivästä.
-
Aika-asteikko Valitsemalla Aika-asteikko-valintaruudun voit näyttää merkit aikajanan yläreunassa päivämäärävälein.
-
-
Jos haluat valita tehtäväpalkeissa tai tehtävän vinoneliöiden vieressä käytettävän päivämäärämuodon, valitse Aikajana-välilehden Näytä tai piilota -ryhmässä Päivämäärämuoto ja valitse haluamasi muoto.
Tehtävien näkymisen muuttaminen
Tehtävät, joilla ei ole aloituspäivää, tai tehtävät, joilla on aloituspäivä, mutta ei määräpäivää, näkyvät aikajanalla aina vinoneliöinä. Tehtävä, jolla on sekä aloituspäivä että määräpäivä, voi kuitenkin näkyä aikajanalla palkkina, tai voit valita sen näytettäväksi kuvaselitteenä aikajanan yläpuolella. Tämä voi olla erityisen hyödyllistä, jos olet valinnut tehtäväluettelon tehtävät sisennettäviksi projektin eri vaiheiden tai suurien tehtävien alitehtävien havainnollistamista varten. Oletetaan esimerkiksi, että sinulla on tällainen tehtäväluettelo:
-
Vaihe 1
-
Tehtävä A
-
Tehtävä B
-
Tehtävä C
-
-
Vaihe 2
-
Tehtävä D
-
Tehtävä E
-
Voit valita vaiheet näytettäviksi kuvaselitteinä aikajanan yläpuolella ja tehtävät palkkeina aikajanalla.
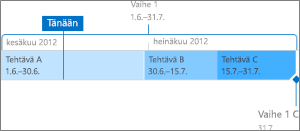
Voit näyttää tehtävän kuvaselitteenä aikajanalla napsauttamalla kerran tehtäväpalkissa ja valitsemalla sitten Aikajana-välilehden Nykyinen valinta -ryhmässä Näytä kuvaselitteenä. Jos sen sijaan haluat palauttaa kuvaselitteen aikajanalle palkiksi, napsauta kerran kuvaselitteen tekstiä ja valitse sitten Aikajana-välilehden Nykyinen valinta -ryhmässä Näytä palkkina. Voit myös poistaa tehtäviä aikajanalta kokonaan poistamatta niitä tehtäväluettelosta. Voi olla hyödyllistä, jos haluat yksinkertaistaa aikajanaa, tai jos haluat, etteivät jotkin tehtävät näy projektin yhteenvedon verkko-osassa. Voit poistaa tehtävän aikajanalta kahdella tavalla:
-
Napsauta palkkia, vinoneliötä tai kuvatekstiä kerran ja valitse sitten näkyviin tulevassa ruudussa Poista aikajanalta.
-
Napsauta palkkia, vinoneliötä tai kuvatekstiä kerran ja valitse sitten Aikajana-välilehden Nykyinen valinta -ryhmässä Poista aikajanalta.
Aikajanan leveyden lukitseminen
Kun olet lisännyt tehtäviä aikajanalle ja järjestänyt se tavalla, joka mielestäsi parhaiten edustaa projektia, voit lukita aikajanan leveyden niin, että muut aikajanaa tarkastelevat henkilöt näkevät projektisi haluamallasi tavalla. Jos et lukitse aikajanan leveyttä, leveys vaihtelee aikajanan tarkastelussa käytettävän ikkunan koon mukaan. Kun haluat lukita aikajana leveyden, järjestä aikajana niin, että se edustaa projektia parhaiten, ja valitse sitten Aikajana-välilehden Toiminnot-ryhmässä Lukitse aikajanan leveys. Kun joku muu tämän jälkeen tarkastelee aikajanaasi, sen leveys pysyy määrittämäsi leveyden mukaisena katsojan käyttämän ikkunan koosta riippumatta.
Aikajanan päivämäärävälin määrittäminen
Projektin koon tai monimutkaisuuden mukaan voi olla kätevää säätää päivämääräväliä lisäämällä tai vähentämällä aikajanalla näkyvien päivien määrää. Voit tehdä tämän Project Onlinessa tai Project Server 2016:ssa mukauttamalla aikajanan päivämääräväliä.
-
Valitse pikakäynnistyksessä Projektit.
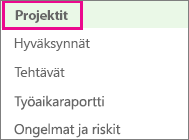
-
Avaa Aikajanan-välilehti napsauttamalla mitä tahansa aikajanan kohtaa ja valitse sitten Näytä tai piilota -ryhmässä Aseta päivämääräalue.
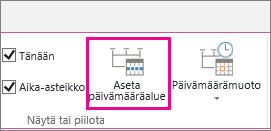
-
Valitse Määritä aikajanan päivämäärät -ruudussa Määritä mukautetut päivämäärät, täytä haluamasi aloitus- ja lopetuspäivä ja valitse sitten OK.