Mitä valikoille ja työkaluriveille on tapahtunut? Microsoft Project 2010 ne on korvattu valintanauhalla, jonka avulla löydät nopeasti tehtävän suorittamiseen tarvitsemasi komennot. Komennot on järjestetty loogisella tavalla ryhmiin, jotka on sijoitettu välilehtiin.
Tässä asiakirjassa on laaja yleiskuvaus valintanauhan kustakin välilehdestä ja lyhyt esimerkki valintanauhan käyttämisestä projektin perushallintatehtävän suorittamiseen. Se myös ohjaa sinut tarkempiin tietoihin kyseisestä tehtävästä.
Tämän artikkelin sisältö
Tehtävä-välilehti
Tehtävä-välilehdessä on painikkeita tehtävien lisäämiseen, muotoiluun ja käsittelyyn. Aikataulu-ryhmässä voit merkitä valmistumisprosentin, linkittää tehtäviä toisiinsa ja poistaa tehtävän aktivoinnin. Voit myös muuntaa manuaalisesti ajoitetut tehtävät automaattisesti ajoitetuiksi tehtäviksi Tehtävät-ryhmästä .
Esimerkkikäyttö: Ylhäältä alas -ajoitus
-
Lisää yhteenvetotehtävä Gantt-kaavionäkymässä niihin tehtävien yläpuolelle, jotka haluat sisällyttää siihen.
-
Valitse tehtäväjoukko, jonka haluat sijoittaa yhteenvetotehtävän alle.
-
Napsauta Tehtävä-välilehdenAikataulu-ryhmässäSisennä-painiketta .
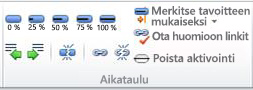
Yksityiskohtaisen kuvauksen ylhäältä alas -ajoituksesta on artikkelissa Ylhäältä alas -suunnittelu yhteenvetotehtävien (tai vaiheiden) avulla.
Esimerkkikäyttö: Käyttäjän hallitsema ajoitus
-
Valitse Gantt-kaavionäkymässä yksi tai useampi manuaalisesti ajoitettu tehtävä.
-
Valitse Tehtävä-välilehdenTehtävät-ryhmässäAutomaattinen ajoitus.
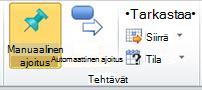
-
Project 2010 sisällyttää nämä tehtävät olemassa olevaan aikatauluun.
Täydellinen kuvaus Project 2010 manuaalisista ja automaattisista ajoitusasetuksista on artikkelissa Projectin tehtävien ajoittaminen: Taustalla.
Resurssi-välilehti
Resurssi-välilehden painikkeiden avulla voit hallita projektin resurssit usein monimutkaista liiketoimintaa. Tässä välilehdessä voit lisätä resursseja, varata niitä tehtäviin ja tasata ylivaratut resurssit. Voit myös käynnistää tehokkaan työryhmän suunnittelun tästä välilehdestä.
Esimerkkikäyttö: Työryhmän suunnittelu
-
Avaa projekti, johon on varattu resursseja tehtäviin.
-
Valitse Resurssi-välilehdenNäytä-ryhmästäTyöryhmäsuunnitelma.

-
Tiimin suunnitteluohjelma tulee näkyviin.
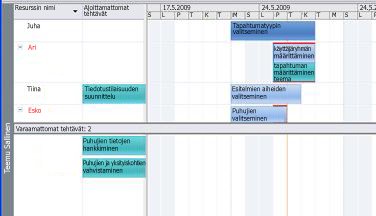
Nyt kun tiimin suunnittelija on täällä, haluat luultavasti tietää, miten sitä käytetään. Lisätietoja on artikkelissa Työryhmän työn tarkasteleminen Työryhmän suunnittelussa.
Projekti-välilehti
Projekti-välilehden avulla voit käsitellä edistyneitä projektifunktioita, joihin liittyy ominaisuuksia, ajoitusta ja raportointia. Voit esimerkiksi lisätä mukautettuja kenttiä, määrittää WBS-koodeja, lisätä aliprojekteja ja luoda visuaalisia raportteja Projekti-välilehdessä .
Esimerkkikäyttö: Perusaikataulun määrittäminen
-
Valitse Gantt-kaavionäkymässä tehtävät, jotka haluat sisällyttää perusaikataulusuunnitelmaan. Jos haluat määrittää koko projektin perusaikataulun, ohita tämä vaihe.
-
Valitse Projekti-välilehdenAikataulu-ryhmästäMääritä perusaikataulu ja valitse sitten uudelleen Näkyviin tulevassa valikossa Määritä perusaikataulu .

-
Valitse Määritä perusaikataulu -valintaikkunassa perusaikataulu ja sen parametrit, jotka haluat määrittää.
Lisätietoja perusaikatauluista on artikkelissa Perusaikataulun tai välisuunnitelman luominen tai päivittäminen.
Näytä-välilehti
Näytä-välilehti on yhden luukun palvelu, jonka avulla voit valita Project 2010käytettävissä olevat näkymät ja mukauttaa nykyistä näkymää. Siellä voit myös lisätä aikajanan näkymään.
Esimerkkikäyttö: Aikajanan lisääminen näkymään
-
Valitse minkä tahansa tyyppinen näkymä.
-
Valitse Näytä-välilehdenJaa näkymä - ryhmässä Aikajana-valintaruutu .
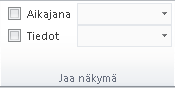
-
Aikajananäkymä näkyy valintanauhan alapuolella.
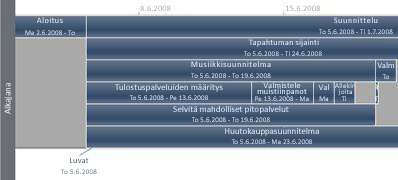
-
Napsauta Muotoile-välilehteä, jos haluat käyttää aikajanan mukautusasetuksia.
Huomautus: Et voi valita Aikajana - ja Tiedot-valintaruutuja samanaikaisesti. Sinun on valittava yksi tai toinen näkymä.
Muotoile-välilehti
Muotoile-välilehden painikkeiden avulla voit mukauttaa kunkin näkymätyypin tekstiä, sarakkeita, värejä ja muita elementtejä. Muotoile-välilehden ryhmät ja painikkeet ovat täysin erilaisia kussakin näkymätyypissä. Ne muuttuvat automaattisesti, kun muutat näkymää.
Seuraavassa kuvassa näkyy Gantt-kaavionäkymän Muotoile-välilehti .
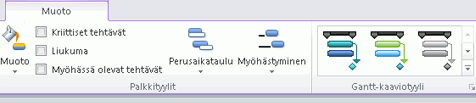
Esimerkkikäyttö: Gantt-palkkien värin muuttaminen
-
Valitse Näytä-välilehden Tehtävänäkymät-ryhmästä Gantt-kaavio.
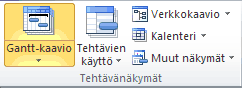
-
Valitse Muotoile-välilehdenGantt-kaaviotyyli-ryhmästä tyyli Gantt-kaavion tyyli -luettelosta.
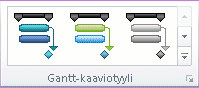
-
Koko projektin Gantt-palkkien värit päivitetään välittömästi.
Se on melko helppoa! Voit kuitenkin mukauttaa Gantt-janoja monin eri tavoin ennalta määritettyjen tyylien lisäksi. Katso Gantt-kaavionäkymän palkkikaavion muotoileminen.










