Kun valitset henkilön nimen tai kuvan Teamsissa, Outlookissa tai muissa Office-sovelluksissa ja -palveluissa, löydät hänen profiilikortistaan tietoja. Jos haluat nähdä profiilikortin Outlook Mobilessa, napauta henkilön kuvaa. Jos haluat nähdä profiilikortin muissa sovelluksissa, pidä hiiren osoitinta tai napsauta henkilön valokuvaa tai nimeä. Jos haluat nähdä oman profiilikorttisi, valitse oma profiilikuvasi.
Profiilikorttia kutsutaan joskus myös yhteystietokortiksi tai henkilökortiksi. Seuraavassa on esimerkki kortista Outlookin verkkoversio:
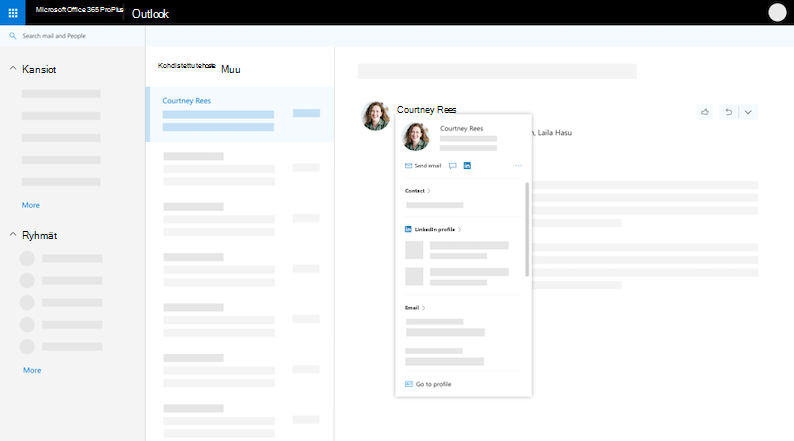
Profiilikortti voi näyttää erilaiselta sen mukaan, missä sovelluksessa olet. Voit valita osan otsikon kortista (Yhteystieto, Organisaatio, Tiedostot...) lisätietoja. Seuraavassa on esimerkki Outlookin verkkoversio suuremmasta profiilikortista:
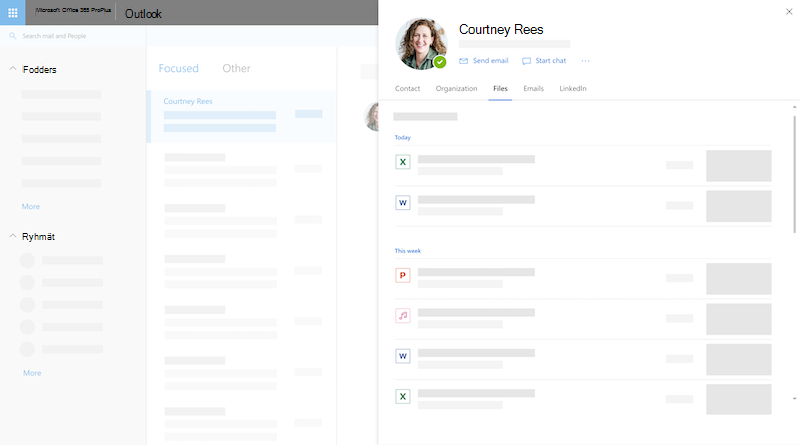
Huomautus: Microsoft Officen versiossa 16.0.13127.20408 ja uudemmissa versioissa profiilikortin Jäsenet-osion tavoitettavuustila ei ole enää käytettävissä.
Profiilikorttisi
-
Avaa Office-sovellus. Esimerkiksi Outlookin sähköposti.
-
Vie hiiren osoitin sen päälle tai valitse oma nimesi tai profiilikuvasi, jotta näet profiilikorttisi.
Tärkeää: Jotkin profiilikortissasi olevat tiedot ovat työpaikan tai oppilaitoksen hallinnassa. Jos järjestelmänvalvoja on poistanut tietyt tiedot käytöstä tai ei ole synkronoinut tietoja, ne eivät näy profiilikortissasi.
Jos haluat tarkastella omaa profiilikorttiasi, avaa Office-sovellus (esimerkiksi Outlook) ja valitse profiilikuvasi. Organisaatiostasi riippuen profiilikortissasi voi olla:
-
Profiilikuva
-
Yhteystiedot
-
Tietoja minusta
-
Organisaatiotiedot, kuten se, kuka esimiehesi on tai jos sinulla on henkilöitä raportoimassa sinulle suoraan
-
Ihmiset teet yhteistyötä
-
Viimeisimmät viestit sinun ja profiiliasi tarkastelevan henkilön välillä
-
Tulevilla tapahtumilla, joita sinulla ja profiiliasi tarkastelevan henkilön kanssa on yhteistä (vain Outlook Mobilessa)
-
Viimeisimmät tiedostot, jotka olet jakanut Työpaikan tai oppilaitoksen OneDrive, SharePoint Online tai Outlookin verkkoversio profiiliasi tarkastelevan henkilön kanssa
-
Avaa profiilikorttisi siirtymällä Office-sovellukseen (esimerkiksi Outlookiin) ja valitsemalla profiilikuvasi.
-
Valitse päivitä profiilisi kortin yläreunassa. Sinut ohjataan profiilisivullesi Delvessä.
-
Valitse profiilikuvan vieressä olevakamerakuvake.
-
Seuraavat vaiheet voivat vaihdella hieman määrityksen mukaan:
Jos näet Muokkaa tietoja -sivun:
-
Napsauta Vaihda valokuva. Sinun on ehkä kirjauduttava työpaikan tai oppilaitoksen tilille.
-
Valitse Vaihda valokuva ja valitse sitten ladattava tiedosto.
-
Tallenna ja sulje, niin pääset takaisin profiilin.
Jos näet Vaihda profiilikuva - ikkunan: -
Valitse Vaihda valokuva ja valitse sitten ladattava tiedosto.
-
Jos haluat sijoittaa kuvan uudelleen, napsauta ympyrän sisäpuolta ja vedä osoitinta. Voit lähentää tai loitontaa kuvaa sen alapuolella olevalla liukusäätimellä.
-
Valitse Valitse profiilivalokuvaksi.
Valokuvan vaihtaminen Teams mobilessa:
-
Valitse Teamsissa profiilikuvasi > Päivitä valokuva.
-
Valitse Ota valokuva, jos haluat ottaa uuden valokuvan, tai Valitse aiemmin luotu valokuva , jos haluat valita sen kameran kuvat-kohdasta.
-
Avaa profiilikorttisi siirtymällä Office-sovellukseen (esimerkiksi Outlookiin) ja valitsemalla profiilikuvasi. Sinut ohjataan profiilisivullesi Delvessä.
-
Päivitä tietosi. Kirjoita esimerkiksi muutama sana itsestäsi Tietoja minusta -ruutuun, lisää projektit, joiden parissa olet työskennellyt, taidot ja asiantuntemus, koulut ja harrastukset.
Muutettavissa profiilitiedoissa on kynäkuvake

-
Kaikkien kanssa jaetuissa tiedoissa on maapallokuvake

Jos organisaatiosi on ottanut Viva Topics käyttöön, profiilikortissasi saattaa näkyä ehdotettuja ja/tai vahvistettuja aiheita. Aihe on lause tai termi, joka on organisaatiolle erityinen ja tärkeä. Aiheita on monenlaisia, kuten projektin, tuotteen tai palvelun nimi, asiakkaat, prosessit tai usein viitatut aiheet. Termi, joka on alleviivattu ja korostettu sisällössä Microsoft 365:ssä, on tunnistettu aihe.
Luetteloiminen aiheissa, joissa olet perehtynyt, voi auttaa organisaatiosi jäseniä tunnistamaan sinut aiheasiantuntijaksi.
Profiilikortin ehdotetut Viva Topics
Nämä ovat aiheita, joihin Viva Topics on ehdottanut yhteyden muodostamista, koska olet luonut tai muokannut aiheeseen liittyvää sisältöä, kuten tiedostoa tai sivustoa. Jos haluat varmistaa, onko sinut lueteltu aiheen henkilönä, siirry sen sivustoon valitsemalla aihe.
Vahvistettu Viva Topics profiilikortissasi
Aiheissa, jotka on vahvistettu yhdistetyiksi, niiden vieressä on valintamerkkikuvake.
Jos sinulle on esimerkiksi vahvistettu Planet Blue -niminen aihe, se näkyy valintamerkin kanssa aiheen nimen edessä:
Aihekeskuksen aloitussivulla näet kaikki organisaatiosi aiheet, joihin olet muodostanut yhteyden.
Ehdotettujen Viva Topics näyttäminen tai piilottaminen
Voit halutessasi näyttää tai piilottaa ehdotettuja aiheita profiilikortissasi. Valitse profiilikortin Viva Topics-osassa asetuspainike, jos haluat näyttää tai piilottaa ehdotetut aiheet.
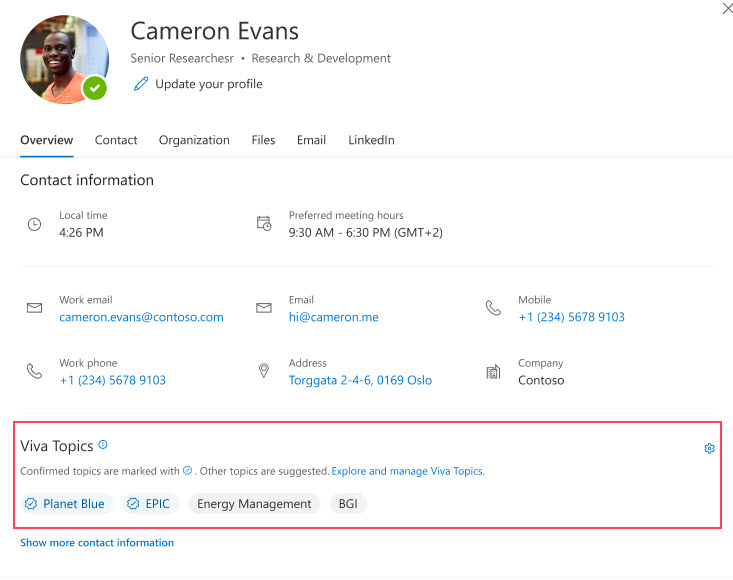
Jättäytyminen Viva Topics
Jos et halua Viva Topics profiilikortissasi, sinun on kieltäydyttävä Viva Insights. Yksityiskohtaiset ohjeet ovat ohjeaiheessa Viva Insights Home >Opt in or Out of Features ( Ota käyttöön tai poista ominaisuudet käytöstä).
Muut näkevät vain ne tiedostot, joihin heillä jo on Microsoft 365-käyttöoikeus. Vain sinä näet yksityiset tiedostosi profiilissasi, ellet päätä jakaa niitä.
Profiilikortissasi jaettujen tiedostojen vieressä on henkilökuvake 
Jotkin profiilissasi näkyvät tiedot, kuten nimesi tai tittelisi, voidaan kerätä muista IT- tai henkilöstöosastosi hallinnoimista järjestelmistä. Jos haluat päivittää näitä tietoja, ota yhteyttä kyseisiin osastoihin tai järjestelmänvalvojaasi. Lisätietoja on artikkelissa Keneen minun pitäisi ottaa yhteyttä, jos haluan muuttaa tietojani Microsoft 365:ssä?
Voit viedä profiilikortistasi joitakin tietoja, kuten:
-
Profiilikortissa hylkäämäsi tiedot. Ilmoitus esimerkiksi profiilikuvan päivittämisestä tai henkilön syntymäpäivätiedot.
-
LinkedIn-profiilit, joita olet yhdistänyt tai jotka eivät ole samat henkilöiden kanssa heidän profiilikorttiaan tarkastellessasi.
Tiedot voi ladata JSON-muodossa. Lisätietoja on artikkelissa Tietojen vieminen profiilikortista.
Profiilikortin käyttäminen
Kun napsautat henkilön kuvaa tai nimeä, näet hänen profiilikorttinsa ja yhteystietonsa. Voit soittaa, lähettää sähköpostia tai lähettää pikaviestin suoraan kortista. Napsauta Yhteystieto-osiota nähdäksesi, onko henkilö lisännyt lisätietoja. Jos olet myös lisännyt henkilön yhteyshenkilöksi, kaikki manuaalisesti lisäämäsi lisätiedot (esimerkiksi Muistiinpanot) näkyvät Yhteystieto-osassa.
Outlookin työpöytäversiossa näet henkilön online-tilan (Varattu, Poissa...) Yhteystieto-osassa . Myös heidän seuraava vapaa-aikansa (Outlook-kalenterin mukaan) näkyy.
Organisaatio-osassa näet, kenelle henkilö raportoi ja onko hänellä raportteja. Outlookin verkkoversio ja Outlook Mobilessa näet myös joitakin henkilöitä, joiden kanssa henkilö työskentelee. Organisaatiotiedot ovat käytettävissä vain, jos organisaatiosi on määrittänyt organisaatiohakemiston.
Henkilöt, joiden kanssa näet Työskenteleminen-kohdassa, ovat henkilöitä, joiden kanssa henkilö tekee yhteistyötä. Näkemäsi henkilöt perustuvat organisaation julkiseen viestintään, kuten yleisiin ryhmiin, jakeluluetteloihin, jaettuihin Outlook-kalenteritapahtumiin ja raportointirakenteeseen.
Tiedostot-osassa näet uusimmat tiedostot, jotka henkilö on jakanut kanssasi.
Sähköposti-osassa voit palata viimeisimpiin sähköpostiviesteihin sinun ja henkilön välillä. Sähköpostiviestit ovat outlook mobilen ja Outlookin verkkoversio profiilikorteissa.
Voit valita LinkedIn-kuvakkeen tai ylätunnisteen, jos haluat nähdä henkilön LinkedIn-profiilitiedot. Sinun on yhdistettävä Microsoft-tilisi LinkedIn-tiliisi, jotta näet LinkedIn-profiilitiedot. Lisätietoja on artikkelissa LinkedIn-tiedot.
Outlook Mobilen profiilikortit sisältävät Tapahtumat-osion . Vieritä alaspäin kenen tahansa profiilikorttia nähdäksesi tulevat Outlook-kalenteritapahtumat, jotka sinulla on yhteistä. Kun tarkastelet omaa profiilikorttiasi, näet kaikki tulevat tapahtumasi.
Voit tallentaa työpaikan tai oppilaitoksen henkilön uudeksi yhteyshenkilöksi. Uusi yhteystieto näkyy Outlookin Yhteystiedot-osassa.
Huomautus: Kaikki organisaatiosi valmiiksi täytetyt tiedot pysyvät aina Microsoft-sovellusten ja -palveluiden profiileissa, mukaan lukien henkilöt, jotka on lisätty yhteystiedoiksi. Manuaalisesti lisäämiesi yhteystietojen tiedot näkyvät vain sinulle, eivätkä ne ole kenenkään muun käytettävissä. Muut eivät näe yhteystietojasi Microsoftin sovelluksissa ja palveluissa.
-
Valitse henkilön profiilikortissa Lisää toimintoja -valikko, joka sijaitsee oikealla (...) ja valitse sitten Lisää yhteystietoihin. Jos tarkastelet kortin laajennettua näkymää, valitse Lisää yhteystietoihinYhteystiedot-paneelissa . Vieritä Outlook-mobiilisovelluksessa alaspäin kortin alareunaan.
-
Muokkaa mitä tahansa kenttää tai lisää lisätietoja. Huomaa, että kaikki organisaatiosi valmiiksi täytetyt tiedot pysyvät aina Microsoft-sovellusten ja -palveluiden profiileissa. Manuaalisesti lisäämiesi yhteystietojen tiedot näkyvät vain sinulle, eivätkä ne ole kenenkään muun käytettävissä. Muut eivät näe yhteystietojasi Microsoftin sovelluksissa ja palveluissa.
-
Tallenna uusi yhteystieto valitsemalla Tallenna tai Valmis .
Tässä osassa kerrotaan, miten voit lisätä tai muokata organisaation henkilöiden yhteystietoja manuaalisesti. Päivittämäsi tiedot ovat vain sinun käytettävissäsi. Lisätietoja profiilin päivittämisestä on yllä olevassa kohdassa Profiilitietojen päivittäminen.
Huomautus: Et voi poistaa organisaatiosi lisäämiä yhteystietoja.
-
Valitse henkilön profiilikortissa Lisää toimintoja -valikko, joka sijaitsee oikealla (...) ja valitse sitten Lisää yhteystietoihin. Jos tarkastelet kortin laajennettua näkymää, valitse Lisää yhteystietoihinYhteystiedot-paneelissa . Vieritä Outlook-mobiilisovelluksessa alaspäin kortin alareunaan.
-
Muokkaa tai lisää lisätietoja ja valitse Tallenna.
Lisättävät kentät on lueteltu alla. Huomaa, että manuaalisesti lisätyt tiedot näkyvät vain sinulle.
-
Vuosipäivä
-
Avustajapuhelin
-
Syntymäaika
-
työpaikan osoite
-
Yritysfaksi
-
Työpuhelin
-
Takaisinsoittopuhelin
-
Keskusteluosoite
-
Yritys
-
Osasto
-
Sähköpostiosoite
-
Etunimi
-
Etunimen ääntäminen
-
Kotiosoite
-
Kotifaksi
-
Kotipuhelin
-
Sukunimi
-
Sukunimen ääntäminen
-
Toinen nimi
-
Matkapuhelin
-
Kutsumanimi
-
Muistiinpanot
-
Office-sijainti
-
Organisaation päänumero
-
Muu osoite
-
Muu luku
-
Hakulaite
-
Henkilökohtainen verkkosivu
-
Ääntämisyrityksen nimi
-
Radiopuhelin
-
Rakas siippa
-
Jälkiliite
-
Teleksi
-
Otsikko
-
Otsikko
-
TTY (Teksti-teletyyppi)
Muille manuaalisesti lisäämiesi tietojen tiedot näkyvät vain sinulle, eivätkä muut Microsoftin sovelluksissa ja palveluissa ole käytettävissä. Jos olet esimerkiksi lisännyt henkilökohtaisen huomautuksen henkilön yhteystietoihin, vain sinä näet muistiinpanon, kun tarkastelet hänen profiiliaan.
Usein kysyttyjä kysymyksiä
Profiilikortit ovat käytettävissä kaikissaMicrosoft 365 sovelluksissa ja palveluissa. Esimerkki:
-
Cortana
-
Dynamics 365 Talentille
-
OneDrive for Business
-
Office.com
-
Outlook
-
SharePoint for iOS
-
SharePoint Online
-
Teamsin verkkoversio ja mobiiliversio
Seuraavassa on joitakin syitä siihen, miksi jotkin profiilitiedot saattavat näkyä profiilikorteissa tai olla näyttämättä niitä:
-
Jotkin tiedot saattavat olla piilossa näkyvyysasetusten (esimerkiksi LinkedIn-näkyvyysasetusten) vuoksi.
-
Henkilö, jota tarkastelet, kuuluu toiseen alihallintaan.
Kaikki organisaatiosi valmiiksi täytetyt tiedot pysyvät aina Microsoft-sovellusten ja -palveluiden profiileissa, mukaan lukien yhteyshenkilöiksi lisäämäsi henkilöt. Manuaalisesti lisäämiesi yhteystietojen tiedot näkyvät vain sinulle, eivätkä ne ole kenenkään muun käytettävissä. Muut eivät näe yhteystietojasi Microsoftin sovelluksissa ja palveluissa. Jos olet esimerkiksi lisännyt syntymäpäivän tai muistiinpanon työpaikan tai oppilaitoksen henkilölle, vain sinä näet kyseiset tiedot.
Henkilöt, joiden kanssa näet Työskenteleminen -kohdassa, ovat henkilöitä, joiden kanssa henkilö tekee yhteistyötä. Näkemäsi henkilöt perustuvat organisaation julkiseen viestintään, kuten yleisiin ryhmiin, jakeluluetteloihin, jaettuihin Outlook-kalenteritapahtumiin ja raportointirakenteeseen.
Microsoft Officen versio 16.0.13127.20408 ja uudemmat versiot eivät enää näytä tavoitettavuustilaa jakeluluetteloon kuuluvan profiilikortin Jäsenet-osassa.
Aikaan liittyvät tiedot, kuten paikallinen aika, aikavyöhyke, työtunnit ja käytettävyys, käyttävät Outlookin kalenteri tietoja. Voit tarkastella ja hallita tietoja Outlookin asetuksissa.
Profiilikortti on saatavilla 86 kielellä. Lisätietoja on tässä luettelossa .
Järjestelmänvalvojia varten
Alla olevasta taulukosta näet, miten Azure Active Directory -profiilitiedot näkyvät Profiilikorteissa Microsoft-sovelluksissa ja -palveluissa.
|
Azure Active Directoryn käyttäjäprofiilitiedot |
Profiilikortin ylätunniste tai kenttä |
|
Kaupunki |
Työosoite |
|
Yrityksen nimi |
Yritys |
|
Osasto |
Osasto |
|
Tehtävänimike |
Tehtävänimike |
|
Vastuuhenkilö |
Vastuuhenkilö |
|
Matkapuhelin |
Matkapuhelin |
|
Name (Nimi) |
Name (Nimi) |
|
Office |
Office-sijainti |
|
Toimiston puhelinnumero |
Puhelin |
|
Käyttäjänimi |
Sähköposti, keskustelu |
Järjestelmänvalvojana voit mukauttaa profiilikortin yhteystieto-osaa Win32-sovelluksissa rekisteriavainten avulla. Lisätietoja on artikkelissa Profiilikortin mukauttaminen Win32-sovelluksissa rekisteriavainten avulla.
Usean organisaation käyttäjät voivat nähdä tietoja muiden vuokraajien käyttäjistä, jotka kuuluvat monitoimiseen organisaatioon. Se, mitä käyttäjät näkevät, riippuu siitä, mitä tietoja vuokraajien välillä synkronoidaan. Opi lisää
Katso myös
Tiedostojen tai kansioiden jakaminen Microsoft 365:ssä
Video: Tiedostojen jakaminen Microsoft 365:ssä
Ilmoitukset ja oivallukset Microsoft-sovellusten henkilöistä










