"Tässä työkirjassa on Power Pivot tietomalli, joka on luotu Power Pivot apuohjelman aiemmalla versiolla. Sinun on päivitettävä tämä tietomalli Power Pivot Microsoft Excel 2013:ssa ".
Näyttääkö tutulta? Se tarkoittaa, että olet avannut Excel 2010 -työkirjan Excel 2013:ssa tai uudemmassa versiossa, ja kyseinen työkirja sisältää upotetun Power Pivot tietomallin, joka perustuu Power Pivot apuohjelman edelliseen versioon. Tämä sanoma saattaa tulla näkyviin, kun yrität lisätä Power View -taulukon Excel 2010 -työkirjaan.
Excel 2013:ssa tai Excel 2016 tietomalli on olennainen osa työkirjaa. Tämä viesti kertoo, että upotettu Power Pivot tietomalli on päivitettävä, ennen kuin voit sekstata, porata ja suodattaa tietoja Excel 2013:ssa tai Excel 2016.
-
Tarkista ennen päivittämistä ongelmat, joiden tiedetään aiheuttavan ongelmia päivityksen aikana.
-
Tallenna kopio tiedostosta nyt siltä varalta, että tarvitset edellistä versiota myöhemmin. Päivittämisen jälkeen työkirja toimii vain Excel 2013:ssa tai uudemmassa versiossa. Lisätietoja: mitä eroa on päivitetyssä mallissa.
-
Aloita päivitys valitsemalla Power Pivot > Hallinta .

-
Kuittaa päivitysilmoitus.
Sanoma on "Tässä työkirjassa on Power Pivot tietomalli, joka on luotu Power Pivot apuohjelman aiemmalla versiolla. Sinun on päivitettävä tämä tietomalli Power Pivot Microsoft Excel 2013:ssa " -versioon.
Sulje sanoma valitsemalla OK.
-
Päivitä tietomalli. Päivityksen jälkeen et voi enää käsitellä työkirjaa Power Pivot aiemmassa versiossa.
Viestin alussa on "Työkirja sisältää tietomallin, joka on luotu Power Pivot aiemmalla versiolla". Sen lopussa on "Haluatko päivittää työkirjan?"
Päivitä työkirja valitsemalla OK .
-
Tallenna ja lataa työkirja uudelleen. Tämä vaihe lukitsee päivityksen aikana tehdyt muutokset. Kun olet tallentanut työkirjan, et voi palauttaa sitä. Lataaminen uudelleen kestää vain muutaman sekunnin työkirjan koon ja sijainnin mukaan.
Viestin alussa on "Työkirjan päivitys onnistui, mutta Excel on edelleen yhteensopivuustilassa".
Lataa työkirja uudelleen valitsemalla Kyllä .
Päivitys on nyt valmis. Jos sait muita viestejä päivityksen aikana, päivitys on saattanut epäonnistua tai se onnistui osittain. Joissakin tapauksissa työkirjaan tai tietomalliin on tehtävä manuaalisia muutoksia, jotta voit päivittää Excel 2013:een tai Excel 2016. Lisätietoja on tämän artikkelin seuraavissa osissa.
Tämän artikkelin sisältö
Tiedossa olevat ongelmat
Excelin lähdetaulukkoon liitettyjen linkitettyjen taulukoiden poistaminen tai uudelleenmuodostaminen
Vanhentuneita ja orpoja taulukoita ei päivitetä muun mallin mukana, mikä johtaa tietojen poistamiseen tai käyttökelvottomaan tietoon. Voit välttää tämän ongelman varmistamalla, että aiemmin luodut linkitetyt taulukot on liitetty aiemmin luotuun lähdetaulukkoon Excelissä.
-
Valitse Power Pivot Excel 2010:ssä linkitetty taulukko Power Pivot-ikkunassa.
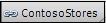
-
Valitse linkitetty taulukko valintanauhassa.
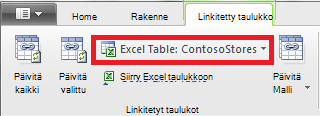
-
Varmista, että Excel-taulukko osoittaa aiemmin luotuun taulukkoon. Jos taulukko on nimetty uudelleen Excelissä, valitse uudelleennimetty taulukko napsauttamalla Excel-taulukon alanuolta.
-
Valitse Siirry Excel-taulukkoon , jos haluat varmistaa, että linkitetty taulukko on excelin lähdetietotaulukko.
-
Jos Excel-taulukko on tyhjä, tee jompikumpi seuraavista:
-
Poista mallin linkitetty taulukko, jos sitä ei enää käytetä.
-
Voit myös luoda lähdetaulukon uudelleen Excelissä.
-
Jos tämä ei koske myös seuraavaa ongelmaa, olet nyt valmis päivittämään työkirjan.
Kyselyn alirakenteeseen siirtymistaulukoiden poistaminen
Toinen päivitysongelma koskee vain Power Pivot tietomalleja, jotka perustuvat analysis services -kuutioihin, jotka tukevat porautumistoimintoja. Jos työkirja sisältää aliviivauskyselytaulukoita, päivitys näyttää ensin onnistuvan, mutta palauttaa sitten päivitysvirheen aina, kun napsautat kenttää Pivot-taulukossa.
-
Etsi Power Pivot Excel 2010:ssä työkirjan porautumiskyselytaulukot.
Työkirjaan luodaan porautumiskyselytaulukko, kun napsautat mittayksikköä hiiren kakkospainikkeella ja valitset Näytä tiedot. Tuloksena oleva taulukko näkyy erillisenä taulukkona työkirjassa. Ensimmäinen rivi alkaa sanoilla "Palautetut tiedot ..."
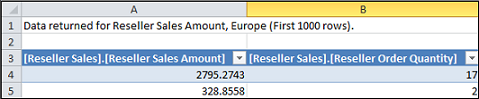
-
Poista kaikki aliviivauskyselytaulukot sisältävät taulukot. Voit luoda ne uudelleen päivityksen jälkeen.
-
Tallenna työkirja.
-
Päivitä työkirja.
-
Luo tarvittaessa uudelleen porautumiskyselytaulukot. Napsauta pivot-taulukon laskettua kenttää hiiren kakkospainikkeella ja valitse Näytä tiedot. Porautumiskyselytaulukko luodaan erilliseen laskentataulukkoon.
Salasanasuojauksen poistaminen
Salasanalla suojatut työkirjat, jotka sisältävät myös tietomallin, epäonnistuvat päivityksessä seuraavasti:
"Tämän työkirjan tietomallia ei voi päivittää."
Voit kiertää ongelman poistamalla salasanan ennen päivittämistä.
-
Avaa työkirja Excel 2013:ssa tai Excel 2016.
-
Valitse Tiedosto > tiedot > Suojaa työkirja >Salaa salasanalla.
-
Poista tähtimerkkien valinta ja valitse sitten OK.
-
Tallenna työkirja.
-
Käynnistä päivitys uudelleen valitsemalla Power Pivot > Hallinta .
-
Lisää salasanasuojaus takaisin työkirjaan.
Rajoitetun käytön poistaminen
Työkirjan tietomallit, joissa on tulostus-, muokkaus- tai kopiointirajoituksia, epäonnistuvat päivityksessä seuraavasti:
"Tämän työkirjan tietomallia ei voi päivittää."
Voit kiertää ongelman poistamalla rajoitukset ennen päivittämistä.
-
Avaa työkirja Excel 2013:ssa tai Excel 2016.
-
Valitse Tiedosto > tiedot > Suojaa työkirja >Rajoita käyttöä.
-
Poista rajoitukset valitsemalla Rajoittamaton käyttöoikeus .
-
Tallenna työkirja Excelissä.
-
Käynnistä päivitys uudelleen valitsemalla Power Pivot > Hallinta .
-
Lisää käyttöoikeusrajoitukset takaisin työkirjaan.
Tietyt mallin sarakkeet mainitaan päivitysviesteissä
Kun päivityksen aikana ilmenee virheitä ja virhesanoma ilmaisee, mitkä kentät aiheuttavat ongelman, toimi seuraavasti:
-
Siirry Excel 2013:ssa tai Excel 2016 Pivot-taulukkoon tai -raporttiin, joka sisältää kentät, joiden kanssa päivityksessä on ongelmia.
-
Poista kentät vain Pivot-taulukosta tai -raportista. Kenttäluettelo jatkaa kenttien luetteloa. ne eivät vain näy raportissa.
-
Tallenna ja sulje työkirja.
-
Avaa työkirja uudelleen.
-
Käynnistä päivitys uudelleen valitsemalla Power Pivot > Hallinta .
-
Jos päivitys onnistui, lisää kentät takaisin Pivot-taulukkoon tai -raporttiin.
Päivitetyn työkirjan tietolähdeyhteyttä ei voi päivittää
Olet luonut Excel 2010:ssä työkirjan, jossa on yhteys ulkoiseen tietolähteeseen. Avaat työkirjan Excel 2013:ssa tai Excel 2016. Kun yrität muuttaa työkirjassa olevaa Pivot-taulukkoa, näkyviin tulee sanoma, jonka mukaan Pivot-taulukko on päivitettävä. Yrität päivittää sen, mutta näet tämän viestin:
"Excel ei saanut tarvittavia tietoja tästä kuutiosta. Kuutio on voitu järjestää uudelleen tai muuttaa palvelimessa. Ota yhteyttä OLAP-kuution järjestelmänvalvojaan ja määritä tarvittaessa uusi tietolähde kuutioon yhdistämistä varten."
Kun yrität muokata aiemmin luotua yhteyttä, näet tietomallin nimen, mutta et voi muokata tietolähdettä.
Ongelma
Yhteys tietolähteeseen ei ole enää kelvollinen, ja se on päivitettävä, mutta sitä ei voi päivittää Excel 2013:ssa tai Excel 2016.
Ratkaisu
-
Avaa työkirja Excel 2010:ssä Power Pivot apuohjelman kanssa.
-
Avaa Power Pivot-ikkunaPower Pivot-välilehdessä > Tietomallin hallinta .
-
Valitse Power Pivot-ikkunassa Aloitus -> Yhteydet > Aiemmin luodut yhteydet.
-
Valitse nykyinen tietokantayhteys ja valitse Muokkaa.
-
Valitse Muokkaa yhteyttä -valintaikkunassa Selaa , jos haluat etsiä toisen tietokannan, joka on samantyyppinen mutta jolla on eri nimi tai sijainti.
-
Tallenna ja sulje työkirja.
-
Avaa työkirja Excel 2013:ssa tai Excel 2016.
Osittaisen päivityksen viimeisteleminen
Useimmissa tapauksissa työkirjan päivityksen pitäisi sujua ongelmitta, mutta joskus työn suorittamiseen tarvitaan lisää muutoksia. Tässä osassa opit vastaamaan tiettyihin virheisiin, jotka osoittavat osittaisen tai puutteellisen päivityksen. Työkirja päivitetään, mutta tietyt toiminnot puuttuvat.
KPI-kuvat puuttuvat
Jos KPI-kuvat (värilliset tai kaaviokuvakkeet) puuttuvat, poista suorituskykyilmaisin kenttäluettelon Arvot-alueelta ja lisää se sitten takaisin.
DAX-laskutoimituksen päivitysvirhe: Tätä työkirjaa ei voitu päivittää oikein...
Jotkin DAX-laskutoimitukset edellyttävät manuaalisia muutoksia, ennen kuin työkirja on toiminnassa. Jos DAX-lausekkeet tai -kyselyt eivät ole yhteensopivia Excel 2013:n kanssa, työkirja päivitetään vain osittain. Näet tämän viestin:
"Tätä työkirjaa ei voitu päivittää oikein. Tallentaminen voi aiheuttaa sen, että jotkin Excelin tieto-ominaisuudet eivät toimi. Lisätietoja on täällä: http://go.microsoft.com/fwlink/?LinkID=259419
Tässä on saamamme virhe: Sisäistä tukirakennetta ei voi kysellä sarakkeelle "<taulukko>[<sarakkeen nimi>]", koska ne määräytyvät sarakkeen, yhteyden tai mittayksikön mukaan, jota ei käsitellä. Päivitä malli tai laske se uudelleen."
Jos saat tämän virheen (ja saatat saada sen useita kertoja), muista huomata, mitkä taulukot ja sarakkeet on merkitty, jotta voit siirtyä suoraan kyseisiin taulukoihin. Sinun on muokattava kutakin DAX-lauseketta:
Huomautus: Jos sinua pyydetään sallimaan Power Pivot tallentaminen, sulkeminen ja uudelleenavaaminen, valitse Kyllä.
-
Avaa Power Pivot-ikkunassa viestissä mainittu taulukko.
-
Napsauta saraketta, jossa on virhekuvake, ja #ERROR arvoja. Kaavarivillä pitäisi näkyä DAX-lauseke.
-
Etsi seuraavat tunnetut DAX-yhteensopivuusongelmat:
Tyhjäarvoja, jotka on merkitty lainausmerkeiksi ilman arvoja (""), ei enää sallita. Korvaa lainausmerkit nollalla.
LOOKUPVALUE, CONTAINS tai SWITCH yrittivät verrata yhteensopimattomia arvotyyppejä. Sinun on ehkä määritettävä argumenttiin [Tyyppi] tai varmistettava, että molemmat arvotyypit ovat numeerisia, merkkijonoja tai totuusarvoja. Jos haluat muuntaa jonkin arvoista, voit käyttää ARVO- tai MUOTO-funktiota.
Excelissä saattaa edelleen näkyä lisää virheitä, kun korjaat DAX-lausekkeita. Jos et voi muokata kaavaa, siirry takaisin Exceliin ja tarkista, estääkö virhe lisätoimia. Sulje virhe valitsemalla OK , palaa Power Pivot jatkaaksesi työtäsi.
Kun olet korjannut DAX-laskutoimitukset ja virhesanomat, joita ei enää näy, pidä työkirjaa täysin päivitettynä.
Pivot-taulukkofunktiot, jotka viittaavat "Power Pivot Tietoihin", eivät ole enää kelvollisia
Excel-kuutiofunktiot, jotka määrittävät yhteyden Power Pivot malliin edellisestä versiosta, on päivitettävä manuaalisesti uuden mallin nimeen ThisWorkbookDataModel.
|
Edellinen versio |
Excel 2013 |
|
=KUUTIONARVO("Power Pivot tiedot",[Mitat].[ TotalSales]) |
=KUUTIONARVO("ThisWorkbookDataModel",[Mitat].[ TotalSales]) |
-
Valitse Excelin kussakin laskentataulukossa Kaavat > Näytä kaavat , jos haluat näyttää kussakin taulukossa käytetyt laskutoimitukset.
-
Jos excel-kuutiofunktiot määrittävät yhteyden, etsiPower Pivot Tiedot.
-
Korvaa "Power Pivot Tiedot" sanoilla "ThisWorkbookDataModel".
-
Tallenna työkirja.
Tietojen poistaminen: kun päivitys poistaa mallin tiedot
"Päivitys ei ole pystynyt päivittämään seuraavia linkitettyjä taulukoita <taulukon nimeä>. Nämä taulukot on poistettu mallista."
Erikoistapauksissa tiedot poistetaan mallista päivityksen aikana. Tietojen poistaminen tapahtuu, kun mallissasi on orpo linkitetty taulukko, jota ei voi jäljittää saman työkirjan liitettyyn taulukkoon joko siksi, että lähdetaulukko on poistettu tai nimetty uudelleen.
Päivitys onnistuu, mutta linkitetty taulukko on poistettu
Linkitetty taulukko on taulukko, jonka luot laskentataulukkoon ja lisäät sitten tietomalliin, jotta voit liittää sen muihin taulukoihin ja lisätä DAX-laskutoimituksia. Päivitys poistaa linkitetyn taulukon, jos lähdetaulukkoa ei enää ole työkirjassa.
Tässä on tilanne: Loit tai toit taulukon Excelissä, lisäsit sen linkitettynä taulukkona Power Pivot, jossa siitä tuli osa tietomallia, ja poistit sitten alkuperäisen taulukon, johon se perustui. Malli säilyttää linkitetyn taulukon, vaikka Excelin taulukko on poissa.
Kun yrität myöhemmin päivittää työkirjan Excel 2013:een, tapahtuu seuraava virhe.
"Päivitys ei ole pystynyt päivittämään seuraavia linkitettyjä taulukoita <taulukon nimeä>. Nämä taulukot on poistettu mallista."
Jos mahdollista, peruuta päivitys, jotta voit muokata mallia tai luoda varmuuskopion siltä varalta, että haluat viitata taulukkoon myöhemmin:
-
Sulje päivitystä ei voi päivittää seuraavia linkitettyjä taulukoita -sanoma valitsemalla OK .
-
Kun sinulta kysytään, haluatko tallentaa, sulkea ja avata työkirjan uudelleen, valitse Ei.
-
Sulje tiedosto Excel 2013:ssa tallentamatta sitä.
-
Avaa työkirja Excel 2010:ssä ja korjaa linkitettyihin taulukoihin liittyvät ongelmat:
-
Eikö linkitettyä taulukkoa enää tarvita? Poista se mallista tai käynnistä päivitys uudelleen Excel 2013:ssa ja anna päivityksen poistaa taulukko puolestasi.
-
Excel-taulukko nimettiin uudelleen, mutta linkitetty taulukko ei ollut? Päivitä Power Pivot yhteystiedot tämän sivun yläreunan vaiheessa 1 kuvatulla tavalla.
-
Linkitetyn taulukon on säilyttävä, koska sitä käytetään laskutoimituksissa tai Pivot-taulukossa, mutta alkuperäinen Excel-taulukko on poissa? Luo lähdetaulukko uudelleen Excelissä ja päivitä linkki:
-
Kopioi linkitetyn taulukon rivit Power Pivot-ikkunassa.
-
Liitä rivit laskentataulukkoon Excelissä.
-
Muotoile rivit taulukoksi.
-
Nimeä taulukko.
-
Palaa Power Pivot-ikkunaan.
-
Valitse Linkitetty taulukko > Excel-taulukko ja valitse sitten juuri luomasi taulukko.
-
Tallenna tiedosto.
-
-
-
Kun olet tehnyt korjauksia, avaa tiedosto Excel 2013:ssa.
-
Aloita päivitys uudelleen valitsemalla Power Pivot > Hallinta.
Jos olet jo tallentanut työkirjan, et voi palauttaa aiempaa versiota. Linkitetty taulukko on luotava uudelleen alusta alkaen. Lisätietoja: Laskentataulukon tietojen lisääminen tietomalliin linkitetyn taulukon avulla.
Päivitetyn mallin erot
Useimmissa tapauksissa päivitetty työkirja on identtinen edeltäjänsä kanssa. Uudemmassa versiossa on kuitenkin muutamia muutoksia, jotka kannattaa mainita.
Osittajat ja sarakekuvaukset eivät enää näy kenttäluettelossa
Aiemmissa versioissa Pivot-taulukon kenttäluettelo näytti sarakkeen tai kentän kuvaukset työkaluvihjeinä. Excel 2013:ssa tai uudemmissa versioissa kenttäluettelo ei tue työkaluvihjeitä. Mallissa olevat sarakekuvaukset ohitetaan Excelin tietojen visualisoinneissa.
Osittajia tuetaan, mutta ne luodaan nyt eri tavalla. Kenttäluettelossa ei ole vaihtoehtoja osittajan luomiseen.
Päivitetyt työkirjat eivät enää toimi Excelin aiemmassa versiossa ja Power Pivot
Ennen Excel 2013:a Power Pivot-apuohjelmasta oli kaksi aiempaa versiota. Molemmat versiot toimivat yksinomaan Excel 2010:ssä. Nämä versiot ovat seuraavat:
-
Excelin SQL Server 2008 R2 - Power Pivot
-
Excel 2010:n SQL Server 2012 Power Pivot
Kun olet päivittänyt tietomallin Excel 2013:een tai Excel 2016, voit avata työkirjan, mutta et käsitellä tai muokata mallipohjaisia Pivot-raportteja Excel 2010:ssä. Kun avaat Excel 2013:n tai Excel 2016 työkirjan tietomallin Excel 2010:ssä, näyttöön tulee seuraava virhesanoma, jos napsautat osittajaa, muutat suodatinta tai vedät uuden kentän Pivot-taulukkoon:
Tietolähteen alustaminen epäonnistui.
Tämä virhe ilmenee, koska tietojen vuorovaikutukset, kuten osittajan napsauttaminen, luovat tietomalliin lähetetyn kyselyn (malli on Pivot-taulukon tietolähde). Koska tietomalli ei ole enää kelvollinen Excel 2010:ssä, saat tietolähteen alustusvirheen tietojen vuorovaikutuksen sijaan.
Oletetaan, että yrität nyt avata tietomallin Power Pivot-ikkunassa. Malli ei avaudu, ja seuraava virhe ilmenee:
"Tämä työkirja sisältää Excelin tietomallin, joka on luotu Excelin uudemmassa versiossa. Voit avata tämän työkirjan Excelin vanhemmassa versiossa, mutta et voi ladata tai käsitellä Power Pivot, kun se toimii yhdessä Excel-tietomallin kanssa."
Vaihtoehtoisia menetelmiä ei ole; päivitys on vain eteenpäin. Ennen päivittämistä tarkista työtovereilta, että päivität kaikki Excel 2013:een samanaikaisesti. Lisäksi haluat ehkä säilyttää työkirjan erilliset versiot tilapäisesti, jos organisaatiosi aikoo käyttää Excel 2010:tä ja Excel 2013:a tai Excel 2016 rinnakkain.
Lisätietoja: Power Pivot -version yhteensopivuus










