Huomautus: Tämä artikkeli on täyttänyt tarkoituksensa, ja se poistetaan pian. Jotta Sivua ei löydy -ongelmat voidaan välttää, kaikki tunnetut linkit sivuun poistetaan. Jos olet luonut linkkejä tähän sivuun, poista ne, jotta verkko pysyy yhtenäisenä.
Kun luot uuden tapahtuman, voit määrittää sille muistutuksen. Jos et halua ilmoituksia näkyviin, voit poistaa ne käytöstä yhdeltä tapahtumalta tai koko sovellukselta.
Luomasi yksittäisen kalenteritapahtuman ilmoitusten poistaminen käytöstä
Jos määritit luomallesi tapahtumalle muistutuksen, voit muokata tapahtumaa ja poistaa muistutuksen.
Huomautus: Ei voi poistaa muistutuksia käytöstä kokouksista, jotka olet hyväksynyt muilta.
-
Avaa tapahtuma.
-
Valitse Muistutus-luettelosta Ei mitään.
-
Ota muutos käyttöön valitsemalla joko Tallenna ja sulje tai Lähetä päivitys.
Kaikkien kalenteritapahtumien ilmoitusten poistaminen käytöstä
Jos haluat poistaa kalenteritapahtumien ilmoitukset käytöstä, voit tehdä tämän kullekin tilille erikseen tai kaikille tileille.
Yksittäisen tilin ilmoitusten hallinta
-
Valitse Asetukset > Ilmoitukset.
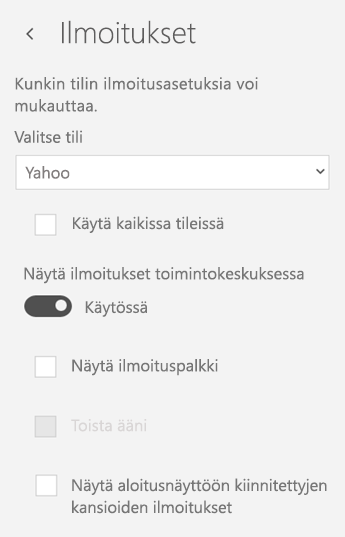
-
Valitse tili avattavasta luettelosta. Jos haluat käyttää näitä asetuksia kaikissa tileissä, valitse Käytä kaikissa tileissä -valintaruutu.
-
Määritä ilmoitukset käyttöön tai pois käytöstä Näytä ilmoitukset toimintokeskuksessa -kohdan liukusäätimellä.
-
Voit muuttaa ilmoitusten toimintaa valitsemalla jonkin tai kaikki seuraavista vaihtoehdoista:
-
Näytä ilmoituspalkki. Kun tämä on käytössä, ilmoitukset näkyvät näytön oikeassa alareunassa.
-
Toista ääni. Voit muuttaa äänimerkkiä Windows 10:ssä valitsemalla Käynnistä > Asetukset > Mukauttaminen > Teemat > Äänen lisäasetukset.
-
Näytä aloitusvalikkoon kiinnitettyjen kansioiden ilmoitukset. Kun tämä on valittu, näet ilmoitukset uusista kohteista niissä kansioissa, jotka olet kiinnittänyt aloitusvalikkoon.
-
Jos haluat poistaa käytöstä kaikki sähköposti- ja kalenterisovelluksen ilmoitukset, käytä Windows 10 -asetuksia.
Kaikkien ilmoitusten hallinta Windows 10:ssä
-
Valitse Windows 10:n Käynnistä-valikossa Asetukset.
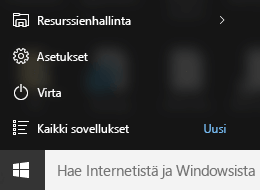
-
Valitse Järjestelmä > Ilmoitukset ja toiminnot.
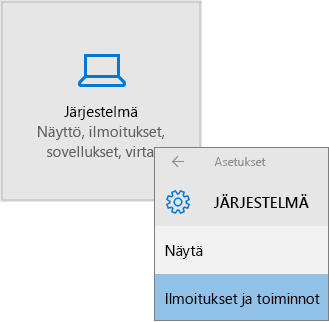
-
Liu'uta Ilmoitusten saaminen näiltä lähettäjiltä -kohdassa sähköpostin ja kalenterin ilmoitus asennosta Käytössä asentoon Ei käytössä.











