Muodon ääriviivan avulla voit valita tekstiruudun, muodon tai SmartArt-kuva ulkoreunan värin, paksuuden tai tyylin. Kun määrität reunaksi Ei ääriviivaa, poistat reunan kokonaan.
Tärkeää: Word ja Outlookissa: Ennen objektiryhmän monivalintaa kunkin objektin Rivitä teksti -ankkurointiasetuksen on oltava jokin muu kuin Tekstin tasossa. Napsauta kutakin objektia hiiren kakkospainikkeella, valitse Rivitä teksti ja valitse sitten haluamasi vaihtoehto.
Huomautus: Jos muutat SmartArt-kuva reunaa , valitse kuva, valitse Muotoile-välilehti ja valitse sitten Muodon ääriviiva.
Kokeile luonnosteltua ääriviivaa
Jos käytät Microsoft 365, voit antaa muodoille rennon, käsin piirretyn ulkoasun luonnostellun ääriviivan avulla.
-
Valitse aiemmin luotu muoto asiakirjasta tai piirrä uusi muoto.
-
Kun muoto on valittuna, valitse Muodon muotoilu - välilehdessä Muodon ääriviiva > Luonnosteltu ja valitse sitten viivan leveys.
(Mitä pienempi pistekoko ("pt"), sitä ohuempi viiva on.)
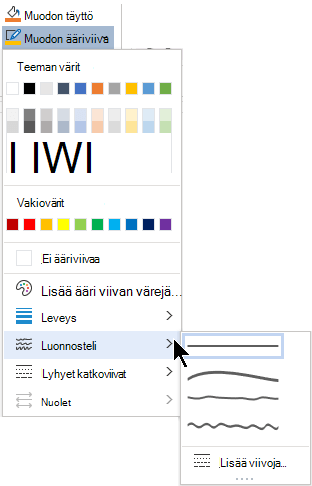
Viivan paksuuden määrittäminen
-
Valitse tekstiruudun tai muodon reuna.
Jos haluat muuttaa useita tekstiruutuja tai muotoja, valitse ensimmäinen tekstiruutu tai muoto ja pidä sitten Ctrl-näppäintä painettuna samalla, kun valitset muut tekstiruudut tai muodot.
-
Valitse Muotoile > Muodon ääriviiva, valitse Leveys ja valitse sitten paksuus.
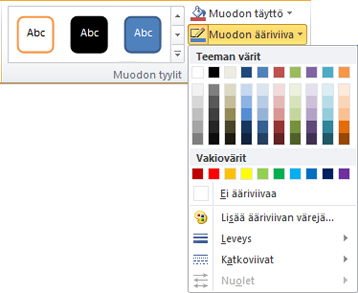
Jos et näe Muotoile-välilehteä, varmista, että olet valinnut tekstiruudun tai muodon.
Huomautus: Jos et näe haluamaasi paksuutta, valitse Lisää viivoja ja määritä haluamasi paksuus Leveys-ruudussa .
-
Valitse tekstiruutu tai muoto.
Jos haluat muuttaa useita tekstiruutuja tai muotoja, valitse ensimmäinen tekstiruutu tai muoto ja pidä sitten Ctrl-näppäintä painettuna samalla, kun valitset muut tekstiruudut tai muodot.
-
Napsauta Muotoile-välilehteä, valitse Muodon ääriviiva, osoita Katkoviivoja ja valitse sitten haluamasi tyyli.
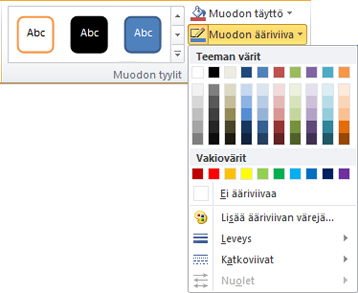
Jos et näe Muotoile-välilehteä, varmista, että olet valinnut tekstiruudun tai muodon.
-
Valitse tekstiruutu tai muoto.
-
Valitse Muotoile-välilehdestä Muodon ääriviiva ja valitse Katkoviivat-kohdasta Lisää viivoja.
-
Valitse Muotoile muotoa -ruudun Viiva-kohdasta haluamasi viivatyyli.
-
Valitse tekstiruutu tai muoto.
Jos haluat muuttaa useita tekstiruutuja tai muotoja, valitse ensimmäinen tekstiruutu tai muoto ja pidä sitten Ctrl-näppäintä painettuna samalla, kun valitset muut tekstiruudut tai muodot.
-
Valitse Muotoile-välilehdestä Muodon ääriviiva, ja valitse sitten Ei ääriviivaa.
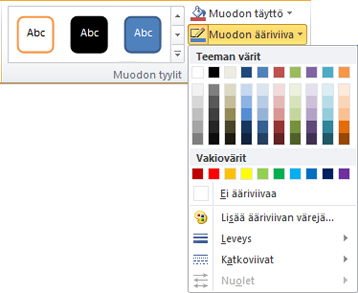
Tutustu myös seuraaviin ohjeaiheisiin
Reunojen lisääminen asiakirjoihin tai kuviin tai reunojen muuttaminen niissä tai poistaminen niistä
Täytön tai tehosteen lisääminen muotoon tai tekstiruutuun
Laskentataulukon solujen reunaviivojen käyttäminen tai poistaminen










