Voit milloin tahansa päivittää työkirjan Pivot-taulukoiden tiedot valitsemalla Päivitä . Voit päivittää Power Query tuotujen Pivot-taulukoiden tiedot, kuten tietokannan (SQL Server, Oraclen, Accessin jne.), Analysis Services -kuution, tietosyötteen ja monia muita lähteitä. Voit myös päivittää tietoja Excel-taulukosta,joka sisältää automaattisesti kaikki ulkoiseen tietolähteeseen tehdyt muutokset.
Pivot-taulukoita ei päivitetä oletusarvoisesti automaattisesti, mutta voit määrittää, että Pivot-taulukko päivitetään automaattisesti, kun avaat Pivot-taulukon sisältävän työkirjan.
-
Valitse Pivot-taulukko, jos haluat näyttää Analysoi pivot-taulukon -välilehden.
-
Valitse Tiedot-ryhmässä

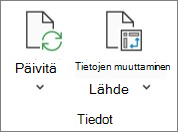
Vihje: Voit napsauttaa Pivot-taulukkoa hiiren kakkospainikkeella ja valita Päivitä.
-
Jos haluat päivittää työkirjan kaikki Pivot-taulukot kerralla, valitse Pivot-taulukon analysoiminen -välilehdessä Päivitä-nuoli ja valitse

Jos päivittäminen kestää odotettua kauemmin, valitse Pivot-taulukon analysoiminen -välilehdessä Päivitä-nuoli ja tarkista päivityksen tila valitsemalla Päivitä tila .
Jos haluat lopettaa päivittämisen, valitse Peruuta päivitys.
Jos tietojen sarakeleveydet ja solumuotoilut muuttuvat, kun päivität Pivot-taulukon tiedot, etkä halua, että näin tapahtuu, varmista, että seuraavat asetukset on valittu:
-
Valitse Analysoi Pivot-taulukko -välilehdessä

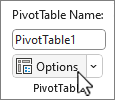
-
Valitse Asettelu & Muotoile -välilehdessä Sovita sarakkeen leveydet päivityksessä ja Säilytä solujen muotoilu päivitysruuduissa .
-
Valitse Pivot-taulukko, jos haluat näyttää pivot-taulukon analysoinnin välilehden valintanauhassa.
-
Valitse

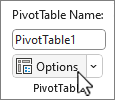
-
Valitse Tiedot-välilehdessäPäivitä tiedot tiedostoa avattaessa - valintaruutu.
-
Valitse Pivot-taulukko, jos haluat näyttää pivot-taulukon välilehden valintanauhassa.
-
Valitse

Vihje: Voit napsauttaa Pivot-taulukkoa hiiren kakkospainikkeella ja valita Päivitä.
-
Jos haluat päivittää työkirjan kaikki Pivot-taulukot kerralla, valitse Pivot-taulukko-välilehdessä

Jos tietojen sarakeleveydet muuttuvat, kun päivität Pivot-taulukon tiedot, etkä halua, että näin tapahtuu, varmista, että seuraava vaihtoehto on valittuna:
-
Valitse Pivot-taulukko-välilehdessä

-
Valitse oikealla puolella olevassa Pivot-taulukon asetukset - ruudussa Sovita sarakkeen leveydet päivityksen yhteydessäKohdassa Lajittele ja näytä.
-
Valitse Pivot-taulukko-välilehdessä

-
Valitse oikealla puolella olevassa Pivot-taulukon asetukset - ruudussa Päivitä avoinna olevan tiedoston tiedot.
-
Valitse Pivot-taulukko, jos haluat näyttää Analysoi pivot-taulukon -välilehden.
-
Valitse Tiedot-ryhmästä

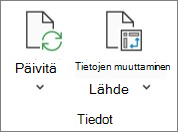
Vihje: Voit ctrl-napsauttaa Pivot-taulukkoa ja valita Päivitä.
-
Jos haluat päivittää työkirjan kaikki Pivot-taulukot kerralla, valitse Pivot-taulukon analysoiminen -välilehdessä Päivitä-nuoli ja valitse

Jos päivittäminen kestää odotettua kauemmin, valitse Pivot-taulukon analysoiminen -välilehdessä Päivitä-nuoli ja tarkista päivityksen tila valitsemalla Päivitä tila .
Jos haluat lopettaa päivittämisen, valitse Peruuta päivitys.
Jos tietojen sarakeleveydet ja solumuotoilut muuttuvat, kun päivität Pivot-taulukon tiedot, etkä halua, että näin tapahtuu, varmista, että seuraavat asetukset on valittu:
-
Valitse Pivot-taulukko, jos haluat näyttää Analysoi pivot-taulukon -välilehden.
-
Valitse Asetukset.
-
Valitse Asettelu-välilehdessäSovita sarakkeen leveydet päivityksen yhteydessä ja Säilytä solumuotoilu päivitysruuduissa .
-
Valitse Pivot-taulukko, jos haluat näyttää Analysoi pivot-taulukon -välilehden.
-
Valitse Asetukset.
-
Valitse Tiedot-välilehdessäPäivitä tiedot, kun tiedosto avataan.
iPadin Pivot-taulukko on saatavilla asiakkaille, jotka käyttävät Exceliä iPadin versiossa 2.82.205.0 ja sitä uudemmissa versioissa. Jotta voit käyttää tätä ominaisuutta, varmista, että sovelluksesi päivitetään uusimpaan versioon App Store kautta.
Napauta mitä tahansa Pivot-taulukon kohtaa, jotta se näkyy valintanauhan Pivot-taulukko-välilehdessä , ja valitse sitten Päivitä.
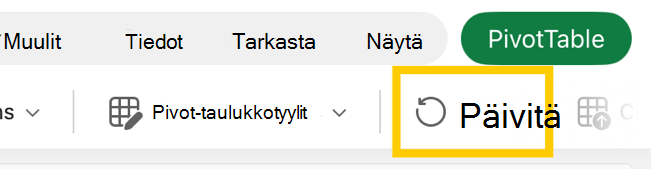
Vaihtoehtoisesti voit painaa solua pitkään missä tahansa Pivot-taulukkoalueen kohdassa ja valita sitten Päivitä.
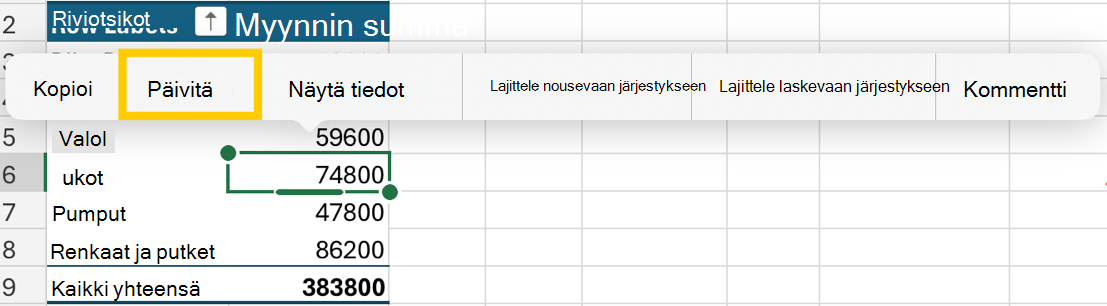
Tarvitsetko lisätietoja?
Voit aina kysyä neuvoa Excel Tech Community -yhteisön asiantuntijalta tai saada tukea tukiyhteisöltä.










