Kun olet luonut Pivot-taulukon, voit muuttaa lähdetietojen aluetta. Voit esimerkiksi lisätä lisää tietoja laajentamalla lähdetietoja. Jos lähdetiedot ovat kuitenkin muuttuneet merkittävästi (esimerkiksi sarakkeiden määrä on muuttunut), harkitse uuden Pivot-taulukon luomista.
Voit muuttaa Pivot-taulukon tietolähteen toiseen Excel-taulukkoon tai solualueeseen tai vaihtaa toiseen ulkoiseen tietolähteeseen.
-
Valitse Pivot-taulukkoraportti.
-
Valitse Analysoi-välilehdenTiedot-ryhmästäMuuta tietolähdettä ja valitse sitten Muuta tietolähdettä.
Pivot-taulukon tietolähteen muuttaminen -valintaikkuna tulee näkyviin.
-
Tee jompikumpi seuraavista:
Jos haluat käyttää toista yhteyttä-
Valitse Käytä ulkoista tietolähdettä ja valitse sitten Valitse yhteys.
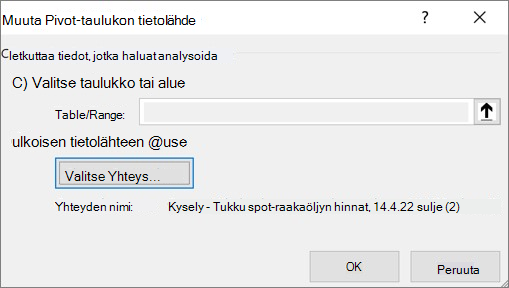
Aiemmin luotu Connections -valintaikkuna tulee näkyviin.
-
Valitse valintaikkunan yläreunassa olevasta Näytä-luettelosta yhteysluokka, jonka yhteyden haluat valita, tai valitse Kaikki aiemmin luodut Connections (joka on oletus).
-
Valitse yhteys Valitse yhteys -luetteloruudusta ja valitse sitten Avaa. Entä jos yhteyttäsi ei ole luettelossa?
Huomautus: Jos valitset yhteyden tämän Työkirja-luokan Connections, käytät tai jaat aiemmin luodun yhteyden uudelleen. Jos valitset yhteyden verkkoyhteystiedostoista tai tämän tietokoneen yhteystiedostoista , yhteystiedosto kopioidaan työkirjaan uutena työkirjayhteydenä ja sitä käytetään pivot-taulukkoraportin uutena yhteydenä.
Lisätietoja on artikkelissa Työkirjan tietojen yhteyksien hallinta.
-
Valitse OK.
Pivot-taulukon tietolähteen muuttaminen toiseen Excel-taulukkoon tai solualueeseen
-
Valitse Valitse taulukko tai alue, kirjoita ensimmäinen solu Taulukko/alue-tekstiruutuun ja valitse OK.
-
Jos yhteyttäsi ei näy Aiemmin luotu Connections -valintaikkunassa, valitse Selaa lisää ja etsi sitten tietolähde, johon haluat muodostaa yhteyden, Valitse tietolähde -valintaikkunasta. Valitse tarvittaessa Uusi lähde, seuraa ohjeita Ohjattu tietoyhteyden muodostaminen -kohdassa ja palaa sitten Valitse tietolähde -valintaikkunaan.
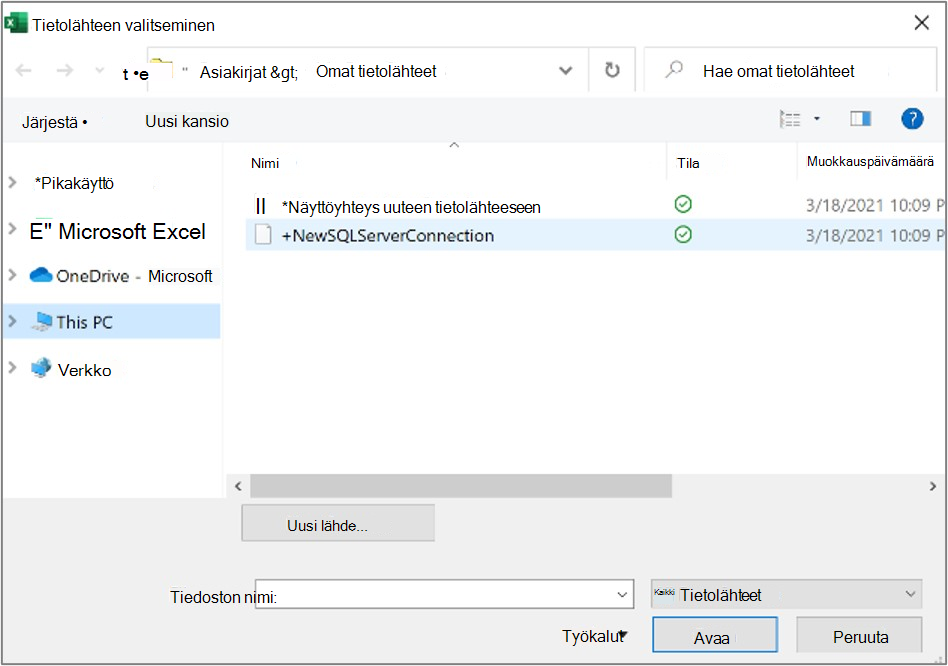
Jos Pivot-taulukko perustuu tietomallin alueeseen tai taulukkoon muodostettuun yhteyteen, voit valita jonkin toisen tietomallin tai yhteyden Taulukot-välilehdestä. Jos Pivot-taulukko kuitenkin perustuu työkirjan tietomalliin, tietolähdettä ei voi muuttaa.
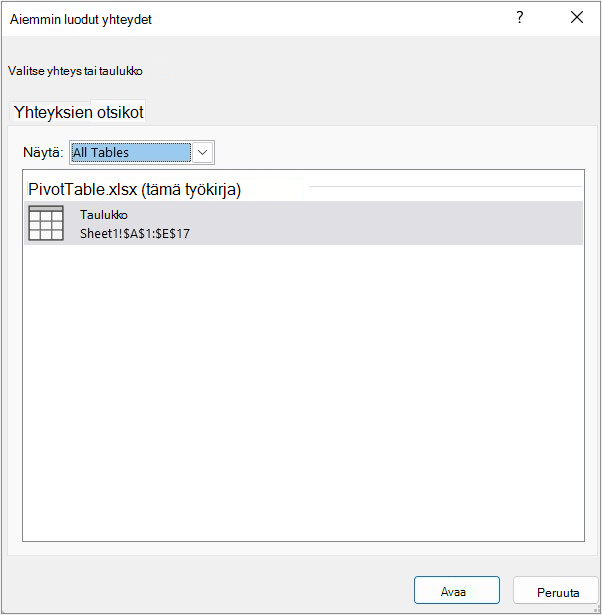
-
Valitse haluamasi yhteys ja valitse sitten Avaa.
-
Valitse Luo vain yhteys.
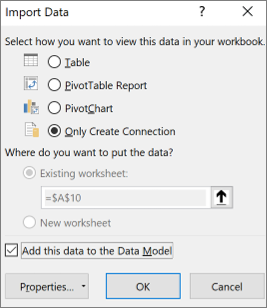
-
Valitse Ominaisuudet ja sitten Määritelmä-välilehti.
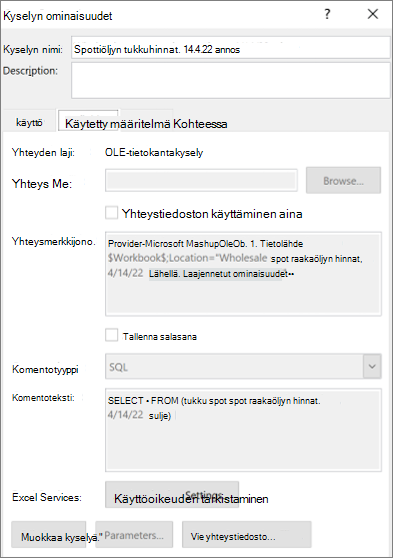
-
Jos .odc-yhteystiedosto on siirretty, selaa sen uuteen sijaintiin Yhteystiedosto-ikkunassa.
-
Jos haluat muuttaa Yhteysmerkkijono-ikkunan arvoja, ota yhteys tietokannan järjestelmänvalvojaan.
-
Valitse Pivot-taulukkoraportti.
-
Valitse Asetukset-välilehdenTiedot-ryhmästäMuuta tietolähdettä ja valitse sitten Muuta tietolähdettä.
Pivot-taulukon tietolähteen muuttaminen -valintaikkuna tulee näkyviin.
-
Toimi seuraavasti:
-
Jos haluat käyttää toista Excel-taulukkoa tai solualuetta, valitse Valitse taulukko tai alue ja kirjoita sitten ensimmäinen solu Taulukko/alue-tekstiruutuun .
Vaihtoehtoisesti voit piilottaa valintaikkunan tilapäisesti valitsemalla Kutista valintaikkuna


-
-
Jos haluat käyttää toista yhteyttä, valitse Käytä ulkoista tietolähdettä ja valitse sitten Valitse yhteys.
Aiemmin luotu Connections -valintaikkuna tulee näkyviin.
-
Valitse valintaikkunan yläreunassa olevasta Näytä-luettelosta yhteysluokka, jonka yhteyden haluat valita, tai valitse Kaikki aiemmin luodut Connections (joka on oletus).
-
Valitse yhteys Valitse yhteys -luetteloruudusta ja valitse sitten Avaa.
Huomautus: Jos valitset yhteyden tämän Työkirja-luokan Connections, käytät tai jaat aiemmin luodun yhteyden uudelleen. Jos valitset yhteyden verkkoyhteystiedostoista tai tämän tietokoneen yhteystiedostoista , yhteystiedosto kopioidaan työkirjaan uutena työkirjayhteydenä ja sitä käytetään pivot-taulukkoraportin uutena yhteydenä.
Lisätietoja on artikkelissa Työkirjan tietojen yhteyksien hallinta.
-
Valitse OK.
Jos yhteyttäsi ei näy Aiemmin luotu Connections -valintaikkunassa, valitse Selaa lisää ja etsi sitten tietolähde, johon haluat muodostaa yhteyden, Valitse tietolähde -valintaikkunasta. Valitse tarvittaessa Uusi lähde, seuraa ohjeita Ohjattu tietoyhteyden muodostaminen -kohdassa ja palaa sitten Valitse tietolähde -valintaikkunaan.
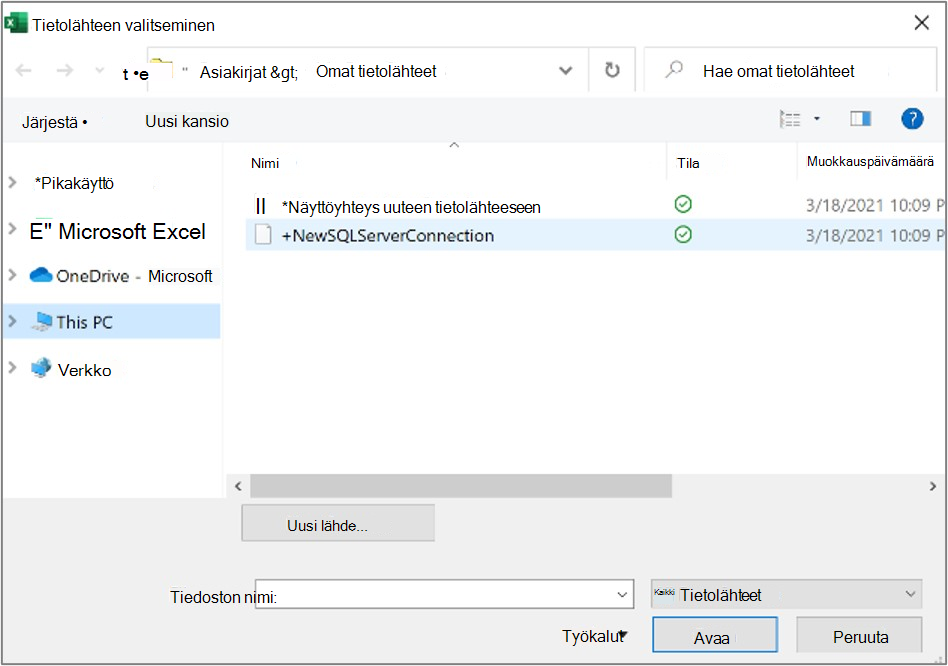
Jos Pivot-taulukko perustuu tietomallin alueeseen tai taulukkoon muodostettuun yhteyteen, voit valita jonkin toisen tietomallin tai yhteyden Taulukot-välilehdestä. Jos Pivot-taulukko kuitenkin perustuu työkirjan tietomalliin, tietolähdettä ei voi muuttaa.
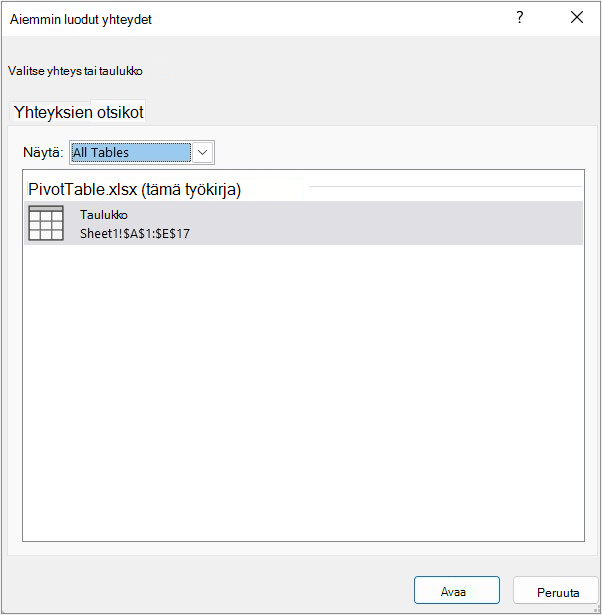
-
Valitse haluamasi yhteys ja valitse sitten Avaa.
-
Valitse Luo vain yhteys.
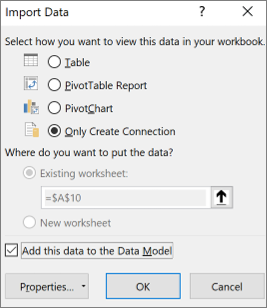
-
Valitse Ominaisuudet ja sitten Määritelmä-välilehti.
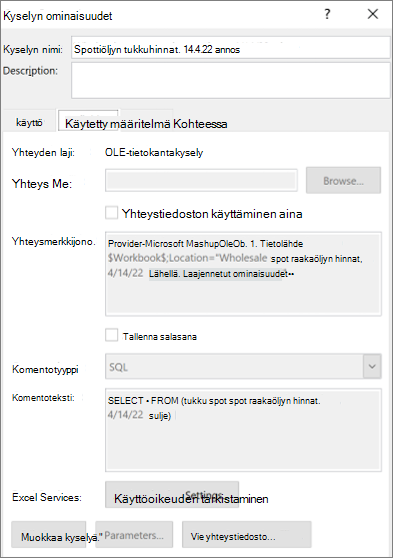
-
Jos .odc-yhteystiedosto on siirretty, selaa sen uuteen sijaintiin Yhteystiedosto-ikkunassa.
-
Jos haluat muuttaa Yhteysmerkkijono-ikkunan arvoja, ota yhteys tietokannan järjestelmänvalvojaan.
Lisätietoja tuetuista tietolähteistä on artikkelissa Tietojen tuominen ja muotoileminen Excel for Mac (Power Query).
-
Valitse Pivot-taulukkoraportti.
-
Valitse Analysoi-välilehdenTiedot-ryhmästäMuuta tietolähdettä ja valitse sitten Muuta tietolähdettä.
Pivot-taulukon tietolähteen muuttaminen -valintaikkuna tulee näkyviin.
-
Tee jompikumpi seuraavista:
-
Jos haluat muuttaa Pivot-taulukon tietolähteen toiseen Excel-taulukkoon tai solualueeseen, valitse Valitse taulukko tai alue, kirjoita sitten ensimmäinen solu Taulukko/alue-tekstiruutuun ja valitse OK.
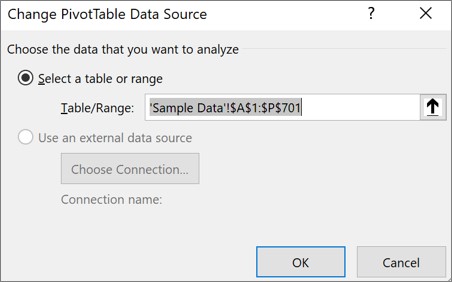
-
Jos haluat käyttää toista yhteyttä, toimi seuraavasti:
-
Valitse Käytä ulkoista tietolähdettä ja valitse sitten Valitse yhteys.
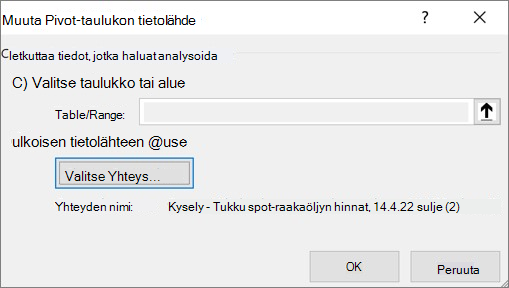
Aiemmin luotu Connections -valintaikkuna tulee näkyviin.
-
Valitse valintaikkunan yläreunassa olevasta Näytä-luettelosta yhteysluokka, jonka yhteyden haluat valita, tai valitse Kaikki aiemmin luodut Connections (joka on oletus).
-
Valitse yhteys Valitse yhteys -luetteloruudusta ja valitse sitten Avaa. Entä jos yhteyttäsi ei ole luettelossa?
Huomautus: Jos valitset yhteyden tämän Työkirja-luokan Connections, käytät tai jaat aiemmin luodun yhteyden uudelleen. Jos valitset yhteyden verkkoyhteystiedostoista tai tämän tietokoneen yhteystiedostoista , yhteystiedosto kopioidaan työkirjaan uutena työkirjayhteydenä ja sitä käytetään pivot-taulukkoraportin uutena yhteydenä.
Lisätietoja on artikkelissa Työkirjan tietojen yhteyksien hallinta.
-
Valitse OK.
-
-
Jos yhteyttäsi ei näy Aiemmin luotu Connections -valintaikkunassa, valitse Selaa lisää ja etsi sitten tietolähde, johon haluat muodostaa yhteyden, Valitse tietolähde -valintaikkunasta. Valitse tarvittaessa Uusi lähde, seuraa ohjeita Ohjattu tietoyhteyden muodostaminen -kohdassa ja palaa sitten Valitse tietolähde -valintaikkunaan.
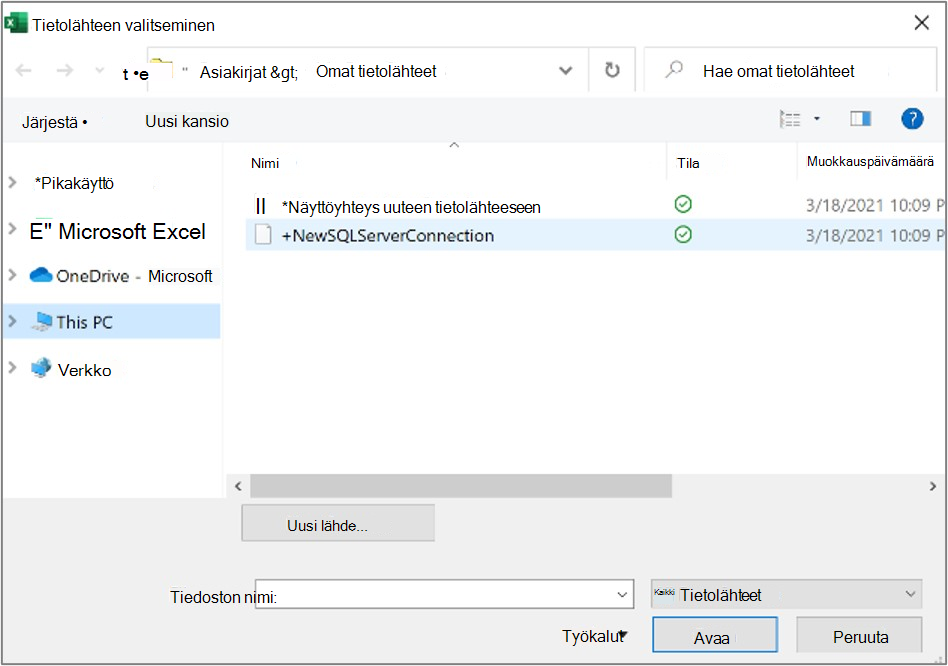
Jos Pivot-taulukko perustuu tietomallin alueeseen tai taulukkoon muodostettuun yhteyteen, voit valita jonkin toisen tietomallin tai yhteyden Taulukot-välilehdestä. Jos Pivot-taulukko kuitenkin perustuu työkirjan tietomalliin, tietolähdettä ei voi muuttaa.
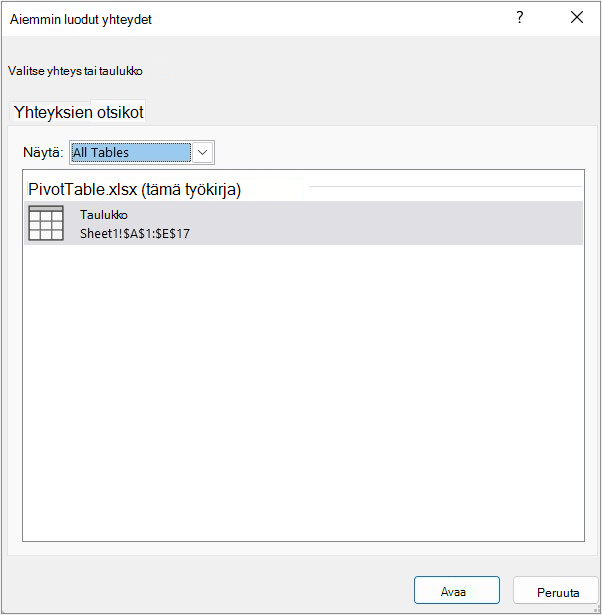
-
Valitse haluamasi yhteys ja valitse sitten Avaa.
-
Valitse Luo vain yhteys.
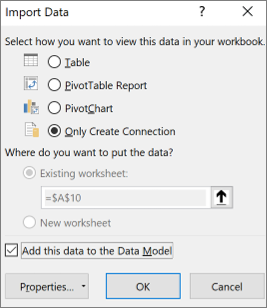
-
Valitse Ominaisuudet ja sitten Määritelmä-välilehti.
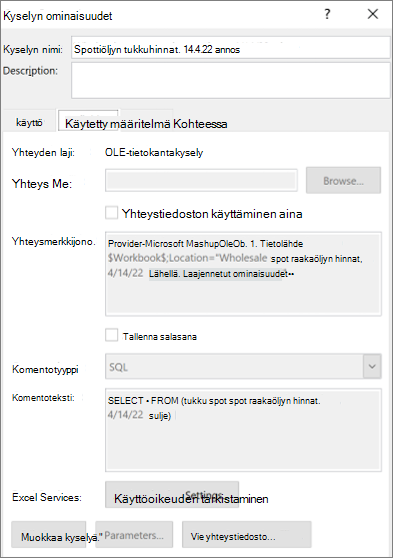
-
Jos .odc-yhteystiedosto on siirretty, selaa sen uuteen sijaintiin Yhteystiedosto-ikkunassa.
-
Jos haluat muuttaa Yhteysmerkkijono-ikkunan arvoja, ota yhteys tietokannan järjestelmänvalvojaan.
-
Tuo Pivot-taulukko-välilehti näkyviin valintanauhaan napauttamalla mitä tahansa Pivot-taulukon kohtaa.

-
Napauta Muuta tietolähdettä , jos haluat näyttää tietolähteen muutospuolen ruudun.
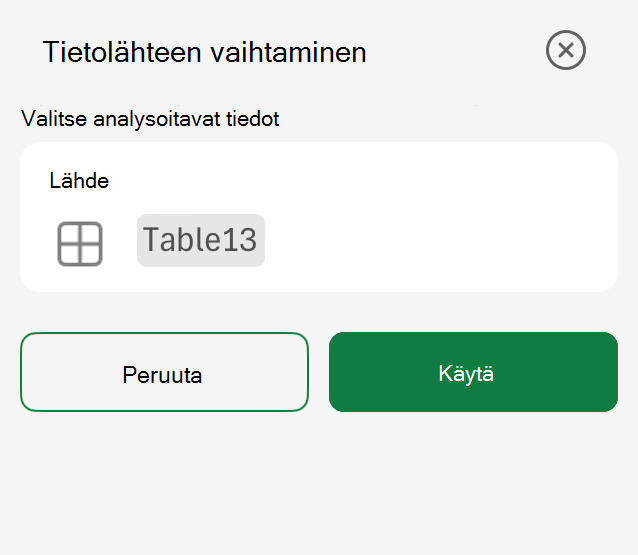
-
Toimi seuraavasti:
-
Kirjoita haluamasi taulukko/alueLähde-ruutuun .
-
Napauta Lähde-ruutua ja valitse sitten haluamasi taulukko/alue ruudukosta.
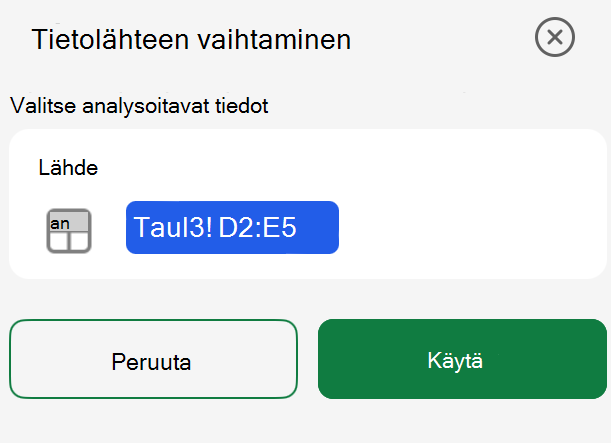
4. Napauta Käytä.
Tarvitsetko lisätietoja?
Voit aina kysyä neuvoa Excel Tech Community -yhteisön asiantuntijalta tai saada tukea tukiyhteisöltä.
Katso myös
Pivot-taulukon luominen ulkoisen tietolähteen avulla










