Pivot-taulukot on perinteisesti luotu käyttämällä OLAP-kuutioita ja muita monimutkaisia tietolähteitä, joissa on jo monipuoliset yhteydet taulukoiden välillä. Excel voit kuitenkin tuoda useita taulukoita ja muodostaa omia yhteyksiä taulukoiden välille. Vaikka tämä joustavuus on tehokasta, se myös auttaa tuomaan yhteen tietoja, jotka eivät liity toisiinsa, mikä johtaa outoja tuloksiin.
Oletko koskaan luonut tällaista Pivot-taulukkoa? Aiot luoda ostot alueittain ja siten pudotit ostosummakentän Arvot-alueelle ja pudotit myyntialuekentän Sarakeotsikot-alueelle. Tulokset ovat kuitenkin väärin.
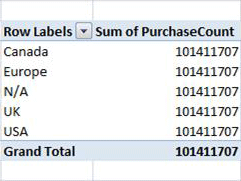
Miten voin korjata ongelman?
Ongelma on siinä, että Pivot-taulukkoon lisätyt kentät voivat olla samassa työkirjassa, mutta kunkin sarakkeen sisältävät taulukot eivät liity toisiinsa. Sinulla voi esimerkiksi olla taulukko, jossa on lueteltuna kukin myyntialue, ja toinen taulukko, jossa on lueteltu kaikkien alueiden ostokset. Jos haluat luoda Pivot-taulukon ja saada oikeat tulokset, sinun on luotava yhteys kahden taulukon välille.
Kun olet luonut yhteyden, Pivot-taulukko yhdistää ostotaulukon tiedot alueluetteloon oikein, ja tulokset näyttävät tältä:
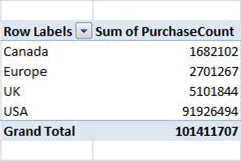
Excel 2013:ssa on Microsoft Researchin (MSR) kehittämä tekniikka, jonka avulla tämänkaltainen yhteysongelma voidaan tunnistaa ja korjata automaattisesti.
Automaattisen tunnistuksen käyttäminen
Automaattinen tunnistus tarkistaa uudet kentät, jotka lisäät Pivot-taulukon sisältävään työkirjaan. Jos uudella kentällä ei ole yhteyttä Pivot-taulukon sarake- ja riviotsikoihin, Pivot-taulukon yläreunan ilmoitusalueella näkyy sanoma, jossa on tietoja yhteyden tarpeesta. Excel myös uusia tietoja mahdollisten suhteiden etsimiseen.
Voit edelleen ohittaa viestin ja käyttää Pivot-taulukkoa. Jos kuitenkin valitset Luo, algoritmi käyttää ja analysoi tietoja. Tämä prosessi voi kestää useita minuutteja uusien tietojen arvojen sekä Pivot-taulukon koon ja monimutkaisuuden sekä jo luotujen yhteyksien mukaan.
Prosessi koostuu kahdesta vaiheesta:
-
Suhteiden tunnistaminen. Voit tarkastella ehdotettujen suhteiden luetteloa, kun analyysi on valmis. Jos et peruuta tilausta, Excel siirtyy automaattisesti yhteyksien luomisen seuraavaan vaiheeseen.
-
Yhteyksien luominen. Kun yhteydet on otettu käyttöön, vahvistusvalintaikkuna tulee näkyviin ja voit napsauttaa Tiedot-linkkiä, niin näet luettelon luoduista yhteyksistä.
Voit peruuttaa tunnistusprosessin, mutta et voi peruuttaa luontiprosessia.
MSR-algoritmi etsii parhaan mahdollisen yhteysjoukon mallin taulukoiden välille. Algoritmi tunnistaa uusien tietojen kaikki mahdolliset yhteydet ottamalla huomioon sarakkeiden nimet, saraketyypit, sarakkeiden arvot ja Pivot-taulukoiden sarakkeet.
Excel sitten suhteen, jonka laatu on suurin, sisäisten heuristien mukaan. Lisätietoja on yhteyksien yleiskatsauksessa jayhteyksien vianmäärityksessä.
Jos automaattinen tunnistus ei anna oikeita tuloksia, voit muokata yhteyksiä, poistaa niitä tai luoda uusia manuaalisesti. Lisätietoja on ruudussa Kahden taulukon välisen yhteyden luominen taiYhteyksien luominen kaavionäkymässä.
Pivot-taulukoiden tyhjät rivit (tuntematon jäsen)
Koska Pivot-taulukko yhdistää toisiinsa liittyvät arvotaulukot ja kaikki taulukot sisältävät tietoja, joita ei voi yhdistää avaimella tai vastaavalla arvolla, nämä tiedot on käsiteltävä jollain tavalla. Monidimensioisten tietokantojen avulla voit käsitellä yhteensopimattomat tiedot määrittämällä kaikki rivit, joiden tuntemattomalla jäsenillä ei ole vastaavaa arvoa. Pivot-taulukossa tuntematon jäsen näkyy tyhjänä otsikkona.
Jos esimerkiksi luot Pivot-taulukon, jonka on tarkoitus ryhmitellä myynti myymälän mukaan, mutta joillakin myyntitaulukon tietueilla ei ole säilön nimeä luettelossa, kaikki tietueet, joilla ei ole kelvollista säilön nimeä, ryhmitellään yhteen.
Jos rivejä on tyhjiä, valinnoissa on kaksi vaihtoehtoa. Voit joko määrittää taulukoiden välisen yhteyden, joka toimii ehkä luomalla ketjuja useiden taulukoiden välille, tai voit poistaa Pivot-taulukosta kenttiä, jotka aiheuttavat tyhjien rivien ilmenemisen.










