Voit käydä pikaviestikeskusteluja yhden tai useamman yhteyshenkilön kanssa. Pikaviestissä voit valita fonttityypin ja ominaisuudet, kuten lihavointi, alleviivaus, kursivointi ja väri. Voit myös lisätä hymiöitä ja liittää tekstiä ja taulukoita, jotka kopioit muista Microsoft Office ohjelmista, kuten Microsoft Word tekstinkäsittelyohjelmasta ja Microsoft Excel laskentataulukko-ohjelmistosta.
Mitä haluat tehdä ?
Pikaviestin lähettäminen yhdelle henkilölle
Jos haluat lähettää pikaviestin yhdelle henkilölle, toimi seuraavasti:
-
Avaa Microsoft Lync 2010 -viestintäohjelmisto ja kaksoisnapsauta yhteystietoluettelossa tai hakutuloksissa henkilöä, johon haluat ottaa yhteyttä.
-
Kirjoita viesti viestin syöttöalueelle ja paina sitten näppäimistön Enter-näppäintä. Voit tarkistaa, milloin toinen henkilö vastaa, kun viestin syöttöalueen yläpuolelle ilmestyy viesti, joka kertoo, että henkilö kirjoittaa viestiä.
Lisätietoja yhteystietojen hakemisesta (tai henkilöistä, jotka eivät ole yhteyshenkilöitä, mutta joille haluat lähettää pikaviestin) on artikkelissa Lync 2010-haun käyttäminen.
Videoesitteen pikaviestin lähettämisestä on artikkelissa Video: Pikaviestin lähettäminen.
Pikaviestin lähettäminen monille henkilöille
Voit lähettää pikaviestin kaikille jakeluryhmän tai yhteystietoryhmän jäsenille tai tietyille jäsenille.
Pikaviestin lähettäminen jakelu- tai yhteystietoryhmälle
-
Napsauta Lyncin pääikkunan yhteystietoluettelossa hiiren kakkospainikkeella ryhmän nimeä.
-
Valitse Lähetä pikaviesti.
-
Kirjoita viesti viestin syöttöalueelle ja paina sitten Enter-näppäintä. Viesti lähetetään kaikille ryhmän jäsenille.
Jakelu- tai yhteystietoryhmän jäsenten valitseminen pikaviestillä
-
Etsi Lyncin pääikkunan yhteystietoluettelosta ryhmä, josta haluat valita yhteyshenkilöt.
-
(Valinnainen) Jos ryhmän jäsenet eivät ole näkyvissä, napsauta ryhmän nimen vieressä olevaa laajenna tai kutista -nuolta.
-
Pidä Ctrl-näppäintä painettuna ja napsauta sitten kutakin henkilöä, johon haluat ottaa yhteyttä.
-
Napsauta mitä tahansa valittua yhteystietoa hiiren kakkospainikkeella ja valitse sitten Lähetä pikaviesti.
-
Kirjoita viesti viestin syöttöalueelle ja paina sitten Enter-näppäintä. Viesti lähetetään kaikille valitsemiesi henkilöiden käyttöön.
Toisen yhteyshenkilön kutsuminen keskusteluun
Kutsu pikaviestikeskustelun aikana lisää henkilöitä tekemällä jompikumpi seuraavista:
-
Avaa Lync ja vedä vähintään yksi yhteystieto yhteystieto yhteystietoluettelosta Keskustelu-ikkunaan.
-
Napsauta Keskustelu-ikkunassa Henkilöasetukset-valikkoa, valitse Kutsu nimellä tai Puhelin Numero, valitse vähintään yksi yhteystieto tai etsi sellainen ja valitse sitten OK.
Valitsemasi yhteystiedot lisätään nykyiseen keskusteluun.
Erillisten pikaviestien lähettäminen eri henkilöille
Voit käydä eri pikaviestikeskusteluja eri henkilöiden kanssa samanaikaisesti. Saatat esimerkiksi lähettää pikaviestejä esimiehellesi yhdessä keskustelussa ja samalla tarkistaa toisen henkilön tai ryhmän kanssa toisessa keskustelussa.
-
Aloita pikaviestikeskustelu yllä olevien ohjeiden mukaisesti.
-
Aloittamatta aiemmin luotua keskustelua toistamalla edellä kuvatut vaiheet voit aloittaa täysin uuden keskustelun toisen yhteyshenkilön, numeron tai ryhmän kanssa.
Keskustelun lopettaminen
Kun pikaviestikeskustelu on valmis, toimi seuraavasti:
-
Napsauta Keskustelu-ikkunan oikeassa yläkulmassa olevaa Sulje-painiketta (X ).
Tallennettujen pikaviestikeskustelujen tarkasteleminen
Voit tarkastella aiempia pikaviestikeskusteluja seuraavasti:
-
Valitse Lyncin pääikkunassa Tiedosto ja valitse sitten Näytä keskusteluhistoria. Tämä näyttää Microsoft Outlook tallennetun keskusteluhistorian. Aika ilmoitetaan sekä osallistujat.
Voit poistaa pikaviestikeskustelujen tallentamisen käytöstä seuraavasti:
-
Valitse Lyncin pääikkunassa Asetukset ja valitse sitten Henkilökohtainen.
-
Poista Omien tietojen hallinta -kohdassa Tallenna pikaviestikeskustelut sähköpostin Keskusteluhistoria-kansioon -valintaruudun valinta.
Pikaviestin fonttien muuttaminen
Voit lihavoida, kursivoida, alleviivata tai muuttaa sana- tai kirjainvalikoiman fonttityyppiä, väriä tai kokoa viestin syöttöalueella (alueella, johon kirjoitat) nykyisen pikaviestin. Voit myös määrittää tekstimuotoiluasetuksia, jotka koskevat kaikkia tulevia pikaviestejä.
Nykyisen viestin viestin tekstin muotoileminen
-
Valitse Keskustelu-ikkunan viestin syöttöalueella teksti, jota haluat muotoilla.
-
Toimi seuraavasti:
-
Napsauta Muotoilu-painiketta (A) viestin syöttöalueella, tee haluamasi muutokset ja hyväksy muutokset napsauttamalla viestialuetta.
-
Napsauta valittua tekstiä hiiren kakkospainikkeella, valitse Muuta pikaviestin fontti, tee haluamasi muutokset ja valitse sitten OK.
-
Vihje: Voit tehdä yksinkertaisia muutoksia kirjoittaessasi, kuten lihavointia, kursivointia ja alleviivausta, käyttämällä pikanäppäimiä CTRL+B, CTRL+I ja CTRL+U.
Kaikkien tulevien pikaviestien tekstimuodon määrittäminen
-
Napsauta Lyncin pääikkunassa Asetukset-painiketta.
-
Valitse Lync – asetukset -valintaikkunassa Yleiset.
-
Napsauta Pikaviestit-kohdassaMuuta fontti -painiketta.
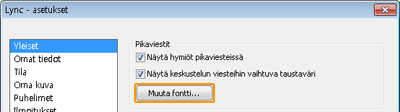
-
Valitse Haluamasi asetukset Muuta fonttia -valintaikkunassa ja valitse sitten OK.
Tekemäsi muutokset koskevat vain kirjoittamaasi tekstiä, eivät muiden osapuolten tekstiä. Et voi muuttaa toisen henkilön tekstin kokoa tai fonttia.
Tietojen liittäminen pikaviestiin
Lyncin avulla voit kopioida tekstiä, taulukoita ja linkkejä muista Microsoft Office ohjelmista ja liittää ne suoraan pikaviestien syöttöalueelle. Vaikka et voi liittää kuvia (näyttökuvia, valokuvia jne.) suoraan pikaviestiin, voit liittää ne luonnoslehtiöön ja näyttää ne muille seuraavasti:
-
Valitse pikaviestikeskusteluikkunassa Jaa ja valitse sitten Uusi luonnoslehtiö.
-
Napsauta Luonnoslehtiön alareunassa olevaa Lisää kuva -painiketta, selaa sitten haluamaasi kuvaan ja kaksoisnapsauta sitä.
Lync ei tarkista pikaviestintätekstiä oikeinkirjoituksen avulla, koska sitä on tarkoitus käyttää nopeana ja epämuodollisena viestintätyökaluna.
Hymiöiden lisääminen pikaviestiin
Jos yrityksesi on ottanut käyttöön hymiötoiminnon (tunteet ja tunteet ilmaisevat graafiset kuvat), voit valita hymiökokoelmasta ja lisätä ne viesteihisi. Lyncin hymiöt ovat valmiiksi määritettyjä, eikä niitä voi lisätä tai muuten muokata.
-
Napsauta Keskustelu-ikkunan viestin syöttöalueella kohtaa, johon haluat lisätä hymiön.
-
Napsauta Hymiö-painiketta (iloiset kasvot) ja napsauta sitten hymiötä, jonka haluat lisätä viestiin.
Huomautus: Vaihtoehtoisesti, jos tiedät typografisen vastineen, voit kirjoittaa sen viestiisi. Esimerkiksi kirjoittaminen : ) näyttää iloiset kasvot heti, kun lähetät viestin painamalla Enter-näppäintä. Ihmiset, jotka käyttävät AOL:® ää ja Yahoo! ® Messengeriä, näkevät hymiön tekstiesityksen kuvan sijaan.










