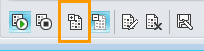Osallistu Microsoft® Lync™ 2010 -verkkokokouksiin, vaikka sinulla ei olisi Microsoft® Lync -tiliä etkä olisi asentanut Lync 2010 -asiakasohjelmistoa tietokoneeseesi. Tämän oppaan avulla voit tukea sinua ensimmäisen kokouksen aikana Käyttämällä Microsoft® Lync Web App -viestintäohjelmistoa.
Sisältö
Kokouksen valmiuden tarkistaminen
Ennen kokousaikaa suorita kokouksen valmiusohjelma sen määrittämiseksi, onko sinulla lync-kokouksen onnistumiseen tarvitsemasi ohjelmat. Sinun on ehkä ladattava Microsoft® Silverlight® 4.0 -selainlaajennus tai Silverlightin uudempi versio ja käynnistettävä tietokone uudelleen.
Kokouksen valmiusohjelman suorittaminen
-
Avaa verkkokokouksen sähköpostikutsu, valitse kutsun alaosasta Onko tämä ensimmäinen online-kokouksesi?, ja seuraa sitten ohjeita.
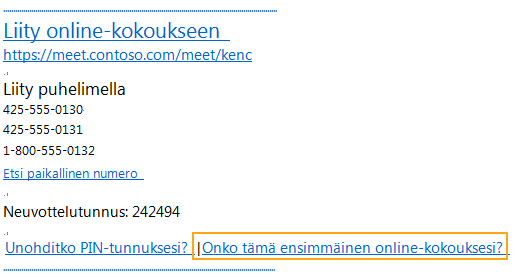
Kokoukseen liittyminen
Kun haluat osallistua kokoukseen, toimi seuraavasti:
-
Avaa verkkokokouksen sähköpostikutsu kokouksen alkaessa ja valitse sähköpostiviestistä Liity online-kokoukseen.
-
Valitse avautuvassa Lync 2010 -näytössä Liity kokoukseen selaimella.
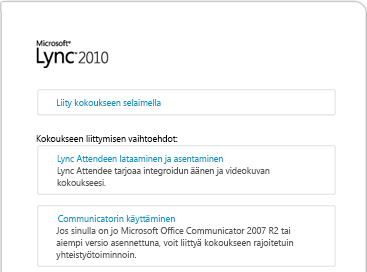
-
Jos sinulla on kokouksen kutsuneen organisaation tili, valitse Liity yrityksen tunnistetiedoilla. Yrityksen tunnistetiedoilla sinulla on vielä muutama käyttöoikeus, kuten mahdollisuus liittyä kokoukseen odottamatta, että johtajat hyväksyvät sinut. Muussa tapauksessa valitse Liity vieraana.
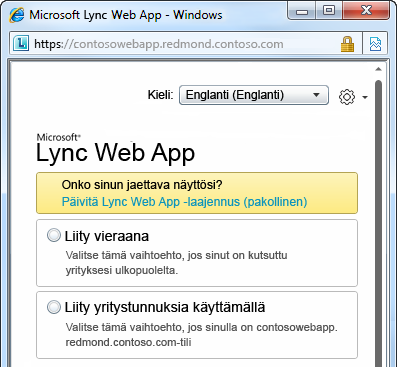
-
Anna yrityksen tunnistetiedot tai kirjoita näyttönimi itsellesi ja valitse sitten Liity kokoukseen. Joudut ehkä odottamaan, kunnes kokouksen vetäjä päästää sinut sisään, tai sinut voidaan päästää heti sisään.
Äänten käyttäminen
Jos haluat saada ääntä kokouksen aikana, toimi seuraavasti:
-
Valitse kokousikkunassa Puhelin nähdäksesi ääniasetukset.
-
Toimi seuraavasti:
-
Jos haluat neuvottelupuhelun soittavan sinulle, valitse maakoodi, kirjoita puhelinnumerosi ja napsauta sitten Soita minulle -painiketta.
-
Jos haluat soittaa kokoukseen puhelimellasi, soita sähköpostikutsussa olevaan soittonumeroon.
Muiden osallistujien tietojen tarkasteleminen
Osallistujaluettelo näyttää kunkin osallistujan käyttöoikeustason, joka voi olla Esittäjä tai Osallistuja. Ainoastaan esittäjät voivat jakaa näyttönsä, pitää Microsoft® PowerPoint® -esityksiä, avata luonnoslehtiöitä, ja käyttää muita toimintoja sen mukaan, miten kokous on järjestetty.
Kunkin nimen vieressä olevat kuvakkeet ilmaisevat, osallistuuko henkilö parhaillaan pikaviestintään, ääneen, videoon ja sisällön jakamiseen kokouksessa. Lync 2010 -käyttäjillä on tietokoneen ääni- ja video-ominaisuudet, kun taas erilliset Lync Web App -käyttäjät voivat käyttää ääntä vain puhelimensa kautta.
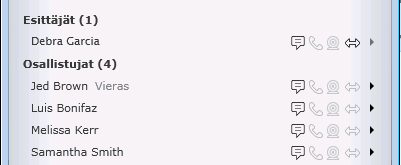
Pikaviestin lähettäminen
Kun haluat lähettää pikaviestin kokouksen osallistujille, toimi seuraavasti:
-
Napsauta kokousikkunan alareunassa olevaa viestin kirjoitusaluetta ja aloita kirjoittaminen. Voit muotoilla viestiä tekstin muotoiluasetusten avulla ja lisätä halutessasi hymiöitä.
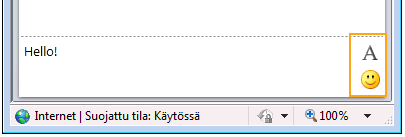
-
Paina sitten Enter-näppäintä.
Pikaviestisi välitetään kaikille kokouksen osallistujille.
Toisen osallistujan jakaman tiedoston tallentaminen
Kun haluat tallentaa toisen käyttäjän kokouksessa jakaman tiedoston, toimi seuraavasti:
-
Napsauta kokousikkunan yläreunassa olevaa Lisää liitteitä tai näytä ne -painiketta.

-
Napsauta tiedostoa, valitse sijainti ja valitse sitten Tallenna.
Tiedoston jakaminen
Jos haluat jakaa tiedoston muiden osallistujien kanssa, toimi seuraavasti:
-
Napsauta kokousikkunan yläreunassa olevaa Lisää liitteitä tai näytä ne -painiketta.

-
Valitse Liitteet-valintaikkunan alareunasta Lisää liite.
-
Etsi ja kaksoisnapsauta tiedostoa, jonka haluat jakaa.
-
Kun tiedosto ilmestyy Liitteet-valintaikkunaan, valitse Sulje.
Kokouksen osallistujille ilmoitetaan, että saatavilla on uusi liite, jonka he voivat tallentaa myöhempää tarkastelua varten.
Näytön jakaminen muiden kanssa
Kun aloitat työpöydän tai ohjelman jakamisen ensimmäisen kerran, sinua pyydetään lataamaan Lync Web App -laajennus.
Kokouksen järjestäjän määrittämien käyttöoikeustasojen mukaan kokouksen esittäjän on ehkä tehtävä sinusta esittäjä (jos et ole vielä sellainen), ennen kuin voit näyttää työpöydän tai ohjelman muille kokouksen osallistujille.
Huomautus: Vain yksi henkilö voi jakaa tiedostoja kerrallaan.
-
Napsauta kokousikkunassa Jaa-valikkoa, jotta näet käytettävissä olevat jakamisvaihtoehdot.
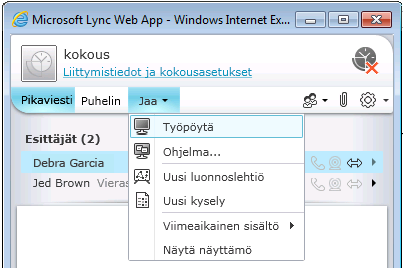
Työpöydän jakaminen
-
Valitse kokousikkunasta Jaa-valikko ja valitse sitten Työpöytä.
Jos sinulla on vain yksi näyttö, se näkyy kaikille kokouksen osallistujille. Jos sinulla on useampi kuin yksi näyttö, sinua pyydetään valitsemaan näyttö tai näytöt, jotka haluat näyttää.
Ohjelman jakaminen
-
Valitse kokousikkunasta Jaa-valikko ja valitse sitten Ohjelma.
-
Valitse Valitse ohjelmat -valintaikkunassa ohjelma tai ohjelmat, jotka haluat näyttää, ja valitse sitten Aloita jakaminen.
PowerPoint-esityksen pitäminen
Jos haluat esittää PowerPoint dioja kokouksen osallistujille, toimi seuraavasti:
-
Pyydä kokouksen esittäjää lataamaan PowerPoint tiedosto, jonka haluat esittää.
-
Napsauta kokousikkunassa Jaa-valikkoa, valitse Viimeisimmät sisältö ja napsauta sitten PowerPoint tiedostoa.
-
Siirry esityksessä eteenpäin vaiheen oikeassa alakulmassa olevien siirtymisnuolien avulla tai napsauta Näytä pikkukuvat -painiketta, jos haluat esittää diat eri järjestyksessä.

Luonnoslehtiön avaaminen
Luonnoslehtiö on muistiinpanoille ja piirustuksille tarkoitettu tyhjä sivu, jota kaikki kokouksen osallistujat voivat käyttää yhdessä.
-
Valitse kokousikkunassa Jaa-valikko ja valitse sitten Uusi luonnoslehtiö.
-
Kun haluat kirjoittaa tai piirtää luonnoslehtiöön, käytä luonnoslehtiön vasemmassa alakulmassa olevia työkaluja.
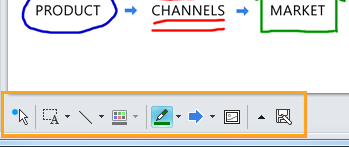
Kyselyn laatiminen
Äänestä nopeasti nykyisestä keskustelusta tai kerää kokouksen osallistujilta olennaisia tietoja mahdollisimman vaivatta. Sinun on oltava esittäjä, jotta voit luoda kyselyn.
-
Valitse kokousikkunassa Jaa-valikko ja valitse sitten Uusi kysely.
-
Kirjoita kysymys ja vähintään kaksi vastausvaihtoehtoa ja valitse sitten OK.
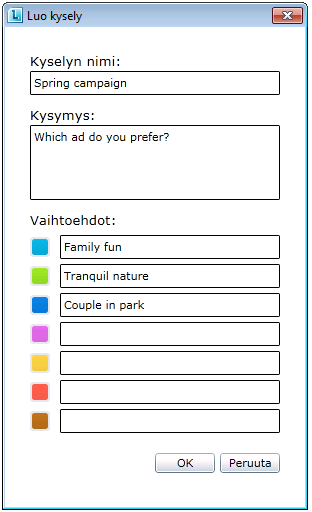
Jos kukaan muu ei jaa mitään, kyselysi avautuu ja kokouksen osallistujat voivat aloittaa äänestämisen.
-
Tee jompikumpi seuraavista:
-
Jos haluat muuttaa kyselyä, napsauta Muokkaa kyselyn kysymystä ja vaihtoehtoja -painiketta.
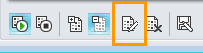
-
Jos haluat, että kokouksen osallistujat ja muut esittäjät voivat tarkastella meneillään olevan kyselyn tuloksia, napsauta Näytä tulokset kaikille -painiketta.