Kun näytät esitystä, voit piirtää näytölle digitaalisella kynällä korostaaksesi pistettä tai näyttääksesi yhteydet.
(Lisätietoja käsinkirjoituksella piirtämisestä esityksen luomisen aikana on artikkelissa Piirtäminen ja käsinkirjoitetut kirjoitukset.)
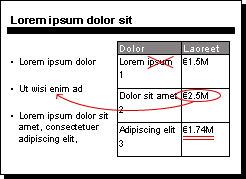
Kynän ottaminen käyttöön ja piirtäminen diaesityksessä
-
Varmista Diaesitys-välilehdessä , että Käytä esittäjänäkymää -asetus on käytössä.
-
Aloita diaesitys valitsemalla Diaesitys-välilehdessä joko Alusta tai Nykyisestä diasta .
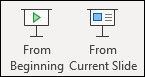
-
Esittäjänäkymässä dian vasemmassa alakulmassa näkyy joitakin avustajapainikkeita. Kynältä näyttävä

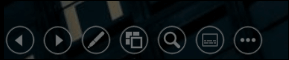
Napsauta kynäpainiketta ja valitse sitten kynä ponnahdusvalikosta:
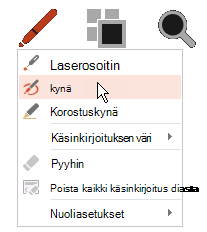
-
Piirrä diaan napsauttamalla ja vetämällä hiirtä.
-
(Valinnainen) Voit poistaa kynän käytöstä napsauttamalla diaa hiiren kakkospainikkeella, osoittamalla Osoittimen asetukset -kohtaa ja valitsemalla sitten Nuoliasetukset ja valitsemalla haluamasi vaihtoehdon.
Kynän värin muuttaminen
Kynän väri on oletusarvoisesti punainen, mutta käytettävissä on useita värejä. Voit muuttaa kynän väriä seuraavasti:
-
Napsauta esittäjänäkymässä Kynä-kuvaketta dian vasemmassa alaosassa:
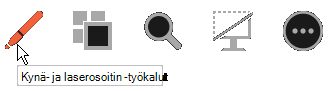
-
Osoita ponnahdusvalikossa Käsinkirjoituksen väri -kohtaa ja valitse sitten haluamasi väri.
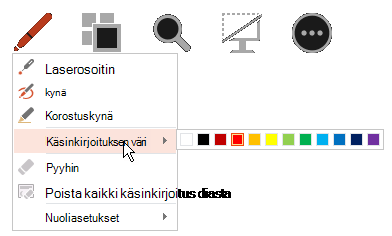
Käsinkirjoitusmerkintöjen pitäminen tai hylkääminen
Kun olet palaamassa normaalinäkymään (muokkausnäkymään), PowerPoint antaa sinulle mahdollisuuden tallentaa käsinkirjoitetut huomautukset diaesityksen lopussa. Poista huomautukset valitsemalla Hylkää . Tallenna käsinkirjoituskynän huomautukset dioihin valitsemalla Säilytä .
Dioihin piirtämäsi käsinkirjoituksen poistaminen
-
Jos haluat poistaa osan tai kaikki kirjoittamasi tai piirtämäsi kohteet, napsauta diaa hiiren kakkospainikkeella, osoita Osoittimen asetukset -kohtaa ja tee sitten jokin seuraavista:
-
Valitse Pyyhekumi, pidä hiiren ykköspainiketta painettuna ja vedä pyyhin sen päälle, mitä haluat poistaa.
-
Poista kaikki diaan kirjoittamasi tai piirtämäsi tiedot valitsemalla Poista kaikki käsinkirjoitus diassa .
-
Kynän ottaminen käyttöön ja piirtäminen diaesityksessä
-
Aloita diaesitys valitsemalla Diaesitys-välilehdessä joko Toista alusta tai Toista nykyisestä diasta .
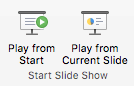
-
Diaesitys-näkymässä dian vasemmassa alakulmassa näkyy neljä tukipainiketta. Toinen määrittää, miten hiiren osoitin näkyy katsojille:

Napsauta kynäpainiketta ja valitse sitten kynä ponnahdusvalikosta:
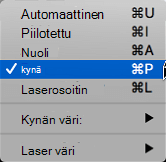
-
Piirrä diaan napsauttamalla ja vetämällä hiirtä.
PowerPoint for Microsoft 365 for Mac osoitin on edelleen kynä, kunnes poistat toiminnon käytöstä, vaikka siirryt diasta toiseen. (Tämä ominaisuus edellyttää versiota 16.27.19071500.)
PowerPoint for macOS aiemmissa versioissa osoitin lakkaa olemasta kynä, kun siirryt toiseen diaan. Sinun on toistettava edellä oleva vaihe 2, jotta voit ottaa kynän uudelleen käyttöön.
Kynän värin muuttaminen
Kynän väri on oletusarvoisesti punainen, mutta käytettävissä on useita värejä. Voit muuttaa kynän väriä seuraavasti:
-
Napsauta Diaesitys-tilassa Kynä-kuvaketta dian vasemmassa alaosassa:

-
Valitse ponnahdusvalikossa Kynän väri ja valitse sitten haluamasi väri.
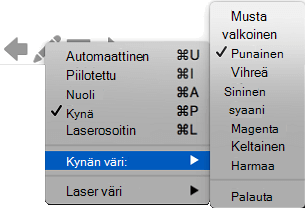
Käsinkirjoitusmerkintöjen pitäminen tai hylkääminen
Kun olet palaamassa normaalinäkymään (muokkausnäkymään), PowerPoint antaa sinulle mahdollisuuden tallentaa käsinkirjoitetut huomautukset diaesityksen lopussa. Poista huomautukset valitsemalla Hylkää . Tallenna käsinkirjoituskynän huomautukset dioihin valitsemalla Säilytä .
Kynän ottaminen käyttöön ja piirtäminen diaesityksessä
-
Aloita diaesitys valitsemalla Diaesitys-välilehdessä joko Alusta tai Nykyisestä diasta .

(Jos olet poistanut yksinkertaistetun valintanauhan käytöstä, sinulla ei ole Diaesitys-välilehteä, mutta voit käynnistää diaesityksen Näytä-välilehdessä.)
-
Kun pääset diaan, johon haluat piirtää jotain, sijoita digitaalinen kynä näytölle ja piirrä. Jos sinulla ei ole digitaalista kynää, voit käyttää hiirtä siirtämällä kohdistimen ikkunan vasempaan alakulmaan, valitsemalla käsinkirjoituspainikkeen ja valitsemalla kynän tai korostuskynän.
PowerPointin verkkoversio ei voi tallentaa piirtämiäsi huomautuksia.
Kynän vaihtaminen tai käsinkirjoituksen poistaminen
Jos haluat muuttaa käsinkirjoituksen väriä tai vaihtaa kynästä korostuskynäksi tai pyyhimeksi, siirrä kohdistin ikkunan vasempaan alakulmaan, jotta esitystyökalurivi tulee näkyviin. Avaa käsinkirjoitusvalikko napsauttamalla Käsinkirjoitus-painiketta.
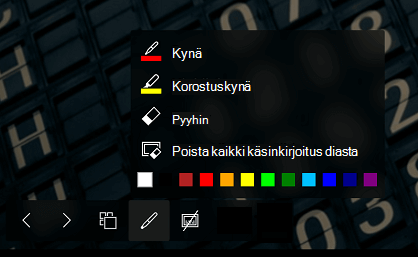
Tätä ominaisuutta tuetaan näiden selainten uusimmassa versiossa:
-
Chrome
-
Microsoft Edge
-
Safari
-
Firefox
Tätä ominaisuutta ei tueta Internet Explorerissa.
Vihje: Jos haluat käyttää esityksessä mieluummin pikanäppäimiä kuin hiirtä, tutustu artikkeliin Pikanäppäinten käyttäminen esityksen pitämiseen.










