Voit lisätä muistiinpanoja, tekstiä, kuvia tai vapaapiirteistömerkintöjä PDF-tiedostoihin käyttämällä merkintätyökalua OneDrive For Androidissa.
Merkinnän lisääminen
-
Avaa OneDrive Android-sovellukselle ja avaa PDF, jonka haluat merkitä.
-
Napauta näytön alareunassa Merkintä

-
Napauta Haluamaasi työkalua Merkintä-työkalurivillä (vasemmalta oikealle: Lopeta, Kumoa, Tee uudelleen, Siirry, Kynä, Korosta, Huomautus, Teksti ja Poista).

-
Napauta Siirry-kuvaketta ja vieritä sitten ylös, alas, vasemmalle tai oikealle siirtyäksesi PDF-tiedostosta paikkaan, johon haluat tehdä merkinnät.
-
Valitse Kynä- taiKorostuskynä-vaihtoehto napauttamalla kynäkuvaketta pitkään. Näin voit piirtää tai kirjoittaa vapaalla kädellä kynällä tai kynällä tai sormenpäällä.
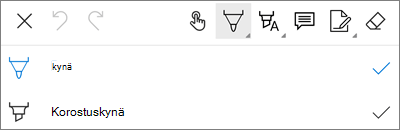
-
Laajenna näytön alareunassa olevaa Tyylit-valikkoa ja mukauta valintaa entisestään.
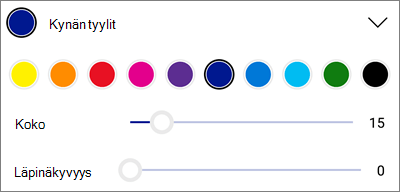
Vihje: Työkalurivillä on useita työkaluja, joiden avulla voit käyttää tyylejä, joten voit käyttää eri asetuksia jokaiselle työkalulle. Voit esimerkiksi määrittää toisen kynäksi ja toisen korostuskynäksi.
-
-
Jos haluat korostaa tekstiä tai kuvia, napauta Korostus-kuvaketta pitkään. Valitse joko Korostus, Alleviivaus tai Yliviivaus ja laajenna sitten näytön alareunassa Tyylit-valikkoa , jotta voit mukauttaa valintaasi.
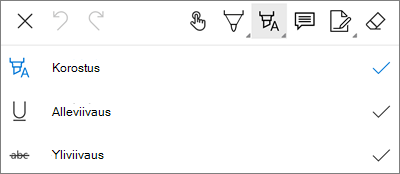
-
Lisää muistiinpano PDF-tiedostoon napauttamalla Muistiinpano-kuvaketta . Napauta kohtaa, johon haluat kommentin tulevan, ja kirjoita näkyviin tulevaan muistiinpanoikkunaan. Sulje muistiinpanoikkuna napauttamalla sen ulkopuolella.
-
Voit lisätä kuvan tai muun resurssin PDF-tiedostoon napauttamalla pitkään Teksti-kuvaketta ja valitsemalla joko Allekirjoitus-, Päivämäärä- tai Kuva-vaihtoehdon .
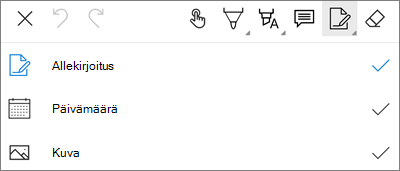
-
Napauta Pyyhekumi-kuvaketta pyyhkiäksesi kynätoiminnolla tehdyt vapaapiirteiset merkinnät.
-
Merkinnän muuttaminen tai poistaminen
-
Avaa PDF ja napauta sitten Merkintä-kuvaketta .
-
Valitse merkintä napauttamalla sitä.
-
Näkyviin tulee myös joukko työkaluja ja komentoja sekä muita toimintoja, kuten Kopioi ja Poista.
Vihje: Näkyviin tulevat työkalut määräytyvät muutettavan merkinnän tyypin mukaan. Esimerkiksi vapaapiirtomerkinnän muuttamiseen tarjotut työkalut ovat erilaiset kuin tekstimerkinnät.
Tarvitsetko lisätietoja?
|
|
Ota yhteyttä tukeen
Jos tarvitset teknistä tukea, siirry kohtaan Ota yhteyttä Microsoft-tukeen, kirjoita ongelmasi ja valitse Tukipyyntö. Jos tarvitset vielä apua, ravista mobiililaitetta ja valitse Ilmoita ongelmasta. |











